Примітка.: Ми хочемо надавати найновіший вміст довідки рідною мовою користувачів якомога швидше. Цю сторінку перекладено за допомогою засобу автоматичного перекладу, тому вона може містити смислові, синтаксичні або граматичні помилки. Ми вважаємо, що цей вміст стане вам у пригоді. Повідомте нас, чи була інформація корисною, унизу цієї сторінки. Для зручності цю статтю можна переглянути англійською мовою .
Можна створити та настроїти подання списку за допомогою браузера, або можна створити подання за допомогою SharePoint Designer 2010. У браузері ви можете виконати основний список настроювання подання, наприклад фільтрування, змінити порядок сортування та відображення або приховання стовпців. За допомогою SharePoint Designer 2010, ви можете виконати цього ж рівня настройки та Крім того, можна змінити макет у списку, застосовувати умовне форматування до списку, підключення до списку подання для інших списків і багато іншого.
Подання списку, створений у браузері та списку подання, створені за допомогою SharePoint Designer 2010 є змінними. Можна створити початковий перегляд у браузері та потім настроїти його в SharePoint Designer 2010, і ви можете створити початковий вигляд в SharePoint Designer 2010 і потім пізніше настроїти його в браузері.
У цій статті пояснюється, що таке подання списку та як їх за допомогою SharePoint Designer 2010створювати.
У цій статті
Що таке подання списку?
Кожний список або бібліотека SharePoint має принаймні одне пов’язане подання. Подання – це динамічне, настроюване відображення елементів, які зберігаються у списку, як показано на цьому рисунку.
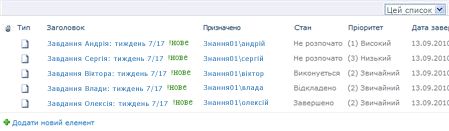
За допомогою подань можна змінювати відображення списків у браузері. Наприклад, можна створити фільтр, щоб відображалися лише деякі елементи, створити настроюваний порядок сортування, щоб спочатку відображалися найважливіші елементи, або додати та видалити стовпці списку, щоб список було зручніше читати.
Коли потрібно змінити вигляд списку, щоб він відповідав вашим потребам, подумайте над створенням подання. Для цього можна настроїти наявне подання або створити нові, які слугують для різних цілей. Наприклад, список "Оголошення" містить одне подання за промовчанням, у якому відображаються всі елементи списку, а список "Завдання" містить кілька подань за промовчанням, які слугують для різних цілей. Є подання для активних завдань, завдань на сьогодні, завдань, призначених вам, тощо. Таким чином, можна вибрати подання, яке найкраще відповідає вашим потребам, як показано на цьому рисунку.
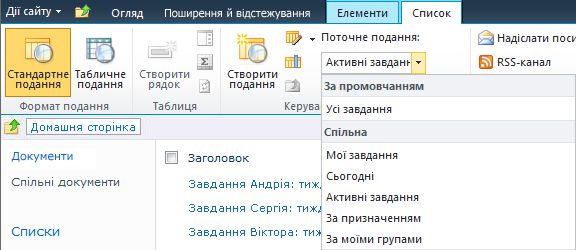
Подання, себе – це веб-частини називається на XSLT списку веб-частині подання (XLV скорочено). Веб-частину зберігається на сторінці ASPX, за замовчуванням, пов'язаних зі списку або бібліотеки на сайті, щоб користувачі завжди приймаються на цій сторінці, під час перегляду списку або бібліотеці, у браузері. Під час відкриття подання в SharePoint Designer 2010, подання реального часу отримує дані списку як розширювану мову розмітки (XML) і відображає дані за допомогою розширювана мова таблиць стилів перетворень XSLT. Нижче наведено подання списку, як він відображається в SharePoint Designer 2010.
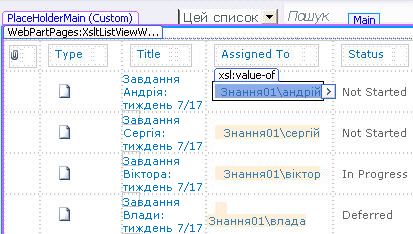
Під час настроювання подання, SharePoint Designer 2010 вставляє потрібні мови розширювана таблиць стилів (XSL) до сторінки. Якщо ви не змогли настроювання подання за допомогою цього подання засоби редагування на SharePoint Designer 2010, завжди можна редагувати XSL безпосередньо в поданні коду.
На додачу до створення подання списку, SharePoint Designer 2010 можна використовувати для створення ізольованої подання даних, який можна прочитати в будь-яку кількість джерел даних, зокрема списки SharePoint та бібліотеки, баз даних, веб-служб і серверні сценарії. Подання даних можна створювати на будь-якій сторінці ASPX та зазвичай використовується, щоб об'єднати дані в одному розташуванні, наприклад, створення приладних дощок на сайті групи. На відміну від подання списку подання даних можна лише створено та настроєно у SharePoint Designer 2010. Дізнайтеся більше про подання даних, у розділі Додаткові відомості .
Створення подання списку
Під час створення нового подання списку в SharePoint Designer 2010, можна створити нову сторінку ASPX за допомогою до XSLT списку веб-частині подання на ньому, і цю сторінку буде автоматично пов'язано з вашого списку. Ви можете зробити подання на подання за промовчанням, кожен бачить, коли вони перейдіть до списку, або можна створити додаткові подання, які користувачі можна вибирати, коли вони перейдіть до списку.
-
Сайт відкрито в SharePoint Designer 2010натисніть кнопку списки та бібліотеки в області переходів .
-
Виберіть потрібний список із колекції, наприклад "Tasks" (Завдання).
-
На сторінці зведення в розділі "Views" (Подання) натисніть кнопку New (Створити).
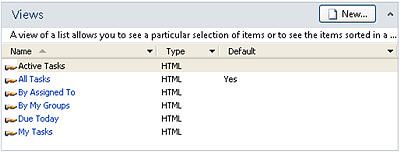
Примітка.: Або можна на вкладці List Settings (Параметри списку) стрічки натиснути кнопку List View (Подання списку.
-
У діалоговому вікні створення нового подання списку вкажіть ім’я файлу для нового подання.
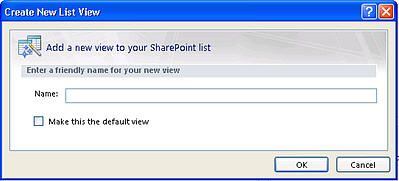
Примітка.: Указане ім’я використовуватиметься як назва подання та ім’я файлу.
-
Щоб установити це подання за промовчанням, щоб воно відображалося, коли користувачі переглядають список, установіть прапорець Make this the default view (Установити це подання за промовчанням).
Якщо не встановити це подання за промовчанням для списку, користувачі бачитимуть подання в переліку доступних подань.
-
Щоб створити подання та повернутися до сторінки зведення списків, де відображатиметься нове подання, натисніть кнопку ОК.
На наведеній нижче ілюстрації відображається нове подання My Custom List View (Моє настроюване подання списку) разом з іншими поданнями, пов’язаними зі списком.
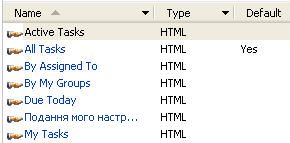
Повторіть ці дії, щоб створити кілька подань для списку.
Рекомендовані подальші кроки
Створивши подання списку, можна починати настроювати його. Щоб настроїти наявне подання, виберіть подання на сторінці зведення, і воно відкриється на сторінці ASPX, яка містить подання. Після вибору подання стають доступні кілька команд настроювання на стрічці.
Нижче наведено кілька способів настроювання подання списку у SharePoint Designer 2010.
-
Додавання або видалення стовпців Можна швидко та легко додавання, видалення або організувати стовпців у поданні. Наприклад, можна відобразити лише заголовок і тіло полів для кожного елемента списку, щоб створити простий подання для користувачів.
-
Фільтрування даних Можна фільтрувати дані в списку, відображаючи лише елементи, які відповідають за певних умов. Наприклад, ви можете відобразити лише елементи, які мають відбутися сьогодні у списку завдань.
-
Сортування й групування Можна сортування та групування даних у поданні. Наприклад, ви можете змінити порядок елементів у списку, щоб вони розглядаються алфавітний порядок або числові порядку.
-
Застосувати умовне форматування Можна застосувати певне форматування до подання під час дані відповідають певним умовам. Наприклад, можна виділити червоним всі завдання, які ще не почалося.
-
Застосування стилів іншого подання Можна швидко та легко змінити всього макета подання за допомогою стилю інше подання. Наприклад, можна вибрати стиль, де кожний другий рядок затінено.
-
Створення формули стовпець Можна створити обчислюваний стовпець, який відображає результат обчислення інших стовпців у поданні, подібно до електронної таблиці. Наприклад, можна множення за кількістю одиниць у складі для відображення загальну вартість елементів в окремий стовпець, Ціна одиниці.
-
Зміни в розбиття на сторінки Ви можете змінити подання на розбиття на сторінки. Наприклад, можна відобразити набори елементів, 5 або обмеження подання до 5 елементів.
-
Відображення даних із багатьох джерел Ви можете зв'язати два або більше джерел даних і їх потрібно відобразити в одному поданні. Наприклад, можна відобразити категорій продуктів з одного списку продуктів і під час інформацію з іншого списку в одному поданні.
-
Використання асинхронного оновлення Можна активувати асинхронного оновлення (або AJAX) в поданні, щоб зміни до списку можна переглянути відразу, не вводячи оновлення всю сторінку у браузері.
-
Додавання параметрів Можна створити та передавати параметри подання. Наприклад, може знадобитися передати параметра вводу меню користувачів і використовувати його для змінення способу відображення подання.
-
Використання HTML, ASP.NET і SharePoint елементів керування Ці елементи керування можна прив'язати до джерела даних, пов'язані з подання. Потім можна дозволити користувачам змінювати вигляд подання на основі цих елементів керування.
Докладніше про ці завдання та інші способи настроювання подання див. в розділі Див. також.










