Power Map можна використовувати для огляду даних на карті будь-якого типу, створивши або імпортувавши спеціальну карту. Наприклад, можна створити спеціальну карту для відображення дорожнього руху на транспортних шляхах, як на цьому вигаданому острові.
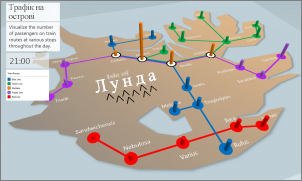
Що потрібно?
-
Зображення у форматі JPG, BMP або PNG. Наприклад, зображення плану поверху або карта маршрутів громадського транспорту.
-
Дані, що відносяться до зображення, яке Power Map може побудувати на основі спеціальної карти за допомогою системи координат XY.
Порада.: Якщо у вас ще немає даних X і Y, спробуйте скористатися програмою Microsoft Paint, щоб записати розташування пікселів елементів зображення, і введіть їх у стовпцях X та Y на аркуші.
Нижче описано, як скористатися цими елементами для створення спеціальної карти.
-
У програмі Excel відкрийте книгу, яка містить дані координат X та Y для зображення.
-
Клацніть елементи Вставлення > Карта.

-
Клацніть елемент Створити тур.

-
У Power Map виберіть Основне > Створити оформлення.
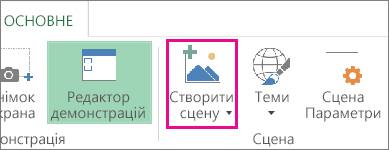
-
Виберіть Нова спеціальна карта.
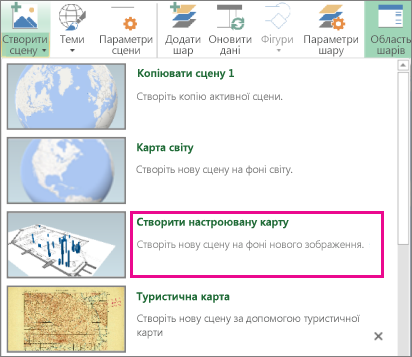
-
У вікні Додаткові параметри карти клацніть піктограму Пошук фонового зображення

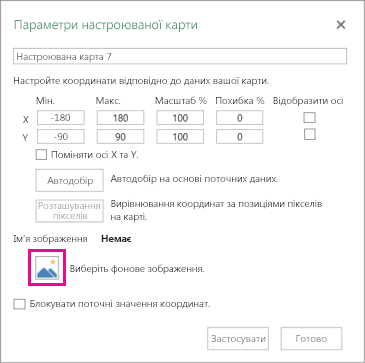
-
За потреби настройте координати X та Y.
Також можна зробити ось що.
-
Повернути осі, установивши прапорець Поміняти місцями осі X та Y.
-
Клацніть елемент Автодобір, щоб отримати найкраще положення.
-
Установіть прапорець Блокувати поточне значення координат, якщо ви не хочете, щоб ці значення змінювалися.
-
-
Натисніть кнопку Застосувати, щоб прийняти виділення, і натисніть кнопку Далі в області шарів.
Тепер ви готові використовувати Power Map так само, як будь-які географічні дані.










