Форма в програмі Access – це аналог вітрини в магазині, яка дає змогу легко переглядати та вибирати потрібні товари. Оскільки форми – це об’єкти, за допомогою яких користувачі можуть додавати, редагувати або відображати дані, що зберігаються в локальній базі даних Microsoft Access, структура форми – це важливий аспект. Якщо очікується, що локальну базу даних Access використовуватимуть кілька користувачів, її слід правильно спроектувати, щоб вони могли ефективно й точно вводити дані.
Існує кілька способів створення форми настільної бази даних Access, найпоширеніші з яких описані в цій статті.
У цій статті
Створення форми з наявної таблиці або запиту в програмі Access
Щоб створити форму з таблиці або запиту в базі даних, в області переходів клацніть таблицю або запит із даними для форми, а потім на вкладці Створити натисніть кнопку Форма.
Access створить форму та відобразить її в режимі розмітки. За потреби можна змінити макет, наприклад змінити розмір текстових полів відповідно до даних. Докладні відомості див. в статті про використання засобу для роботи з формами.
Створення пустої форми в програмі Access
-
Щоб створити форму без елементів керування або попередньо відформатованих елементів, на вкладці Створення натисніть кнопку Пуста форма. В Access відкриється пуста форма в режимі розмітки та відобразиться область Список полів.
-
В області Список полів натисніть знак "плюс" (+) поруч з однією або кількома таблицями, що містять поля, які мають відображатись у формі.
-
Щоб додати до форми поле, двічі клацніть його або перетягніть на форму. Щоб додати кілька полів одночасно, натисніть і утримуйте клавішу Ctrl, клацніть кілька полів, а потім перетягніть їх усі разом до форми.
Примітка.: Порядок таблиць в області Список полів може змінюватися залежно від того, яку частину форми вибрано. Якщо не вдається додати поле до форми, спробуйте вибрати іншу частину форми, а потім додати поле знову.
-
За допомогою інструментів у групі Колонтитули на вкладці Макет форми можна додати емблему, назву або дату й час до форми.
-
Щоб додати до форми ширший спектр елементів керування, натисніть кнопку Макет форми й скористайтеся засобами в групі Елементи керування .
Створення розділеної форми в програмі Access
Розділена форма дає змогу одночасно переглядати дані у двох поданнях: у поданні форми та у вікні табличного подання даних. Робота з розділеними формами дає змогу користуватися перевагами двох типів форм в одній формі. Наприклад, ви можете використовувати вікно табличного подання даних для швидкого пошуку запису, а потім подання форми для перегляду й редагування цього запису. Ці два подання зв’язані з одним джерелом даних і постійно синхронізуються між собою.
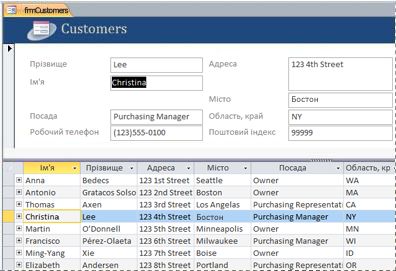
Щоб створити нову розділену форму за допомогою знаряддя "Розділена форма", в області переходів клацніть таблицю або запит, що містить дані для форми, а потім на вкладці Створити натисніть кнопку Додаткові форми та виберіть пункт Розділена форма.
Access створить форму, і її можна змінити. Наприклад, за потреби можна настроїти розмір текстових полів відповідно до обсягу даних. Докладні відомості про роботу з розділеною формою див. в статті про створення розділеної форми.
Створення форми, у якій відображається кілька записів, у програмі Access
Форму з кількома елементами, яку також називають неперервною формою, зручно використовувати, якщо необхідно, щоб у формі відображалося кілька записів, але в ній було більше можливостей для настроювання, ніж у даних у табличному поданні, можна скористатися засобом "Кілька елементів".
-
В області переходів клацніть таблицю або запит із даними, які мають відображатися у формі.
-
На вкладці Створити натисніть кнопку Додатково Forms > Кілька елементів.
У програмі Access створиться форма, яка відобразиться в режимі розмічування. У режимі розмічування можна змінювати макет форми під час відображення в ній даних. Наприклад, ви можете налаштувати розмір текстових полів відповідно до даних. Докладні відомості див. в статті Створення форми за допомогою засобу "Кілька елементів".
Створення форми, яка містить підформу в Access
Під час роботи з пов'язаними даними, які зберігаються в окремих таблицях, часто потрібно переглядати дані з кількох таблиць або запитів в одній формі, а підформи – це зручний спосіб. Оскільки існує кілька способів додавання підформи залежно від ваших потреб, докладні відомості див. в статті Створення форми з підформою (форма "один-до-багатьох").
Додаткові відомості
Форми можна настроювати кількома способами. Ознайомтеся з наведеними нижче відомостями, щоб визначити найкращий спосіб відповідно до своїх потреб.
|
Дія |
Стаття |
|---|---|
|
Щоб мати змогу вибрати поля, які відображатимуться у формі, скористайтеся майстром форм для створення форми. |
|
|
Додавання вкладок до форми дає змогу краще її впорядкувати та спростити її використання, особливо якщо форма містить багато елементів керування. |
|
|
Елемент керування "Браузер" дає змогу відображати веб-сторінки у формі. Зв’язавши елемент керування з полями або елементами керування в базі даних, можна динамічно визначати, які сторінки відображатимуться на екрані. Наприклад, можна скористатися відомості про адресу в базі даних для створення настроюваних зіставлень на сайті зіставлення в Інтернеті або використати відомості про продукт у базі даних для пошуку елементів на веб-сайті постачальника. |
|
|
Програма Access розміщує елементи керування на напрямних, які називаються макетами та допомагають вирівнювати елементи керування у формі. Дізнайтеся, як переміщувати та змінювати розмір елементів керування незалежним чином. |
Незалежне переміщення та змінення розміру елементів керування |










