Створення повідомлення в Інтернет-версія Outlook так само легко, як і вибір нового, створення повідомлення, а потім натисніть кнопку " перемістити". Відповідайте на повідомлення електронної пошти, яке ви отримуєте, вибравши відповідь або відповісти всімабо переслати його іншим користувачам, вибравши команду переслати.
Примітка.: Якщо не вдається надіслати повідомлення з облікового запису Microsoft 365, див. цю статтю.
Примітка.: Якщо інструкції не співпадають, що відображається, можливо, ви використовуєте стару версію Інтернет-версія Outlook. Виконайте вказівки для класичного Інтернет-версії Outlook.
-
У верхній частині сторінки виберіть + нове повідомлення.
-
У рядок Кому введіть ім’я або адресу електронної пошти одержувача.
Примітка.: Під час створення нового повідомлення електронної пошти деякі клієнти не побачать список контактів, якщо вони клацатимуть кнопки "Кому" або "Копія". Це відома проблема. Щоб переглянути імена, натисніть кнопку почати введення тексту в рядку кому або копія. Відобразиться відповідні контакти.
-
У рядок Додайте тему введіть стислий опис вмісту свого повідомлення.
-
Щоб вкласти в повідомлення файл, натисніть кнопку Вкласти.
Дізнайтеся більше вкладення файлів в інтернет-версії Outlook.
-
Введіть повідомлення й натисніть кнопку Надіслати.
Ми видаємо функцію Надіслати пізніше , що дасть змогу відкласти надсилання повідомлення електронної пошти та вибрати дату й час надсилання повідомлення електронної пошти.
-
Напишіть текст листа як зазвичай.
-
Натисніть кнопку " перемістити "

-
Виберіть дату й час, на які потрібно запланувати надсилання повідомлення.
-
Натисніть кнопку Надіслати.
Примітки.:
-
Повідомлення залишиться в папці " чернетки " або " надіслані ", доки його не буде надіслане. До запланованого часу надсилання ви можете редагувати або видаляти повідомлення в будь-який час. Коли закінчите редагувати, знову натисніть кнопку Надіслати > Надіслати пізніше.
-
Вам не потрібно бути в мережі в час, на який заплановано надсилання повідомлення.
Примітка.: Одночасно можна переслати лише одне повідомлення.
-
Зі списку повідомлень виберіть те, яке потрібно переслати.
-
У верхньому правому куті області повідомлення клацніть піктограму


-
Введіть повідомлення й натисніть кнопку Надіслати.
-
Зі списку повідомлень виберіть те, на яке потрібно відповісти.
-
У верхньому правому куті області повідомлення клацніть піктограму



-
Введіть відповідь і натисніть кнопку Надіслати.
Примітка.: За замовчуванням під час створення відповіді на отримане повідомлення ви не побачите його текст та історію. Щоб відобразити ці відомості або змінити тему електронного листа, клацніть піктограму

-
Щоб додати одержувачів до рядка "Копія" або "ПК", натисніть кнопку Копія або клацніть ПК праворуч від рядка Кому.
Примітка.: Імена користувачів у рядку "ПК" приховано від інших одержувачів повідомлення.
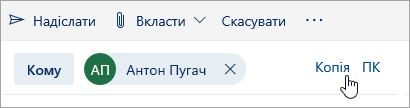
-
Щоб не створювати чернетку повідомлення, натисніть кнопку Скасувати в нижній частині області повідомлення.
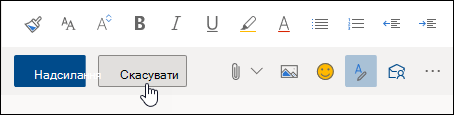
Указівки для класичного інтерфейсу інтернет-версії Outlook
-
Угорі сторінки натисніть кнопку Створити, щоб створити нове повідомлення.
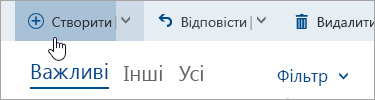
-
У рядок Кому введіть ім’я або адресу електронної пошти одержувача. Список рекомендованих контактів оновлюватиметься під час введення.
-
У рядок Додайте тему введіть стислий опис вмісту свого повідомлення.
-
Щоб вкласти в повідомлення файл, натисніть кнопку Вкласти.
Дізнайтеся більше вкладення файлів в інтернет-версії Outlook.
-
Введіть повідомлення й натисніть кнопку Надіслати.
Примітка.: Одночасно можна переслати лише одне повідомлення.
-
Зі списку повідомлень виберіть те, яке потрібно переслати.
-
У верхньому правому куті області повідомлення клацніть піктограму

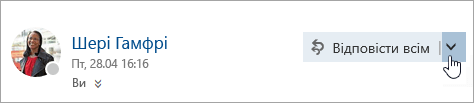
-
Введіть повідомлення й натисніть кнопку Надіслати.
Автоматичне пересилання
Щоб налаштувати автоматичне пересилання, виберіть 
-
Зі списку повідомлень виберіть те, на яке потрібно відповісти.
-
У верхньому правому куті області повідомлення клацніть піктограму

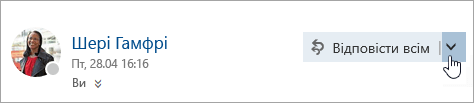
-
Введіть відповідь і натисніть кнопку Надіслати.
Примітки.:
-
За замовчуванням під час створення відповіді на отримане повідомлення ви не побачите його тексту та історії. Щоб відобразити ці відомості, у вікні редактора клацніть Показати історію повідомлення.
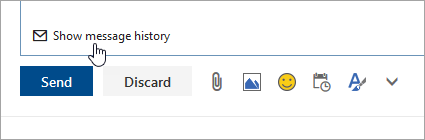
-
Замість стандартної кнопки Відповісти всім може відображатися кнопка Відповісти. Для цього виберіть будь-яке повідомлення, клацніть піктограму

-
-
Щоб додати одержувачів до рядка "Копія" або "ПК", натисніть кнопку Копія або клацніть ПК праворуч від рядка Кому.
Примітка.: Імена користувачів у рядку "ПК" приховано від інших одержувачів повідомлення.
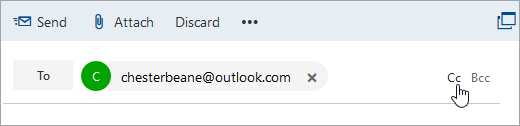
-
Щоб не створювати чернетку повідомлення, натисніть кнопку Скасувати в нижній частині області повідомлення.
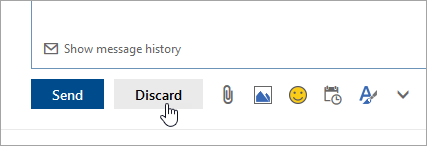
-
Відповідь і відповідь всім
Під час відповіді на повідомлення відобразиться ПОВТОРНЕ: додано до рядка тема. Вихідне повідомлення вставляється під новим.Примітка.: До відповіді не включаються вкладення з вихідного повідомлення.
-
Пересилання
Коли ви пересилаєте повідомлення, префікс FW: додається до рядка тема, щоб Оповіщати одержувача, до якого надходить переадресований повідомлення. Переслане повідомлення містить вихідне повідомлення й усі його вкладення. Ви можете відредагувати текст повідомлення, що пересилається, а також вилучити його вкладення або додати власні.










