Створити повідомлення в Outlook.com так само легко, як і натиснути кнопку Створити, створити повідомлення, а потім натиснути кнопку Надіслати. Щоб відповісти на отримане повідомлення електронної пошти, натисніть кнопку Відповісти або Відповісти всім або переслати його іншим користувачам, натиснувши кнопку Переслати.
Примітка.: Якщо не вдається надіслати повідомлення з облікового запису Outlook.com, див. цю статтю.
-
Угорі сторінки натисніть кнопку Створити повідомлення.
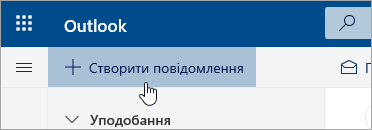
-
У рядок Кому введіть ім’я або адресу електронної пошти одержувача.
Примітка.: Коли ви створюєте нове повідомлення електронної пошти та натискатимете кнопки "Кому" або "Копія", деякі клієнти не бачитимуть список своїх контактів. Це відома проблема. Щоб мати змогу вибирати імена, просто почніть вводити текст у рядку Кому або Копія, і відобразяться пов'язані контакти.
-
У рядок Додайте тему введіть стислий опис вмісту свого повідомлення.
-
Щоб вкласти в повідомлення файл, натисніть кнопку Вкласти.
Докладні відомості про вкладення файлів див. в статті Вкладення файлів в Outlook.com.
-
Введіть повідомлення й натисніть кнопку Надіслати.
Ми розгортаємо функцію "Надіслати пізніше ", яка дає змогу відкласти надсилання електронного листа та вибрати дату й час надсилання повідомлення електронної пошти.
-
Напишіть текст листа як зазвичай.
-
Натисніть кнопку Надіслати

-
Виберіть дату й час, на які потрібно запланувати надсилання повідомлення.
-
Натисніть кнопку Надіслати.
Примітки.:
-
Повідомлення залишатиметься в папці "Чернетки" або "Надіслані" (залежно від пристрою), доки його не буде надіслано. До запланованого часу надсилання ви можете редагувати або видаляти повідомлення в будь-який час. Коли закінчите редагувати, знову натисніть кнопку Надіслати > Надіслати пізніше.
-
Вам не потрібно бути в мережі в час, на який заплановано надсилання повідомлення.
Примітки.:
-
Одночасно можна переслати лише одне повідомлення.
-
Під час пересилання повідомлення вихідне повідомлення залишається в поштовій скриньці, а копія надсилається новим одержувачам.
-
Зі списку повідомлень виберіть те, яке потрібно переслати.
-
У верхньому правому куті області повідомлення виберіть


-
Введіть повідомлення й натисніть кнопку Надіслати.
-
Зі списку повідомлень виберіть те, на яке потрібно відповісти.
-
У верхньому правому куті області повідомлення виберіть



-
Введіть відповідь і натисніть кнопку Надіслати.
Примітка.: За замовчуванням під час створення відповіді на отримане повідомлення ви не побачите його текст та історію. Щоб відобразити ці відомості або змінити тему електронного листа, клацніть піктограму

-
Щоб додати одержувачів до рядка "Копія" або "ПК", натисніть кнопку Копія або клацніть ПК праворуч від рядка Кому.
Примітка.: Імена користувачів у рядку "ПК" приховано від інших одержувачів повідомлення.
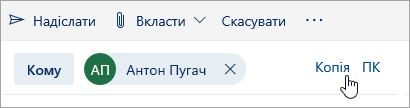
-
Щоб не створювати чернетку повідомлення, натисніть кнопку Скасувати в нижній частині області повідомлення.
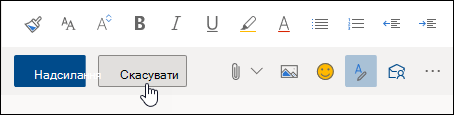
-
Відповісти та відповісти всім
Коли ви відповідаєте на повідомлення, до рядка теми з'явиться повідомлення RE:. Вихідне повідомлення вставляється під новим.Примітка.: До відповіді не включаються вкладення з вихідного повідомлення.
-
Вперед
Коли ви пересилаєте повідомлення, префікс FW: додається до рядка теми, щоб попередити одержувача, що отримує переслане повідомлення. Переслане повідомлення містить вихідне повідомлення й усі його вкладення. Ви можете відредагувати текст повідомлення, що пересилається, а також вилучити його вкладення або додати власні. -
Змінення рядка
теми Під час відповіді на повідомлення електронної пошти або його пересилання можна змінити рядок теми повідомлення. Просто видаліть наявну тему й введіть нову.
Потрібна допомога?
|
|
Щоб отримати підтримку в Outlook.com, клацніть тут або виберіть пункт Довідка у рядку меню та введіть запит. Якщо довідка для самодопомоги не вирішила проблему, прокрутіть униз до напису Усе ще потрібна допомога? та натисніть Так. Щоб зв’язатися з нами в Outlook.com, потрібно ввійти в систему. Якщо вам не вдається ввійти, натисніть тут. |
|
|
|
Додаткові відомості про обліковий запис Microsoft і передплати див. в розділі Довідка щодо облікового запису та виставлення рахунків. |
|
|
|
Щоб отримати довідку та виправити неполадки з іншими продуктами й службами Microsoft, укажіть свою проблему тут. |
|
|
|
Публікуйте запитання, слідкуйте за обговореннями та діліться знаннями в спільноті Outlook.com. |
Додаткові відомості
Надсилання електронної пошти з іншої адреси
Упорядкування електронної пошти за допомогою правил для папки "Вхідні" в Outlook.com











