Коли ви плануєте та створюєте опитування Microsoft SharePoint, ви створюєте список особливого типу, який дає змогу власнику створювати запитання, відповідати на них кількома користувачами та переглядати зведення результатів. Щоб дізнатися, як відповідати на запитання та редагувати їх, див. статті Відповідь на опитування.
Примітка.: Щоб створити опитування, потрібно мати дозвіл на створення списків на сайті. Або ж ви можете створити опитування у веб-програмі Excel Web App, де результати зводяться в таблицю Excel, а не в список SharePoint.
Оновлено 25 січня 2017 року завдяки відгукам клієнтів.
Створення опитування
Примітка.: Опитування – це стандартна програма SharePoint, доступна в різних версіях. Якщо в списку програм її немає, зверніться до адміністратора.
Створення опитування в SharePoint
-
Увійдіть у Microsoft 365 за допомогою робочий або навчальний обліковий запис.
-
Угорі сторінки клацніть піктограму запускача програм, а

-
Перейдіть на сайт, на якому потрібно створити опитування.
-
Виберіть елементи

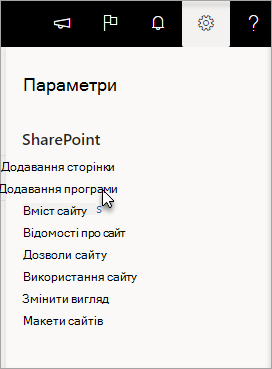
-
На сторінці Програми в полі пошуку введіть опитування.
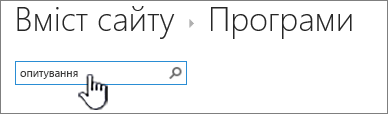
Клацніть піктограму Опитування.
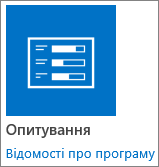
Примітка.: Вам може бути запропоновано на вибір внутрішні та сторонні програми опитування, якщо у вашій організації це дозволено. Порадьтеся з адміністратором SharePoint, що краще вибрати.
-
У вікні Додавання опитування виберіть елемент Додаткові параметри.
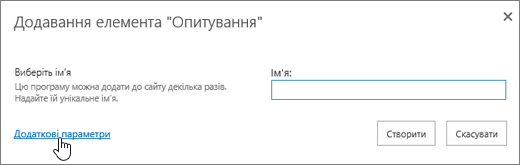
Ви також можете просто ввести ім'я, вибрати створити, а потім змінити параметри та додати запитання пізніше.
Примітка.: Якщо використовується SharePoint, але екрани мають інший вигляд, можливо, ви використовуєте класичний режим. У такому випадку дотримуйтесь інструкцій на вкладці SharePoint 2016.
-
Введіть ім'я опитування.
-
У полі Опис введіть опис опитування. Заповнювати це поле необов’язково.
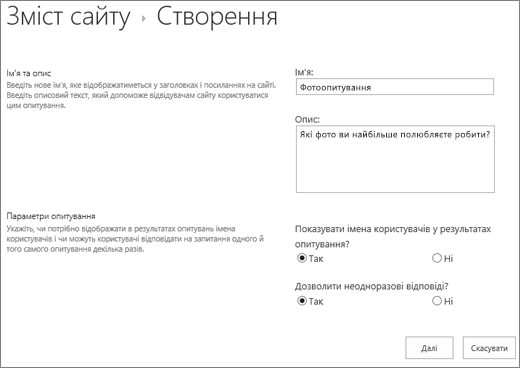
-
У розділі Параметри опитування потрібно вказати, чи мають імена респондентів відображатися біля їхніх відповідей і чи можуть респонденти брати участь в одному опитуванні кілька разів.
-
Натисніть кнопку Далі.
-
На сторінці Нове запитання введіть текст запитання, а потім у розділі Запитання та ввід виберіть потрібний тип відповіді для першого запитання.
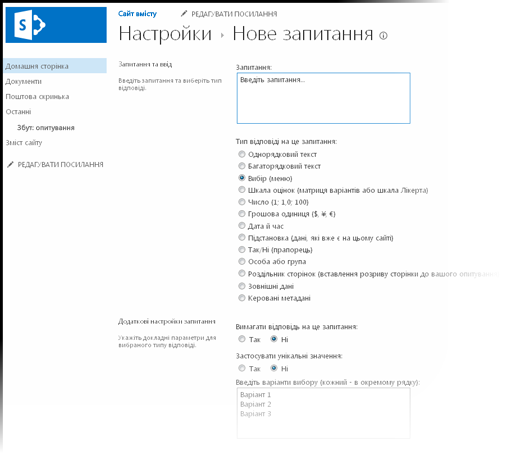
Примітка.: Наразі не існує способу автоматичної нумерації запитань для відображення, оскільки до опитування не можна додавати стовпці. Якщо потрібно пронумерувати запитання, введіть номер у полі Запитання. Запитання додаються в порядку створення, але на сторінці "Настройки" їх порядок можна змінити.
-
У розділі Додаткові настройки запитання можна вказати, чи обов’язково відповідати на запитання та чи можна проходити опитування кілька разів. Залежно від типу запитання можна ввести відповіді, з яких буде вибирати респондент, і встановити стандартні значення.
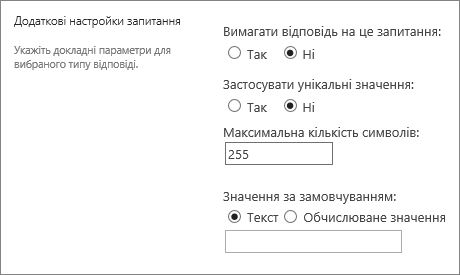
-
Якщо потрібно додати логіку розгалуження, у якій опитування ставить різні запитання на основі останньої відповіді, спочатку потрібно завершити створення опитування. Потім можна перейти на сторінку Параметри опитування та додати логіку розгалуження. Докладні відомості див. в статтях Додавання логіки розгалуження до опитування.

-
Щоб перевірити, чи правильна відповідь, у розділі Перевірка стовпця введіть формулу для перевірки в полі Формула. У полі Повідомлення користувача опишіть, що користувач має зробити, щоб переконатися, що відповідь дійсна. Наприклад, якщо ви просите працівника ввести обсяг часу роботи в відділі, можна вказати, що він не може перевищувати загальний час роботи в компанії. Докладні відомості про формули див. в прикладах поширених формул у списках SharePoint.
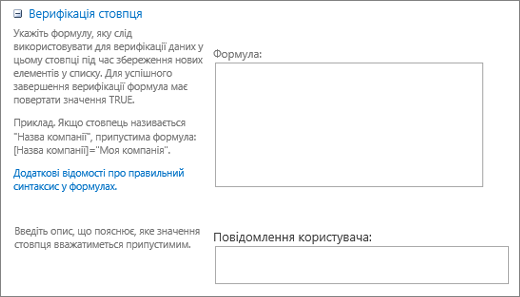
-
Виконайте одну з таких дій:
-
Щоб створити додаткові запитання, натисніть кнопку Наступне запитання та введіть усі необхідні дані. Продовжуйте цей процес, доки не додасте всі запитання.
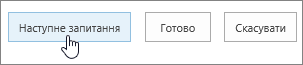
-
Додавши запитання, натисніть кнопку Готово.
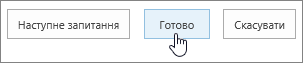
-
-
Щоб переглянути опитування, виберіть його ім'я в розділі Останні на панелі швидкого запуску.
Створення опитування в SharePoint 2016 або SharePoint 2013
-
У SharePoint перейдіть на сайт, на якому потрібно створити опитування.
-
У SharePoint виберіть параметри

-
На сторінці Програми в полі пошуку введіть опитування.
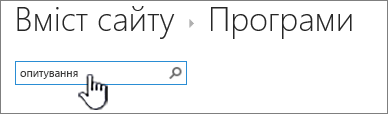
Клацніть піктограму Опитування.
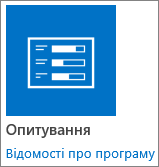
Примітка.: Вам може бути запропоновано на вибір внутрішні та сторонні програми опитування, якщо у вашій організації це дозволено. Щоб отримати пораду щодо використання, зверніться до SharePoint адміністратора.
-
У вікні Додавання опитування виберіть елемент Додаткові параметри.
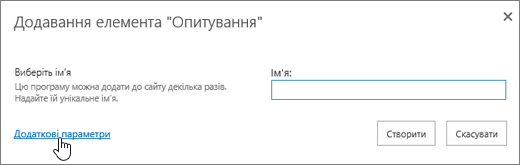
Ви також можете просто ввести ім'я, вибрати створити, а потім змінити параметри та додати запитання пізніше.
-
Введіть ім'я опитування.
-
У полі Опис введіть опис опитування. Заповнювати це поле необов’язково.
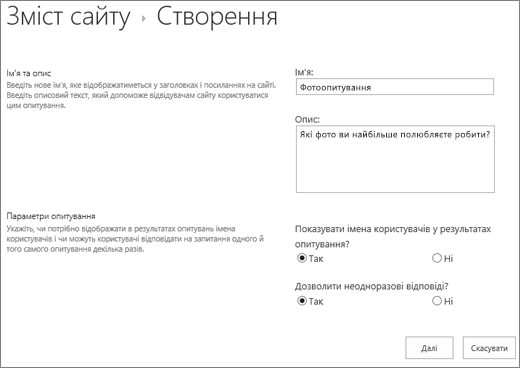
-
У розділі Параметри опитування потрібно вказати, чи мають імена респондентів відображатися біля їхніх відповідей і чи можуть респонденти брати участь в одному опитуванні кілька разів.
-
Натисніть кнопку Далі.
-
На сторінці Нове запитання введіть текст запитання, а потім у розділі Запитання та ввід виберіть потрібний тип відповіді для першого запитання.
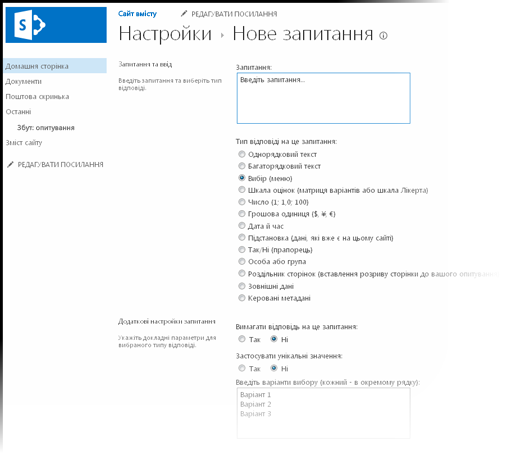
Примітка.: Наразі не існує способу нумерації запитань для відображення, оскільки до опитування не можна додавати стовпці. Якщо потрібно пронумерувати запитання, введіть номер у полі Запитання. Запитання додаються в порядку створення, але на сторінці "Настройки" їх порядок можна змінити.
-
У розділі Додаткові настройки запитання вкажіть додаткові настройки, наприклад чи обов’язково відповідати на запитання. Залежно від типу запитання ви також можете вказувати відповіді, які вибиратиме користувач, і значення за промовчанням (необов’язково).
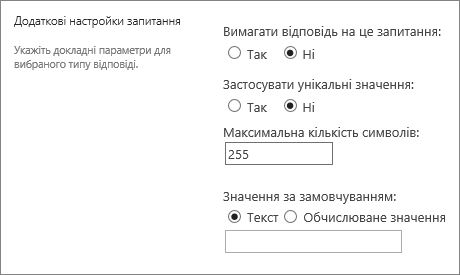
-
Якщо потрібно додати логіку розгалуження, тобто опитування ставить різні запитання на основі останньої відповіді, спершу потрібно завершити створення опитування. Потім можна перейти на сторінку Параметри опитування та додати логіку розгалуження. Докладні відомості див. в статтях Додавання логіки розгалуження до опитування.

-
Щоб перевірити, чи правильна відповідь, у розділі Перевірка стовпця введіть формулу для перевірки в полі Формула. У полі Повідомлення користувача опишіть, що користувач має зробити, щоб переконатися, що відповідь дійсна. Наприклад, якщо ви просите працівника ввести обсяг часу роботи в відділі, можна вказати, що він не може перевищувати загальний час роботи в компанії. Докладні відомості про формули див. в прикладах поширених формул у списках SharePoint.
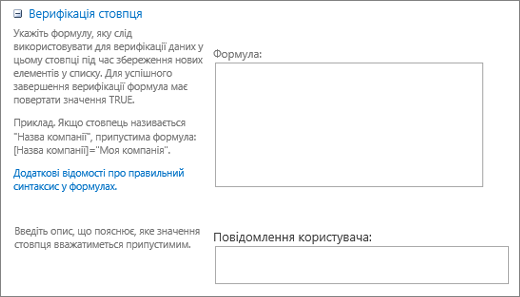
-
Виконайте одну з таких дій:
-
Щоб створити додаткові запитання, натисніть кнопку Наступне запитання та введіть усі необхідні дані. Продовжуйте цей процес, доки не додасте всі запитання.
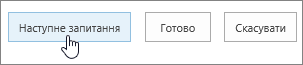
-
Додавши запитання, натисніть кнопку Готово.
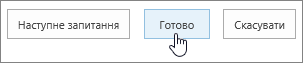
-
-
Щоб переглянути опитування, виберіть його ім'я в розділі Останні на панелі швидкого запуску.
Створення опитування в SharePoint 2010
Примітка.: Щоб створити опитування, потрібно мати дозвіл на створення списків на сайті, де воно розміщуватиметься.
-
Перейдіть на сайт, на якому потрібно створити опитування.
-
Виберіть елемент Дії

-
На сторінці Весь вміст сайту, а потім у верхньому лівому куті сторінки натисніть кнопку Створити.
-
У полі пошуку Пошук: Інстальовані елементи у верхньому лівому куті екрана в розділі Данівведіть опитуваннята натисніть клавішу Enter.

Клацніть піктограму Опитування.
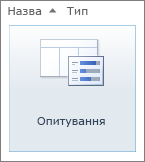
-
У полі Ім'я введіть ім'я опитування. Це поле є обов’язковим для заповнення та відображається у верхній частині сторінки опитування. Ім’я також входить до складу веб-адреси сторінки опитування та відображається в навігаційних елементах, які допомагають користувачам знаходити й відкривати опитування.
-
Щоб ввести опис і вказати параметри переходів і опитування, виберіть Додаткові параметри.
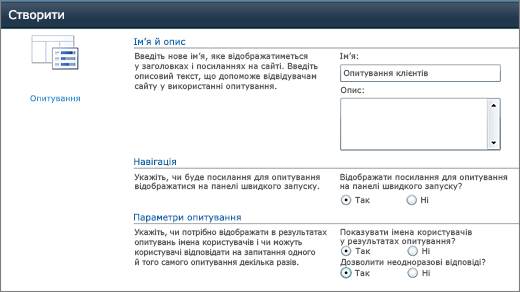
-
У полі Опис введіть опис опитування. Заповнювати це поле необов’язково.
-
Щоб додати посилання на цей список до панелі швидкого запуску, у розділі Навігація натисніть кнопку Так.
-
У розділі Параметри опитування потрібно вказати, чи мають імена респондентів відображатися біля їхніх відповідей і чи можуть респонденти брати участь в одному опитуванні кілька разів.
-
Натисніть Створити.
-
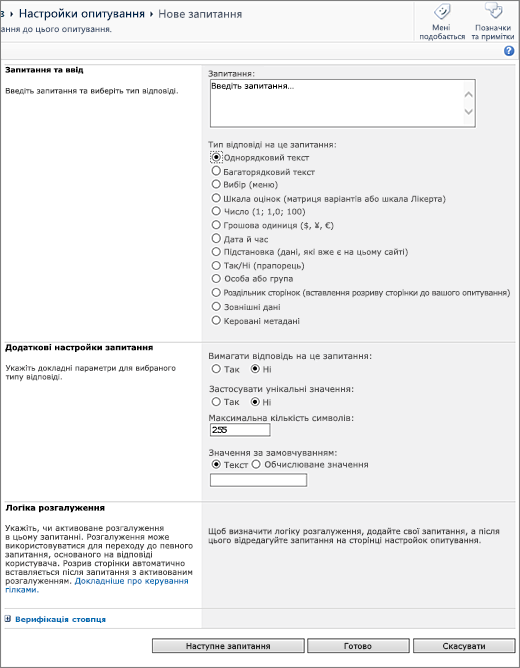
-
На сторінці Нове запитання введіть текст запитання, а потім у розділі Запитання та ввід виберіть потрібний тип відповіді для першого запитання.
-
У розділі Додаткові настройки запитання вкажіть додаткові настройки, наприклад чи обов’язково відповідати на запитання. Залежно від типу запитання ви також можете вказувати відповіді, які вибиратиме користувач, і значення за промовчанням (необов’язково).
-
Щоб перевірити, чи правильна відповідь, у розділі Перевірка стовпця введіть формулу для перевірки в полі Формула. У полі Повідомлення користувача опишіть, що користувач має зробити, щоб переконатися, що відповідь дійсна. Наприклад, якщо ви просите працівника ввести обсяг часу роботи в відділі, можна вказати, що він не може перевищувати загальний час роботи в компанії. Докладні відомості про формули див. в прикладах поширених формул у списках SharePoint.
-
-
Виконайте одну з таких дій:
-
Щоб створити додаткові запитання, натисніть кнопку Наступне запитання та введіть усі необхідні дані. Продовжуйте цей процес, доки не додасте всі запитання.
-
Додавши запитання, натисніть кнопку Готово.
Порада.: За потреби можна додати або змінити запитання пізніше.
-
-
Якщо, повернувшись на сторінку Настройки опитування, ви не бачите свого опитування на панелі швидкого запуску ліворуч, виконайте наведені нижче дії.
-
Виберіть Назва, опис і навігація.
-
На панелі швидкого запуску в розділі Відобразити це опитування натисніть кнопку Так.
За бажання тут також можна змінити ім’я, додати опис, налаштувати відображення імен користувачів у результатах і дозволити кілька відповідей.
-
Натисніть кнопку Зберегти.
-
-
Щоб переглянути опитування, у верхній частині сторінки в області переходів із навігацією з навігацією з правим краєм або на панелі швидкого запуску ліворуч виберіть його ім'я.
-
Якщо потрібно, щоб дані опитування стали доступними для автономного перегляду або аналізу в клієнтах Office, виберіть Настройки ,а потім – Настройки опитування. Виберіть елемент Додаткові параметри,а потім у розділі Доступність для клієнта Office натисніть кнопку Так.
Створення опитування в SharePoint 2007
Примітка.: Щоб створити опитування, потрібно мати дозвіл на створення списків на сайті, де воно розміщуватиметься.
-
Виберіть команду Переглянути весь вмістсайту , а потім на сторінці"Весь вміст сайту" натисніть кнопку Створити.
Порада.: У більшості випадків для цього кроку

-
У розділі Відстеженнявиберіть Опитування.
-
У полі Ім'я введіть ім'я опитування. Це обов’язкове поле.
Ім'я відображається у верхній частині сторінки опитування. Ім'я входить до складу веб-адреси сторінки опитування та відображається в навігаційних елементах, які допомагають користувачам знаходити й відкривати опитування.
-
У полі Опис введіть опис опитування. Заповнювати це поле необов’язково.
-
Щоб додати посилання на цей список до панелі швидкого запуску, у розділі Навігація натисніть кнопку Так.
-
У розділі Параметри опитування потрібно вказати, чи мають імена респондентів відображатися біля їхніх відповідей і чи можуть респонденти брати участь в одному опитуванні кілька разів.
-
Натисніть кнопку Далі.
-
На сторінці Нове запитання введіть текст запитання, а потім у розділі Запитання та ввід виберіть потрібний тип відповіді для першого запитання.
-
У розділі Додаткові настройки запитання вкажіть додаткові настройки, наприклад чи обов’язково відповідати на запитання. Залежно від типу запитання ви також можете вказувати відповіді, які вибиратиме користувач, і значення за промовчанням (необов’язково).
-
Виконайте одну з таких дій:
-
Щоб створити додаткові запитання, виберіть елемент Наступнезапитання , а потім введіть відомості для наступного запитання. Продовжуйте цей процес, доки не додасте всі запитання.
-
Додавши запитання, натисніть кнопку Готово.
Порада.: За потреби можна додати або змінити запитання пізніше.
-
-
Щоб переглянути опитування, у верхній частині сторінки в області переходів із навігацією з правим країм виберіть його ім'я.
Запитання вказуються в порядку їх створення, але іноді цей порядок потрібно змінити. Наприклад, якщо використовується логіка розгалуження й потрібно, щоб усі запитання по певній темі ставилися до розгалуження. Щоб змінити порядок, виконайте наведені нижче дії.
-
Перейдіть до опитування, у якому потрібно змінити порядок запитань.
-
У заголовку опитування виберіть Настройки ,а потім – Настройки опитування.
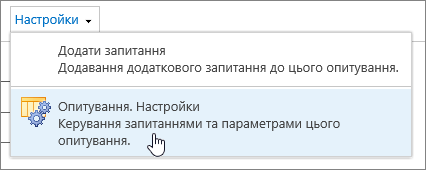
-
У діалоговому вікні Настройки прокрутіть униз і виберіть пункт Змінити порядок запитань.
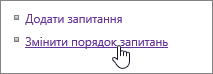
-
У діалоговому вікні Змінення порядку стовпців у розділі Порядковий номер визначте правильний порядок запитань.
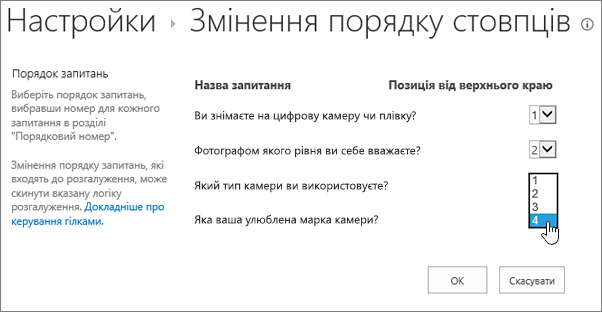
-
Натисніть кнопку OK, а потім на панелі швидкого запуску або в рядку з переходом виберіть ім'я опитування.

Якщо ви хочете повторно використати опитування, але видалити при цьому попередні відповіді, використайте Диспетчер сайтів, щоб очистити дані без втрати запитань.
Докладні відомості див. в документі Видалення всіх даних із наявного опитування.
Опитування SharePoint – це частина вашого сайту, тому всі користувачі, які можуть переглядати списки й бібліотеки, зможуть переглянути опитування. Щоб відповідати на опитування, користувачам потрібно мати дозволи на внесок. Докладні відомості про дозволи див. в розділі Редагування дозволів для списку або бібліотеки.
Опитування можна розмістити на домашній сторінці, вставивши його як веб-частину програми. Докладні відомості див. в статтях Додавання веб-частини програми до сторінки.
Щоб надіслати посилання на опитування в електронному листі або миттєвому повідомленні, виділіть і скопіюйте URL-адресу в адресному рядку браузера, а потім вставте її в повідомлення.
Інші пов’язані з опитуванням теми
Ось кілька додаткових розділів, які допоможуть вам планувати, керувати дозволами, переглядати дозволи та багато іншого в опитуванні.
Коментування цієї статті
Ця стаття допомогла вам? Якщо так, повідомте нам про це, вибравши відповідний варіант унизу цієї сторінки. Якщо ні, повідомте нам, що було незрозумілим або чого не вистачає. Якщо ви знайшли цю статтю під час пошуку, але вам потрібні не ці відомості, розкажіть, що саме ви шукали. Ваш відгук допоможе нам ретельно перевірити інструкції та оновити цю статтю.










