Після створення зведеної таблиці та додавання полів, які слід проаналізувати, можна змінити макет і формат звіту, щоб полегшити читання та сканування даних. Щоб змінити структуру зведеної таблиці, можна змінити її форму та спосіб відображення полів, стовпців, рядків, проміжних підсумків, пустих клітинок і ліній. Для зміни формату зведеної таблиці можна застосувати готовий стиль, строкаті рядки й умовне форматування.
Щоб суттєво змінити структуру зведеної таблиці або її полів, можна використати одну з трьох зазначених нижче форм.
-
Стисла форма відображає елементи з різних полів областей рядків в одному стовпці та використовує відступ для розрізнення елементів з різних полів. В стислій формі підписи рядків займають менше місця, тож для числових даних лишається більше місця. Відображаються кнопки Розгорнути та Згорнути, тож в стислій формі можна відобразити або приховати докладні відомості. Стисла форма економить місце та полегшує читання, і тому є стандартною формою структури зведених таблиць.
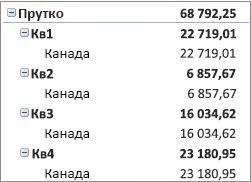
-
Таблична форма відображає один стовпець у одному полі та має місце для заголовків полів.
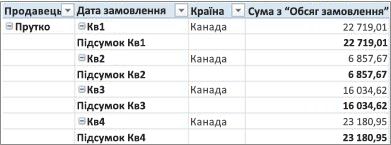
-
Структурна форма схожа на табличну, але може відображати проміжні підсумки над кожною групою, оскільки елементи в наступному стовпці відображаються на рядок нижче від поточного елемента.
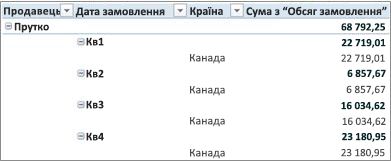
-
Клацніть будь-де у зведеній таблиці.
На стрічці відобразиться вкладка Знаряддя для зведених таблиць.
-
На вкладці Конструктор у групі Макет натисніть кнопку Структура звіту й виконайте одну з описаних далі дій.
-
Щоб пов'язані дані не виходили за межі екрана в горизонтальній площині, а також щоб мінімізувати прокручування, клацніть Відображати у стислій формі.
У стислій формі поля знаходяться в одному стовпці та мають відступ для відображення зв’язків вкладених стовпців.
-
Щоб структурувати дані в класичному стилі зведеної таблиці, клацніть Відображати у структурній формі.
-
Щоб переглянути всі дані у традиційному форматі таблиці та легко скопіювати клітинки на інший аркуш, клацніть Відображати в табличній формі.
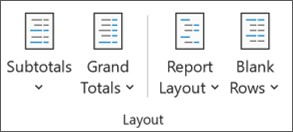
-
-
Виберіть у зведеній таблиці поле рядка.
На стрічці відобразиться вкладка Знаряддя для зведених таблиць.
Також можна двічі клацнути поле рядка в структурній або табличній формі та перейти до кроку 3.
-
На вкладці Аналіз або Параметри в групі Активне поле натисніть кнопку Параметри поля.

-
У діалоговому вікні Параметри поля виберіть вкладку Макет і друк, клацніть Макет та виконайте одну з наведених нижче дій.
-
Щоб відобразити елементи поля у структурній формі, клацніть Відображати підписи елементів у структурній формі.
-
Щоб у стислій формі відобразити або приховати підписи з наступного поля в тому самому стовпці, клацніть Відображати підписи елементів у структурній формі та оберіть Відображати підписи з наступного поля в тому самому стовпці (стисла форма).
-
Щоб відобразити елементи поля у табличній формі, клацніть Відображати підписи елементів у табличній формі.
-
Щоб отримати бажаний остаточний результат, можна додати, перевпорядкувати та видалити поля з макету за допомогою списку полів зведеної таблиці.
Якщо список полів зведеної таблиці не відображається, переконайтеся, що вибрано зведену таблицю. Якщо список полів все ще не відображається, на вкладці Параметри у групі Відобразити або приховати виберіть пункт Список полів.
Якщо поля, які потрібно використати в списку полів зведеної таблиці, не відображаються, можливо знадобиться оновити зведену таблицю, щоб відобразити додані після останньої операції нові поля, обчислювані поля, елементи, обчислювальні елементи або розміри. На вкладці Параметри у групі Дані натисніть кнопку Оновити.
Докладні відомості про те, як працювати зі списком полів зведеної таблиці наведено в статті Упорядкування полів у зведеній таблиці за допомогою списку полів.
Виконайте одну або кілька з наведених нижче дій.
-
Установіть прапорець біля кожного імені поля в розділі полів. Поле буде розміщено в області за замовчуванням розділу макетів, але порядок полів можна змінити.
За замовчуванням текстові поля додаються до області Підписи рядків, числові поля – до області Значення, а ієрархії дати й часу онлайнової аналітичної обробки (OLAP) – до області Підписи стовпців.
-
Щоб розташувати поле в певній області розділу макетів, клацніть імʼя поля правою кнопкою миші та виберіть відповідну команду (Додати до фільтру звіту, Додати до підписів стовпців, Додати до підписів рядків або Додати до значень).
-
Клацніть та утримуйте імʼя поля, а потім перетягніть поле з розділу полів до області в розділі макетів.
Для відображення різних обчислень за допомогою функції Відображати значення як, у область Значення зведеної таблиці на основі даних з аркуша Excel або зовнішніх даних із може знадобитися додати одне й те саме поле кілька разів. Це потрібно, якщо необхідно порівняти результати обчислень, зокрема загальний і чистий прибуток, мінімальні та максимальні обсяги продажів, чи кількість клієнтів і відсоток від загальної кількості клієнтів. Докладні відомості наведено в статті Відображення різних обчислень у полях значень зведеної таблиці.
-
Клацніть та утримуйте імʼя поля, а потім перетягніть поле з розділу полів до області Значення в області макетів.
-
Повторіть крок 1 необхідну кількість разів, щоб скопіювати поле.
-
У кожному скопійованому полі можна змінити функцію зведення або настроюване обчислення відповідно до поточних потреб.
Примітки.:
-
Якщо додати до області значень кілька полів, незалежно від того, чи вони є копіями одного чи кількох полів, список полів автоматично додасть підпис заголовка стовпця значень в область Значення. Це поле можна використовувати для переміщення полів вгору чи вниз області Значення. Можна навіть перемістити підпис стовпця значень до області Підписи стовпців чи Підписи рядків. Однак не можна переміщати підпис стовпця значень до області фільтрів звіту.
-
Незалежно від типу даних (числові чи нечислові), до областей Фільтр звіту, Підписи рядків та Підписи стовпців поле можна додати лише один раз. Якщо ви намагаєтеся додати одне й те саме поле кілька разів у, наприклад, областіПідписи рядків і Підписи стовпців розділу структури, поле автоматично видаляється з вихідної області та вставляється в нову область.
-
Ще один спосіб додати одне й те саме поле до області Значення – скористатися формулою (обчислюваним стовпцем), у якій використовується те саме поле.
-
У зведену таблицю на основі джерела даних OLAP одне й те саме поле не можна додати кілька разів.
-
Можна перевпорядкувати наявні поля або змінити їх розташування, скориставшись однією з чотирьох областей унизу розділу структури.
|
Звіт зведеної таблиці |
Опис |
Зведена діаграма |
Опис |
|---|---|---|---|
|
Значення |
Відображення зведених числових даних. |
Значення |
Відображення зведених числових даних. |
|
Підписи рядків |
Відображення полів як рядків в боковій частині звіту. Рядок нижче вкладений у рядок, що знаходиться над ним. |
Поле (категорії) осі |
Відображення полів як осі на діаграмі. |
|
Підписи стовпців |
Відображення полів як рядків у верхній частині звіту. Стовпець нижче вкладений у стовпець, що знаходиться над ним. |
Підписи полів (рядів) легенд |
Відображення полів у легенді діаграми. |
|
Фільтр звіту |
Фільтрування всього звіту на основі вибраного елемента у фільтрі звіту. |
Фільтр звіту |
Фільтрування всього звіту на основі вибраного елемента у фільтрі звіту. |
Щоб змінити порядок полів, клацніть ім’я поля в одній із областей та виберіть одну з наведених нижче команд.
|
Вибрати |
щоб |
|---|---|
|
Перемістити вгору |
Переміщення поля в області на одну позицію вгору. |
|
Перемістити вниз |
Переміщення поля в області на одну позицію вниз. |
|
Перемістити на початок |
Переміщення поля на початок області. |
|
Перемістити на кінець |
Переміщення поля на кінець області. |
|
Перемістити до фільтра звіту |
Переміщення поля до області фільтра звіту. |
|
Перемістити до підписів рядків |
Переміщення поля до області підписів рядків. |
|
Перемістити до підписів стовпців |
Переміщення поля до області підписів стовпців. |
|
Перемістити до значень |
Переміщення поля до області значень. |
|
Параметри значення поля, Параметри поля |
Відображення діалогових вікон Параметри поля чи Параметри значення поля. Щоб отримати докладні відомості про кожен параметр, натисніть кнопку "Довідка" |
Можна також клацнути й утримувати імʼя поля, щоб перетягувати його між розділами поля і структури, та між різними областями.
-
Клацніть зведену таблицю.
На стрічці відобразиться вкладка Знаряддя для зведених таблиць.
-
Якщо потрібно відобразити список полів зведеної таблиці, на вкладці Аналіз або Параметри в групі Відображення натисніть кнопку Список полів. Також можна клацнути зведену таблицю правою кнопкою миші та вибрати команду Показати список полів.

-
Щоб видалити поле, виконайте одну або кілька з наведених нижче дій у списку полів зведеної таблиці.
-
У списку полів зведеної таблиці зніміть прапорець поруч з іменем поля.
Примітка.: Зняття прапорця у списку полів видаляє зі звіту всі екземпляри поля.
-
В області структури клацніть ім’я поля та Видалити поле.
-
Клацніть і утримуйте ім’я поля в розділі структури, а потім перетягніть його за межі списку полів зведеної таблиці.
-
Для оптимізації структури зведеної таблиці макети стовпців, рядків і проміжних підсумків можна змінити, щоб, наприклад, відобразити проміжні підсумки над рядками або вимкнути заголовки стовпців. Також можна перевпорядкувати окремі елементи в рядку або стовпці.
Увімкнення чи вимкнення заголовків полів стовпця та рядка
-
Клацніть зведену таблицю.
На стрічці відобразиться вкладка Знаряддя для зведених таблиць.
-
Щоб переключатися між відображенням та прихованням заголовків полів, на вкладці Аналіз або Параметри в групі Відображення натисніть кнопкуЗаголовки полів.

Відображення проміжних підсумків над відповідними рядками або під ними
-
Виберіть у зведеній таблиці поле рядка, для якого потрібно відобразити проміжні підсумки.
На стрічці відобразиться вкладка Знаряддя для зведених таблиць.
Порада.: Також можна двічі клацнути поле рядка в структурній або табличній формі та перейти до кроку 3.
-
На вкладці Аналіз або Параметри в групі Активне поле натисніть кнопку Параметри поля.

-
У діалоговому вікні Параметри поля на вкладці Проміжні підсумки та фільтри під пунктом Проміжні підсумки клацнітьАвтоматичні або Настроювані.
Примітка.: Якщо вибрати Немає, проміжні підсумки буде вимкнуто.
-
На вкладці Макет і друк під елементом Макет клацніть Відображати підписи елементів у структурній формі та виконайте одну з наведених нижче дій.
-
Щоб проміжні підсумки відображалися над відповідними рядками, установіть прапорець Відображати проміжні підсумки над кожною групою. Цей параметр вибрано за замовчуванням.
-
Щоб проміжні підсумки відображалися під відповідними рядками, зніміть прапорець Відображати проміжні підсумки над кожною групою.
-
Змінення порядку елементів рядків або стовпців
Виконайте одну з наведених нижче дій.
-
Щоб перемістити елемент, у зведеній таблиці клацніть правою кнопкою миші підпис стовпця або елемент заголовка, наведіть вказівник на пункт Перемістити і виберіть одну з команд у меню Перемістити.
-
Виділіть елемент підпису рядка або стовпця, який потрібно перемістити, а потім наведіть вказівник миші на нижню межу клітинки. Коли вказівник набуде хрестоподібного вигляду, перетягніть елемент до нового розташування. На зображенні нижче показано, як перемістити елемент рядка, перетягнувши його.
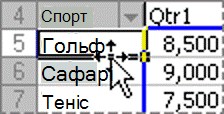
Налаштування ширини стовпців під час оновлення
-
Клацніть будь-де у зведеній таблиці.
На стрічці відобразиться вкладка Знаряддя для зведених таблиць.
-
На вкладці Аналіз або Параметри у групі Зведена таблиця натисніть кнопку Параметри.
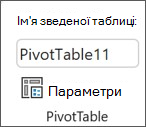
-
У діалоговому вікні Параметри зведеної таблиці на вкладці Макет і форматування виконайте у розділі Форматування одну з наведених нижче дій.
-
Щоб автоматично налаштувати стовпці зведеної таблиці під розмір найширшого текстового або числового значення, установіть прапорець Автоматично настроювати ширину стовпців після оновлення.
-
Щоб зберегти поточну ширину стовпця зведеної таблиці, зніміть прапорець Автоматично настроювати ширину стовпців після оновлення.
-
Переміщення стовпця до області підписів рядків або стовпців
Щоб оптимізувати структуру і полегшити читання зведеної таблиці, можна перемістити поле стовпця до області підписів рядків або поле рядка – до області підписів стовпців. Під час переміщення стовпця до рядка або рядка до стовпця переноситься також вертикальна або горизонтальна орієнтація поля. Цю операцію також називають «зведенням» рядка або стовпця.
Використання команди клацання правою кнопкою миші
Виконайте одну з наведених нижче дій.
-
Клацніть поле рядка правою кнопкою миші, наведіть вказівник на пункт Перемістити <Ім’я поля> та клацніть Перемістити <ім’я поля> до стовпців.
-
Клацніть поле стовпця правою кнопкою миші та виберіть команду Перемістити <ім’я поля> до рядків.
Перетягування
-
Перейдіть до класичного режиму, помістивши вказівник на зведену таблицю, вибравши елемент PivotTable Analyze > Options (Параметри аналізу зведеної таблиці), перейдіть на вкладку Display (Відображення), а потім виберіть Classic PivotTable layout (Класичний макет зведеної таблиці).
-
Перетягніть поле рядка або стовпця до іншої області. На зображенні нижче показано, як перемістити поле стовпця до області підписів рядків.
a. Клацніть поле стовпця
b. Перетягніть його до області рядків
В. Sport перетворюється на поле рядка, наприклад "Регіон"
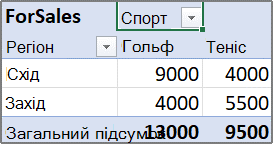
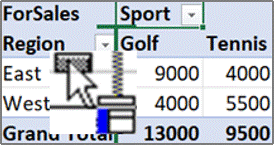
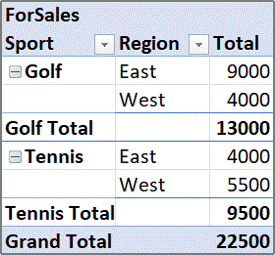
Злиття або розʼєднання клітинок для елементів зовнішніх рядків і стовпців
Клітинки для елементів рядків і стовпців можна об’єднати, щоб вирівняти елементи по горизонталі чи по вертикалі, або щоб розʼєднати клітинки для вирівнювання елементів в області зовнішніх полів рядків і стовпців у верхній частині групи елементів за лівим краєм.
-
Клацніть будь-де у зведеній таблиці.
На стрічці відобразиться вкладка Знаряддя для зведених таблиць.
-
На вкладці Аналізувати у групі Зведена таблиця натисніть кнопку Параметри.
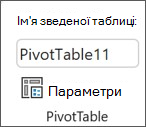
-
У діалоговому вікні Параметри зведеної таблиці клацніть вкладку Макет і форматування та під елементом Макет установіть або зніміть прапорець Об’єднати й розташувати в центрі клітинки з позначками.
Примітка.: Прапорцем Об’єднати клітинки під вкладкою Вирівнювання не можна скористатись у зведеній таблиці.
Може статися, що зведена таблиця містить пусті клітинки, пусті рядки або помилки, і спосіб їх відображення потрібно змінити.
Змінення способу відображення помилок і пустих клітинок
-
Клацніть будь-де у зведеній таблиці.
На стрічці відобразиться вкладка Знаряддя для зведених таблиць.
-
На вкладці Аналіз або Параметри у групі Зведена таблиця натисніть кнопку Параметри.
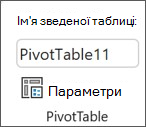
-
У діалоговому вікні Параметри зведеної таблиці клацніть вкладку Макет і форматування та виконайте у розділі Форматування одну з наведених нижче дій.
-
Щоб змінити спосіб відображення помилок, установіть прапорець Відображати для значень помилок. Введіть у полі значення, яке потрібно відображати замість помилок. Щоб відображати помилки як пусті клітинки, видаліть усі символи в полі.
-
Щоб змінити спосіб відображення пустих клітинок, установіть прапорець Відображати для пустих клітинок і введіть у текстовому полі значення, яке потрібно відображати в пустих клітинках.
Порада.: Щоб відображати пусті клітинки, видаліть усі символи з поля. Щоб відображати нулі, зніміть прапорець.
-
Відображення або приховання пустих рядків після рядків або елементів
Для рядків виконайте наведені нижче дії.
-
Виберіть у зведеній таблиці поле рядка.
На стрічці відобразиться вкладка Знаряддя для зведених таблиць.
Порада.: Також можна двічі клацнути поле рядка в структурній або табличній формі та перейти до кроку 3.
-
На вкладці Аналіз або Параметри в групі Активне поле натисніть кнопку Параметри поля.

-
У діалоговому вікні Параметри поля вкладки Макет і друк під елементом Макет установіть або зніміть прапорець Вставити пустий рядок після кожного елемента.
Для елементів виконайте наведені нижче дії.
-
Виберіть у зведеній таблиці потрібний елемент.
На стрічці відобразиться вкладка Знаряддя для зведених таблиць.
-
На вкладці Конструктор групи Макет клацніть Пусті рядки та встановіть прапорець Вставити пустий рядок після кожного елемента або Видалити пустий рядок після кожного елемента.
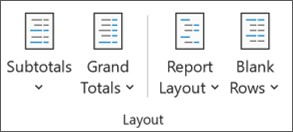
Примітка.: До пустих рядків і клітинок можна застосувати форматування символів і клітинок, але внести дані в них не можна.
Змінення способу відображення елементів і підписів без даних
-
Клацніть будь-де у зведеній таблиці.
На стрічці відобразиться вкладка Знаряддя для зведених таблиць.
-
На вкладці Аналіз або Параметри у групі Зведена таблиця натисніть кнопку Параметри.
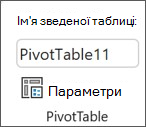
-
На вкладці Відображення розділу Відображення виконайте одну або кілька з наведених нижче дій.
-
Щоб приховати чи відобразити в рядках елементи без даних, установіть або зніміть прапорець Відображати в рядках елементи без даних.
Примітка.: Це налаштування доступне лише для джерела даних OLAP.
-
Щоб приховати чи відобразити в стовпцях елементи без даних, установіть або зніміть прапорець Відображати в стовпцях елементи без даних.
Примітка.: Це налаштування доступне лише для джерела даних OLAP.
-
Щоб приховати чи відобразити підписи елементів, коли в області значень немає полів, установіть або зніміть прапорець Відображати підписи елемента, якщо в області значень немає полів.
Примітка.: Цей прапорець є лише у зведених таблицях, створених за допомогою старіших за Office Excel 2007 версій Excel.
-
У колекції можна вибрати один із багатьох стилів зведених таблиць. Також у звіті можна керувати смугами. Змінення числового формату поля є швидким способом застосування узгодженого формату до усього звіту. Крім того, можна додати або видалити смугасте виділення (чергування темного та світлого фонів) рядків і стовпців. Смугасте виділення полегшує читання та сканування даних.
Застосування стилю для форматування зведеної таблиці
За допомогою одного з багатьох готових стилів (експрес-стилів) можна швидко змінити вигляд і формат зведеної таблиці.
-
Клацніть будь-де у зведеній таблиці.
На стрічці відобразиться вкладка Знаряддя для зведених таблиць.
-
На вкладці Конструктор групи Стилі зведеної таблиці виконайте будь-яку з наведених нижче дій.
-
Клацніть видимий стиль зведеної таблиці або прокрутіть колекцію, щоб переглянути додаткові стилі.
-
Щоб переглянути всі доступні стилі, натисніть кнопку Додатково в нижній частині смуги прокручування.

За необхідності створити власний стиль зведеної таблиці, клацніть Новий стиль зведеної таблиці в нижній частині колекції, щоб відобразити діалогове вікно Новий стиль зведеної таблиці.
-
Застосування смугастого виділення для змінення формату зведеної таблиці
-
Клацніть будь-де у зведеній таблиці.
На стрічці відобразиться вкладка Знаряддя для зведених таблиць.
-
На вкладці Конструктор групи Параметри стилю зведеної таблиці виконайте будь-яку з наведених нижче дій.
-
Щоб виділити рядки світлими й темними тонами, клацніть Смуги рядків.
-
Щоб виділити стовпці світлими й темними тонами, клацніть Смуги стовпців.
-
Щоб включити до виділення смугами заголовки рядків, клацніть елемент Заголовки рядків.
-
Щоб включити до виділення смугами заголовки стовпців, клацніть Заголовки стовпців.
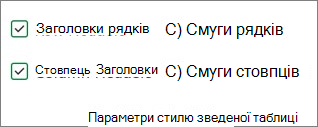
-
Видалення стилю або виділення смугами зведеної таблиці
-
Клацніть будь-де у зведеній таблиці.
На стрічці відобразиться вкладка Знаряддя для зведених таблиць.
-
На вкладці Конструктор групи Стилі зведеної таблиці клацніть Додатково в нижній частині смуги прокручування, щоб переглянути всі доступні стилі, а потім клацніть Очистити в нижній частині колекції.

Умовне форматування даних у зведеній таблиці
Використання умовного форматування дозволяє переглядати й аналізувати дані, знаходити критичні помилки та ідентифікувати шаблони і зміни. Умовне форматування допомагає виділити певні дані. Якщо умовне форматування використовується у зведеній таблиці, слід знати про суттєві відмінності в його використанні.
-
Якщо змінити макет зведеної таблиці за допомогою фільтрування, приховування рівнів, згортання й розгортання рівнів або переміщення поля, умовне форматування зберігатиметься, доки не видалено поля в базових даних.
-
Область умовного форматування для полів в області Значення може базуватися на ієрархії даних і визначається всіма видимими дочірніми елементами (наступний нижчий рівень в ієрархії) батьківського елемента (наступний вищий рівень в ієрархії) у рядках для одного чи кількох стовпців або у стовпцях для одного чи кількох рядків.
Примітка.: В ієрархії даних дочірні елементи не успадковують від батьківського елемента умовне форматування, а батьківський елемент не успадковує умовне форматування від дочірніх елементів.
-
Існують три методи визначення області умовного форматування полів в області Значення: за виділенням, за відповідним полем і за полем значення.
Докладні відомості наведено в статті Застосування умовного форматування.
Змінення формату чисел для полів
-
Виберіть у зведеній потрібне поле.
На стрічці відобразиться вкладка Знаряддя для зведених таблиць.
-
На вкладці Аналіз або Параметри в групі Активне поле натисніть кнопку Параметри поля.

У діалоговому вікні Параметри поля відобразяться підписи та фільтри звіту, а в діалоговому вікні Параметри значення поля – значення.
-
Натисніть кнопку Числовий формат в нижній частині діалогового вікна.
-
У діалоговому вікні Формат клітинок виберіть необхідний формат у списку Числові формати.
-
Виберіть потрібні параметри, а потім двічі натисніть кнопку OК.
Також можна клацнути поле значення правою кнопкою миші, а потім клацнути Числовий формат.
Включення форматування сервера OLAP
Якщо ви підключені до бази даних Microsoft SQL Server Analysis Services онлайнової аналітичної обробки (OLAP), можна вказати, які формати сервера OLAP слід отримувати та відображати разом із даними.
-
Клацніть будь-де у зведеній таблиці.
На стрічці відобразиться вкладка Знаряддя для зведених таблиць.
-
На вкладці Аналіз або Параметри групи Дані клацніть Змінити джерело та оберіть Властивості підключення.
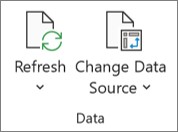
-
У діалоговому вікні Властивості підключення на вкладці Використання, а потім під розділом Форматування сервера OLAP виконайте одну з наведених нижче дій.
-
Щоб увімкнути або вимкнути форматування чисел (грошова одиниця, дата чи час), установіть або зніміть прапорець Числовий формат.
-
Щоб увімкнути або вимкнути стилі шрифтів (жирний шрифт, курсив, підкреслення та закреслення), установіть або зніміть прапорець Стиль шрифту.
-
Щоб увімкнути або вимкнути кольори заливки, установіть або зніміть прапорець Колір заливки.
-
Щоб увімкнути або вимкнути кольори тексту, установіть або зніміть прапорець Колір тексту.
-
Збереження або скасування форматування
-
Клацніть будь-де у зведеній таблиці.
На стрічці відобразиться вкладка Знаряддя для зведених таблиць.
-
На вкладці Аналіз або Параметри у групі Зведена таблиця натисніть кнопку Параметри.
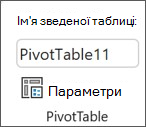
-
На вкладці Макет і форматування в розділі Форматування виконайте одну або кілька з наведених нижче дій.
-
Щоб зберегти макет і форматування зведеної таблиці для застосування до кожної операції зі зведеною таблицею, установіть прапорець Зберігати форматування клітинок після оновлення.
-
Щоб не зберігати зміни макету і форматування та повертатися до стандартних макету і форматування після виконання кожної операції зі зведеною таблицею, зніміть прапорець Зберігати форматування клітинок після оновлення.
Примітка.: Хоча цей параметр також впливає на форматування зведеної діаграми, ліній тренду, підписів даних, планки похибок та інші зміни певних рядів даних не зберігаються.
-
Внесіть зміни до макета й форматування зведеної таблиці за допомогою області параметрів зведеної таблиці .
-
Вибравши зведену таблицю, на стрічці натисніть кнопку Зведена таблиця > Настройки.
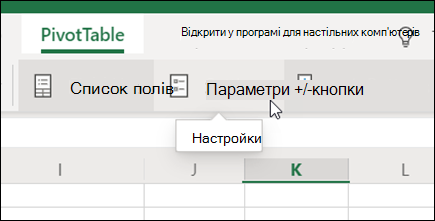
-
В області Параметри зведеної таблиці відрегулюйте будь-які з наведених нижче параметрів.
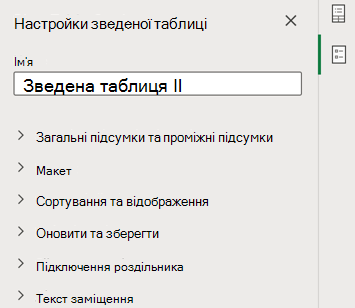
Примітка.: Розділ Роздільник відображається, лише якщо до зведеної таблиці підключено роздільник.
Відображення загальних підсумків
-
Вибір або видалення рядків, стовпців або обох елементів.
Відображення проміжних підсумків
-
Виберіть не показувати , щоб приховати проміжні підсумки.
-
Натисніть кнопку Зверху , щоб відобразити їх над значеннями, які вони підсумовують.
-
Натисніть кнопку Внизу , щоб відобразити їх під зведеними значеннями.
Розміщення полів з області "Рядки"
Виберіть Розділяти стовпці , щоб надати окремі фільтри для кожного поля Рядки, або Один стовпець , щоб об'єднати поля "Рядки" в одному фільтрі.
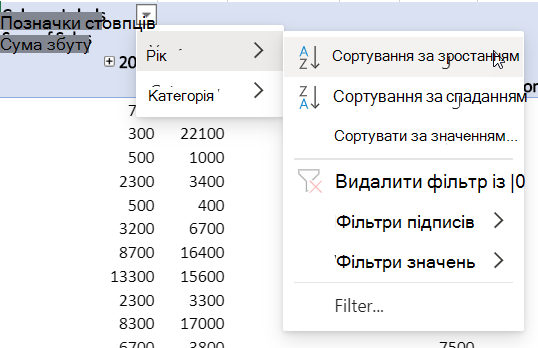
Відображення або приховання підписів елементів
Натисніть кнопку Повторити або Не повторювати , щоб вибрати, чи відображатимуться підписи елементів для кожного елемента або лише один раз для кожного значення підпису елемента.
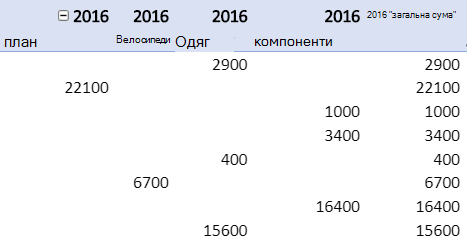
Додавання пустого рядка після кожного елемента
Виберіть Показати або Не показувати.
Автодобір ширини стовпців під час оновлення
Виберіть цей параметр, щоб автоматично змінювати розмір стовпців відповідно до даних під час оновлення зведеної таблиці.
Відображення кнопок розгортання або згортання
Виберіть, щоб відобразити кнопки розгортання або згортання для груп стовпців із таким самим значенням. Наприклад, якщо зведена таблиця містить дані про річний обсяг збуту для набору продуктів, можливо, у вас є група стовпців для кожного значення року.
Відображення значень помилок
Виберіть, щоб відобразити значення в текстовому полі для клітинок, які містять помилки.
Відображення пустих клітинок
Виберіть, щоб відобразити значення в текстовому полі для клітинок із пустими значеннями. В іншому разі Excel відображає стандартне значення.
Збереження вихідних даних у файлі
Виберіть цей параметр, щоб включити вихідні дані зведеної таблиці до файлу Excel під час збереження. Зверніть увагу, що це може призвести до досить великого розміру файлу.
Оновлення даних про відкриття файлу
Виберіть, щоб програма Excel оновлюла дані зведеної таблиці під час кожного відкриття файлу.
Додавання назви
Введіть короткий заголовок, щоб люди, які використовують невізуальні екрани, знали, що зображено у зведеній таблиці.
Додавання опису
Надайте кілька речень із докладними відомостями про вміст зведеної таблиці або джерело даних, щоб люди, які використовують невізуальні екрани, розуміли призначення зведеної таблиці.
Щоб суттєво змінити структуру зведеної таблиці або її полів, можна використати одну з трьох зазначених нижче форм.
-
Стисла форма відображає елементи з різних полів областей рядків в одному стовпці та використовує відступ для розрізнення елементів з різних полів. В стислій формі підписи рядків займають менше місця, тож для числових даних лишається більше місця. Відображаються кнопки Розгорнути та Згорнути, тож в стислій формі можна відобразити або приховати докладні відомості. Стисла форма економить місце та полегшує читання, і тому є стандартною формою структури зведених таблиць.
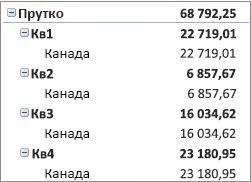
-
Таблична форма відображає один стовпець у одному полі та має місце для заголовків полів.
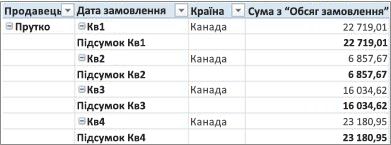
-
Структурна форма схожа на табличну, але може відображати проміжні підсумки над кожною групою, оскільки елементи в наступному стовпці відображаються на рядок нижче від поточного елемента.
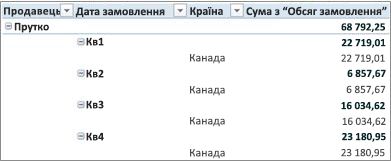
-
Клацніть будь-де у зведеній таблиці.
На стрічці відобразиться вкладка Знаряддя для зведених таблиць.
-
На вкладці Конструктор у групі Макет натисніть кнопку Структура звіту й виконайте одну з описаних далі дій.
-
Щоб пов'язані дані не виходили за межі екрана в горизонтальній площині, а також щоб мінімізувати прокручування, клацніть Відображати у стислій формі.
У стислій формі поля знаходяться в одному стовпці та мають відступ для відображення зв’язків вкладених стовпців.
-
Щоб структурувати дані в класичному стилі зведеної таблиці, клацніть Відображати у структурній формі.
-
Щоб переглянути всі дані у традиційному форматі таблиці та легко скопіювати клітинки на інший аркуш, клацніть Відображати в табличній формі.
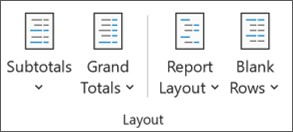
-
Щоб отримати бажаний остаточний результат, можна додати, перевпорядкувати та видалити поля з макету за допомогою списку полів зведеної таблиці.
Якщо список полів зведеної таблиці не відображається, переконайтеся, що вибрано зведену таблицю. Якщо список полів все ще не відображається, на вкладці Параметри у групі Відобразити або приховати виберіть пункт Список полів.
Якщо поля, які потрібно використати в списку полів зведеної таблиці, не відображаються, можливо знадобиться оновити зведену таблицю, щоб відобразити додані після останньої операції нові поля, обчислювані поля, елементи, обчислювальні елементи або розміри. На вкладці Параметри у групі Дані натисніть кнопку Оновити.
Докладні відомості про те, як працювати зі списком полів зведеної таблиці наведено в статті Упорядкування полів у зведеній таблиці за допомогою списку полів.
Виконайте одну або кілька з наведених нижче дій.
-
Установіть прапорець біля кожного імені поля в розділі полів. Поле буде розміщено в області за замовчуванням розділу макетів, але порядок полів можна змінити.
За замовчуванням текстові поля додаються до області Підписи рядків, числові поля – до області Значення, а ієрархії дати й часу онлайнової аналітичної обробки (OLAP) – до області Підписи стовпців.
-
Щоб розташувати поле в певній області розділу макетів, клацніть імʼя поля правою кнопкою миші та виберіть відповідну команду (Додати до фільтру звіту, Додати до підписів стовпців, Додати до підписів рядків або Додати до значень).
-
Клацніть та утримуйте імʼя поля, а потім перетягніть поле з розділу полів до області в розділі макетів.
Для відображення різних обчислень за допомогою функції Відображати значення як, у область Значення зведеної таблиці на основі даних з аркуша Excel або зовнішніх даних із може знадобитися додати одне й те саме поле кілька разів. Це потрібно, якщо необхідно порівняти результати обчислень, зокрема загальний і чистий прибуток, мінімальні та максимальні обсяги продажів, чи кількість клієнтів і відсоток від загальної кількості клієнтів. Докладні відомості наведено в статті Відображення різних обчислень у полях значень зведеної таблиці.
-
Клацніть та утримуйте імʼя поля, а потім перетягніть поле з розділу полів до області Значення в області макетів.
-
Повторіть крок 1 необхідну кількість разів, щоб скопіювати поле.
-
У кожному скопійованому полі можна змінити функцію зведення або настроюване обчислення відповідно до поточних потреб.
Примітки.:
-
Якщо додати до області значень кілька полів, незалежно від того, чи вони є копіями одного чи кількох полів, список полів автоматично додасть підпис заголовка стовпця значень в область Значення. Це поле можна використовувати для переміщення полів вгору чи вниз області Значення. Можна навіть перемістити підпис стовпця значень до області Підписи стовпців чи Підписи рядків. Однак не можна переміщати підпис стовпця значень до області фільтрів звіту.
-
Незалежно від типу даних (числові чи нечислові), до областей Фільтр звіту, Підписи рядків та Підписи стовпців поле можна додати лише один раз. Якщо ви намагаєтеся додати одне й те саме поле кілька разів у, наприклад, областіПідписи рядків і Підписи стовпців розділу структури, поле автоматично видаляється з вихідної області та вставляється в нову область.
-
Ще один спосіб додати одне й те саме поле до області Значення – скористатися формулою (обчислюваним стовпцем), у якій використовується те саме поле.
-
У зведену таблицю на основі джерела даних OLAP одне й те саме поле не можна додати кілька разів.
-
Можна перевпорядкувати наявні поля або змінити їх розташування, скориставшись однією з чотирьох областей унизу розділу структури.
|
Звіт зведеної таблиці |
Опис |
Зведена діаграма |
Опис |
|---|---|---|---|
|
Значення |
Відображення зведених числових даних. |
Значення |
Відображення зведених числових даних. |
|
Підписи рядків |
Відображення полів як рядків в боковій частині звіту. Рядок нижче вкладений у рядок, що знаходиться над ним. |
Поле (категорії) осі |
Відображення полів як осі на діаграмі. |
|
Підписи стовпців |
Відображення полів як рядків у верхній частині звіту. Стовпець нижче вкладений у стовпець, що знаходиться над ним. |
Підписи полів (рядів) легенд |
Відображення полів у легенді діаграми. |
|
Фільтр звіту |
Фільтрування всього звіту на основі вибраного елемента у фільтрі звіту. |
Фільтр звіту |
Фільтрування всього звіту на основі вибраного елемента у фільтрі звіту. |
Щоб змінити порядок полів, клацніть ім’я поля в одній із областей та виберіть одну з наведених нижче команд.
|
Вибрати |
щоб |
|---|---|
|
Перемістити вгору |
Переміщення поля в області на одну позицію вгору. |
|
Перемістити вниз |
Переміщення поля в області на одну позицію вниз. |
|
Перемістити на початок |
Переміщення поля на початок області. |
|
Перемістити на кінець |
Переміщення поля на кінець області. |
|
Перемістити до фільтра звіту |
Переміщення поля до області фільтра звіту. |
|
Перемістити до підписів рядків |
Переміщення поля до області підписів рядків. |
|
Перемістити до підписів стовпців |
Переміщення поля до області підписів стовпців. |
|
Перемістити до значень |
Переміщення поля до області значень. |
|
Параметри значення поля, Параметри поля |
Відображення діалогових вікон Параметри поля чи Параметри значення поля. Щоб отримати докладні відомості про кожен параметр, натисніть кнопку "Довідка" |
Можна також клацнути й утримувати імʼя поля, щоб перетягувати його між розділами поля і структури, та між різними областями.
-
Клацніть зведену таблицю.
На стрічці відобразиться вкладка Знаряддя для зведених таблиць.
-
Якщо потрібно відобразити список полів зведеної таблиці, на вкладці Аналіз або Параметри в групі Відображення натисніть кнопку Список полів. Також можна клацнути зведену таблицю правою кнопкою миші та вибрати команду Показати список полів.

-
Щоб видалити поле, виконайте одну або кілька з наведених нижче дій у списку полів зведеної таблиці.
-
У списку полів зведеної таблиці зніміть прапорець поруч з іменем поля.
Примітка.: Зняття прапорця у списку полів видаляє зі звіту всі екземпляри поля.
-
В області структури клацніть ім’я поля та Видалити поле.
-
Клацніть і утримуйте ім’я поля в розділі структури, а потім перетягніть його за межі списку полів зведеної таблиці.
-
Для оптимізації структури зведеної таблиці макети стовпців, рядків і проміжних підсумків можна змінити, щоб, наприклад, відобразити проміжні підсумки над рядками або вимкнути заголовки стовпців. Також можна перевпорядкувати окремі елементи в рядку або стовпці.
Увімкнення чи вимкнення заголовків полів стовпця та рядка
-
Клацніть зведену таблицю.
На стрічці відобразиться вкладка Знаряддя для зведених таблиць.
-
Щоб переключатися між відображенням та прихованням заголовків полів, на вкладці Аналіз або Параметри в групі Відображення натисніть кнопкуЗаголовки полів.

Відображення проміжних підсумків над відповідними рядками або під ними
-
Виберіть у зведеній таблиці поле рядка, для якого потрібно відобразити проміжні підсумки.
На стрічці відобразиться вкладка Знаряддя для зведених таблиць.
Порада.: Також можна двічі клацнути поле рядка в структурній або табличній формі та перейти до кроку 3.
-
На вкладці Аналіз або Параметри в групі Активне поле натисніть кнопку Параметри поля.

-
У діалоговому вікні Параметри поля на вкладці Проміжні підсумки та фільтри під пунктом Проміжні підсумки клацнітьАвтоматичні або Настроювані.
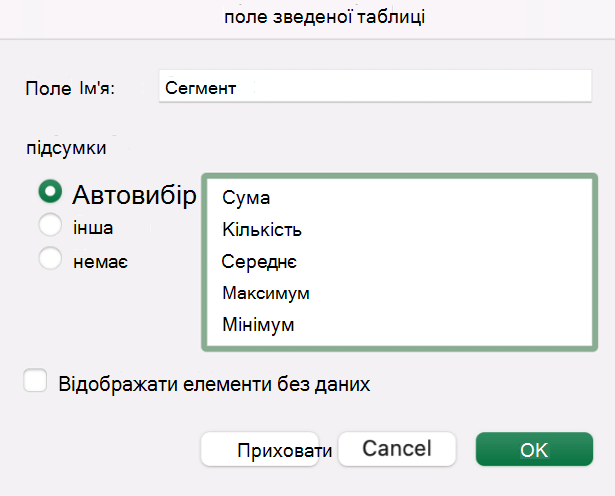
Примітка.: Якщо вибрати Немає, проміжні підсумки буде вимкнуто.
-
На вкладці Макет і друк під елементом Макет клацніть Відображати підписи елементів у структурній формі та виконайте одну з наведених нижче дій.
-
Щоб проміжні підсумки відображалися над відповідними рядками, установіть прапорець Відображати проміжні підсумки над кожною групою. Цей параметр вибрано за замовчуванням.
-
Щоб проміжні підсумки відображалися під відповідними рядками, зніміть прапорець Відображати проміжні підсумки над кожною групою.
-
Змінення порядку елементів рядків або стовпців
Виконайте одну з наведених нижче дій.
-
Щоб перемістити елемент, у зведеній таблиці клацніть правою кнопкою миші підпис стовпця або елемент заголовка, наведіть вказівник на пункт Перемістити і виберіть одну з команд у меню Перемістити.
-
Виділіть елемент підпису рядка або стовпця, який потрібно перемістити, а потім наведіть вказівник миші на нижню межу клітинки. Коли вказівник набуде хрестоподібного вигляду, перетягніть елемент до нового розташування. На зображенні нижче показано, як перемістити елемент рядка, перетягнувши його.
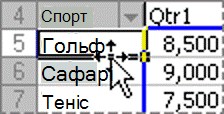
Налаштування ширини стовпців під час оновлення
-
Клацніть будь-де у зведеній таблиці.
На стрічці відобразиться вкладка Знаряддя для зведених таблиць.
-
На вкладці Аналіз або Параметри у групі Зведена таблиця натисніть кнопку Параметри.
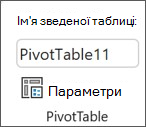
-
У діалоговому вікні Параметри зведеної таблиці на вкладці Макет і форматування виконайте у розділі Форматування одну з наведених нижче дій.
-
Щоб автоматично налаштувати стовпці зведеної таблиці під розмір найширшого текстового або числового значення, установіть прапорець Автоматично настроювати ширину стовпців після оновлення.
-
Щоб зберегти поточну ширину стовпця зведеної таблиці, зніміть прапорець Автоматично настроювати ширину стовпців після оновлення.
-
Переміщення стовпця до області підписів рядків або стовпців
Щоб оптимізувати структуру і полегшити читання зведеної таблиці, можна перемістити поле стовпця до області підписів рядків або поле рядка – до області підписів стовпців. Під час переміщення стовпця до рядка або рядка до стовпця переноситься також вертикальна або горизонтальна орієнтація поля. Цю операцію також називають «зведенням» рядка або стовпця.
Виконайте одну з наведених нижче дій.
-
Клацніть поле рядка правою кнопкою миші, наведіть вказівник на пункт Перемістити <Ім’я поля> та клацніть Перемістити <ім’я поля> до стовпців.
-
Клацніть поле стовпця правою кнопкою миші та виберіть команду Перемістити <ім’я поля> до рядків.
-
Перетягніть поле рядка або стовпця до іншої області. На зображенні нижче показано, як перемістити поле стовпця до області підписів рядків.
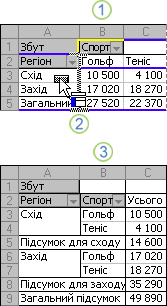
1. Клацніть поле стовпця.
2. Перетягніть його до області рядків.
3. «Спорт» стає полем рядка, як «Область»
Злиття або розʼєднання клітинок для елементів зовнішніх рядків і стовпців
Клітинки для елементів рядків і стовпців можна об’єднати, щоб вирівняти елементи по горизонталі чи по вертикалі, або щоб розʼєднати клітинки для вирівнювання елементів в області зовнішніх полів рядків і стовпців у верхній частині групи елементів за лівим краєм.
-
Клацніть будь-де у зведеній таблиці.
На стрічці відобразиться вкладка Знаряддя для зведених таблиць.
-
На вкладці Аналізувати у групі Зведена таблиця натисніть кнопку Параметри.
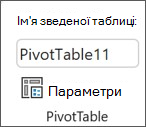
-
У діалоговому вікні Параметри зведеної таблиці клацніть вкладку Макет і форматування та під елементом Макет установіть або зніміть прапорець Об’єднати й розташувати в центрі клітинки з позначками.
Примітка.: Прапорцем Об’єднати клітинки під вкладкою Вирівнювання не можна скористатись у зведеній таблиці.
Може статися, що зведена таблиця містить пусті клітинки, пусті рядки або помилки, і спосіб їх відображення потрібно змінити.
Змінення способу відображення помилок і пустих клітинок
-
Клацніть будь-де у зведеній таблиці.
На стрічці відобразиться вкладка Знаряддя для зведених таблиць.
-
На вкладці Аналіз або Параметри у групі Зведена таблиця натисніть кнопку Параметри.
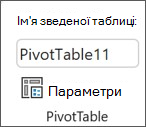
-
У діалоговому вікні Параметри зведеної таблиці перейдіть на вкладку Макет & Формат , а потім у розділі Формат виконайте одну або кілька з таких дій:
-
Щоб змінити спосіб відображення помилок, установіть прапорець Відображати для значень помилок. Введіть у полі значення, яке потрібно відображати замість помилок. Щоб відображати помилки як пусті клітинки, видаліть усі символи в полі.
-
Щоб змінити спосіб відображення пустих клітинок, установіть прапорець Відображати для пустих клітинок і введіть у текстовому полі значення, яке потрібно відображати в пустих клітинках.
Порада.: Щоб відображати пусті клітинки, видаліть усі символи з поля. Щоб відображати нулі, зніміть прапорець.
-
Змінення способу відображення елементів і підписів без даних
-
Клацніть будь-де у зведеній таблиці.
На стрічці відобразиться вкладка Знаряддя для зведених таблиць.
-
На вкладці Аналіз або Параметри у групі Зведена таблиця натисніть кнопку Параметри.
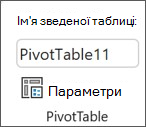
-
На вкладці Відображення розділу Відображення виконайте одну або кілька з наведених нижче дій.
-
Щоб приховати чи відобразити в рядках елементи без даних, установіть або зніміть прапорець Відображати в рядках елементи без даних.
Примітка.: Це налаштування доступне лише для джерела даних OLAP.
-
Щоб приховати чи відобразити в стовпцях елементи без даних, установіть або зніміть прапорець Відображати в стовпцях елементи без даних.
Примітка.: Це налаштування доступне лише для джерела даних OLAP.
-
У колекції можна вибрати один із багатьох стилів зведених таблиць. Також у звіті можна керувати смугами. Змінення числового формату поля є швидким способом застосування узгодженого формату до усього звіту. Крім того, можна додати або видалити смугасте виділення (чергування темного та світлого фонів) рядків і стовпців. Смугасте виділення полегшує читання та сканування даних.
Застосування стилю для форматування зведеної таблиці
За допомогою одного з багатьох готових стилів (експрес-стилів) можна швидко змінити вигляд і формат зведеної таблиці.
-
Клацніть будь-де у зведеній таблиці.
На стрічці відобразиться вкладка Знаряддя для зведених таблиць.
-
На вкладці Конструктор групи Стилі зведеної таблиці виконайте будь-яку з наведених нижче дій.
-
Клацніть видимий стиль зведеної таблиці або прокрутіть колекцію, щоб переглянути додаткові стилі.
-
Щоб переглянути всі доступні стилі, натисніть кнопку Додатково в нижній частині смуги прокручування.

За необхідності створити власний стиль зведеної таблиці, клацніть Новий стиль зведеної таблиці в нижній частині колекції, щоб відобразити діалогове вікно Новий стиль зведеної таблиці.
-
Застосування смугастого виділення для змінення формату зведеної таблиці
-
Клацніть будь-де у зведеній таблиці.
На стрічці відобразиться вкладка Знаряддя для зведених таблиць.
-
На вкладці Конструктор групи Параметри стилю зведеної таблиці виконайте будь-яку з наведених нижче дій.
-
Щоб виділити рядки світлими й темними тонами, клацніть Смуги рядків.
-
Щоб виділити стовпці світлими й темними тонами, клацніть Смуги стовпців.
-
Щоб включити до виділення смугами заголовки рядків, клацніть елемент Заголовки рядків.
-
Щоб включити до виділення смугами заголовки стовпців, клацніть Заголовки стовпців.
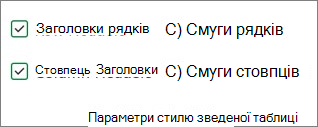
-
Видалення стилю або виділення смугами зведеної таблиці
-
Клацніть будь-де у зведеній таблиці.
На стрічці відобразиться вкладка Знаряддя для зведених таблиць.
-
На вкладці Конструктор групи Стилі зведеної таблиці клацніть Додатково в нижній частині смуги прокручування, щоб переглянути всі доступні стилі, а потім клацніть Очистити в нижній частині колекції.

Умовне форматування даних у зведеній таблиці
Використання умовного форматування дозволяє переглядати й аналізувати дані, знаходити критичні помилки та ідентифікувати шаблони і зміни. Умовне форматування допомагає виділити певні дані. Якщо умовне форматування використовується у зведеній таблиці, слід знати про суттєві відмінності в його використанні.
-
Якщо змінити макет зведеної таблиці за допомогою фільтрування, приховування рівнів, згортання й розгортання рівнів або переміщення поля, умовне форматування зберігатиметься, доки не видалено поля в базових даних.
-
Область умовного форматування для полів в області Значення може базуватися на ієрархії даних і визначається всіма видимими дочірніми елементами (наступний нижчий рівень в ієрархії) батьківського елемента (наступний вищий рівень в ієрархії) у рядках для одного чи кількох стовпців або у стовпцях для одного чи кількох рядків.
Примітка.: В ієрархії даних дочірні елементи не успадковують від батьківського елемента умовне форматування, а батьківський елемент не успадковує умовне форматування від дочірніх елементів.
-
Існують три методи визначення області умовного форматування полів в області Значення: за виділенням, за відповідним полем і за полем значення.
Докладні відомості наведено в статті Застосування умовного форматування.
Включення форматування сервера OLAP
Якщо ви підключені до бази даних Microsoft SQL Server Analysis Services онлайнової аналітичної обробки (OLAP), можна вказати, які формати сервера OLAP слід отримувати та відображати разом із даними.
-
Клацніть будь-де у зведеній таблиці.
На стрічці відобразиться вкладка Знаряддя для зведених таблиць.
-
На вкладці Аналіз або Параметри групи Дані клацніть Змінити джерело та оберіть Властивості підключення.
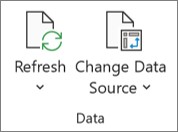
-
У діалоговому вікні Властивості підключення на вкладці Використання, а потім під розділом Форматування сервера OLAP виконайте одну з наведених нижче дій.
-
Щоб увімкнути або вимкнути форматування чисел (грошова одиниця, дата чи час), установіть або зніміть прапорець Числовий формат.
-
Щоб увімкнути або вимкнути стилі шрифтів (жирний шрифт, курсив, підкреслення та закреслення), установіть або зніміть прапорець Стиль шрифту.
-
Щоб увімкнути або вимкнути кольори заливки, установіть або зніміть прапорець Колір заливки.
-
Щоб увімкнути або вимкнути кольори тексту, установіть або зніміть прапорець Колір тексту.
-
Збереження або скасування форматування
-
Клацніть будь-де у зведеній таблиці.
На стрічці відобразиться вкладка Знаряддя для зведених таблиць.
-
На вкладці Аналіз або Параметри у групі Зведена таблиця натисніть кнопку Параметри.
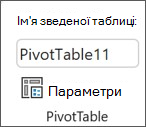
-
На вкладці Макет і форматування в розділі Форматування виконайте одну або кілька з наведених нижче дій.
-
Щоб зберегти макет і форматування зведеної таблиці для застосування до кожної операції зі зведеною таблицею, установіть прапорець Зберігати форматування клітинок після оновлення.
-
Щоб не зберігати зміни макету і форматування та повертатися до стандартних макету і форматування після виконання кожної операції зі зведеною таблицею, зніміть прапорець Зберігати форматування клітинок після оновлення.
Примітка.: Хоча цей параметр також впливає на форматування зведеної діаграми, ліній тренду, підписів даних, планки похибок та інші зміни певних рядів даних не зберігаються.
-
Потрібна додаткова довідка?
Ви завжди можете поставити запитання експерту в спільноті Tech у розділі Excel чи отримати підтримку в спільнотах.











