Часто відомості легше зрозуміти, якщо їх розділено на групи. Наприклад, у звіті, де згруповано обсяги продажів за регіоном, може прослідковуватися тенденція, яку в іншому випадку важко було б зауважити. Крім того, якщо в кінці кожної групи у звіті додати рядок підсумків (такі як суми або середні значення), то можна уникнути тривалої роботи з калькулятором.
Access спрощує роботу зі згруповані звіти. Можна створити основний згрупований звіт, використовуючи майстер звітів, додати групування та сортування до наявного звіту або переглянути параметри групування та сортування, які вже було визначено.
У цій статті
Створення швидкого згрупованого або відсортованого звіту
Навіть якщо ви раніше не використовували згруповані звіти, можете швидко створити простий звіт такого типу, виконавши наведені нижче дії.
-
В області переходів виберіть таблицю або запит із записами, які потрібно відобразити у звіті.
-
На вкладці Створення натисніть кнопку Звіт. Access створює простий табличний звіт, а потім відображає його в режимі розмітки. Якщо звіт містить багато полів, він може зайняти кілька сторінок. Перед застосуванням функції групування або сортування може знадобитися змінити розмір стовпців (і видалити зайві), щоб звіт помістився на сторінці за шириною. Щоб видалити стовпець, клацніть його правою кнопкою миші та виберіть команду Видалити стовпець.
-
Клацніть правою кнопкою миші стовпець, для якого потрібно застосувати функцію групування або сортування, а потім виберіть команду Групувати за [назва поля] або виберіть один із параметрів Сортування. Наприклад, щоб згрупувати дані за стовпцем «Пріоритет», клацніть цей стовпець правою кнопкою миші, потім виберіть команду Групувати за Пріоритет.
Під час застосування групування Access переміщує поле групування в крайній лівий стовпець і групує решту стовпців на основі цього стовпця. У деяких випадках Access також додає загальний підсумок до розділу Нижній колонтитул звіту. -
Якщо потрібно, параметри групування та сортування можна переглянути й настроїти на власний смак. Щоб це зробити, виконайте дії, наведені в розділі Додавання або змінення групування та сортування в наявному звіті.
Побудова нового згрупованого звіту за допомогою майстра звітів
Майстер звітів містить низку запитань, а потім створить звіт на основі ваших відповідей. Серед них є запитання про те, за яким полем або полями необхідно згрупувати звіт. Після створення звіту його можна відразу використовувати або ж змінити відповідно до власних потреб. Перш ніж почати роботу з майстром звітів, слід визначитися з джерелом даних.
Запуск майстер звітів
-
На вкладці Створення у групі Звіти натисніть кнопку Майстер звітів.
Access запускає майстер звітів.
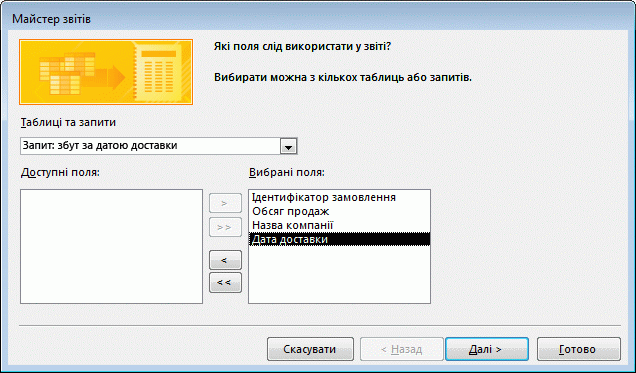
-
Клацніть розкривний список Таблиці та запити й оберіть таблицю або запит із полями, які слід відобразити у звіті.
-
Двічі клацніть потрібні поля у списку Доступні поля, щоб їх вибрати.
Access перемістить їх до списку Вибрані поля . Також можна натискати кнопки, розташовані між списками Доступні поля та Вибрані поля, щоб додати або видалити виділене поле чи всі поля.
-
Якщо інша таблиця або запит містить поля, які також слід додати до звіту, ще раз клацніть розкривний список Таблиці та запити, виберіть іншу таблицю або запит, і продовжуйте додавати поля.
-
Після завершення додавання полів натисніть кнопку Далі.
Групування записів у майстер звітів
Функція групування дає змогу організовувати й упорядковувати записи за групами на кшталт «Регіон» або «Продавець». Групи можуть бути вкладеними, що спрощує процес ідентифікації зв’язків між групами і пришвидшує знаходження потрібної інформації. Крім того, функцію групування можна використовувати для обчислення зведених даних, наприклад підсумків і відсотків.
Якщо додати у звіт кілька таблиць, майстер перевірить зв’язки між ними та визначить найзручніший спосіб перегляду інформації.
-
На сторінці майстер звітів із запитанням Додати рівні групування? виберіть одну назву стовпця зі списку та натисніть кнопку Далі.
-
Щоб додати рівні групування, двічі клацніть будь-яку назву поля зі списку, щоб його додати до звіту.
Рівень групування можна також видалити, двічі клацнувши його у відображенні сторінки праворуч у діалоговому вікні. Використовуйте кнопки зі стрілками, щоб додавати або видаляти рівні групування, і настроюйте пріоритет рівня групування, виділяючи його та натискаючи кнопки пріоритету вгору або вниз. Access додає кожен рівень групування та відображає вкладений у батьківський рівень групування.
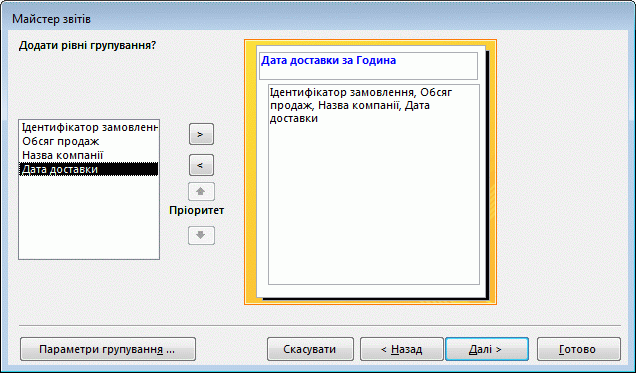
-
Натисніть кнопку Параметри групування, щоб відобразити діалогове вікно Інтервали групування.
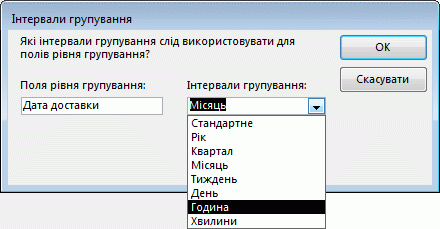
-
За потреби для кожного поля на рівні групи можна вибрати інтервал групування.
Інтервал групування дає змогу налаштувати спосіб групування записів. На знімку екрана вище записи згруповано за полем "Дата доставки" з типом даних "Дата й час". Майстер звітів пропонує варіанти, які підходять для типу поля в списку Інтервали групування. Таким чином, оскільки поле "Дата доставки" має тип "Дата й час", можна здійснювати групування за фактичним значенням (Стандартне), Рік, Квартал, Місяць, Тиждень, День, Година та Хвилина. Якщо поле має тип даних "Текст", дані можна згрупувати за цілим полем (Стандартне) або за першими п’ятьма символами. Для числового типу даних можна здійснювати групування за значенням (Стандартне) або за діапазоном у вибраних елементах.
Після того, як інтервал групування вибрано, натисніть кнопку OK.
-
Натисніть кнопку Далі, щоб перейти до наступної сторінки майстра.
Сортування та підсумовування записів
Записи можна сортувати за чотирма полями, за зростанням або спаданням.
-
Відкрийте перший розкривний список і виберіть поле, за яким потрібно сортувати.
Можна натиснути кнопку праворуч від списку, щоб перейти між способами сортуванням за зростанням і спаданням (порядок За зростанням установлено за промовчанням). Якщо потрібно, відкрийте другий, третій і четвертий розкривні списки, щоб вибрати поля для додаткового сортування.
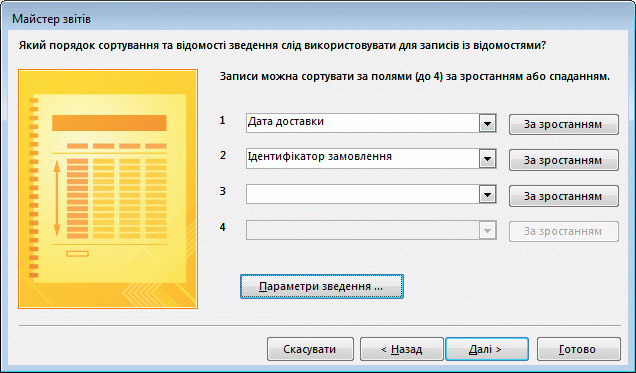
-
Натисніть кнопку Параметри зведення, якщо потрібно підсумувати будь-яке числове поле.
Зверніть увагу, що кнопка Параметри зведення буде видимою тільки в тому випадку, якщо розділ «Відомості» вашого звіту містить одне або кілька числових полів. Майстер відображає доступні числові поля.
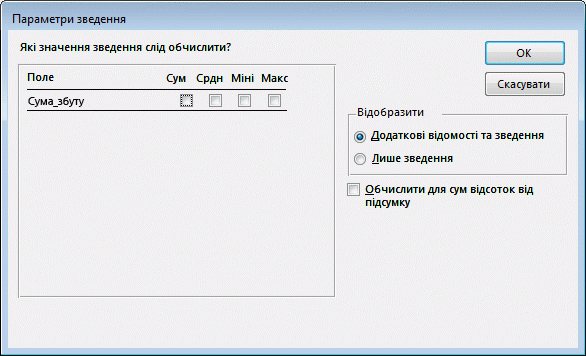
-
Установіть прапорець поруч із параметрами Сума, Середнє, Мінімум або Максимум , щоб включити ці обчислення до нижнього колонтитула групи.
Також можна вибирати, що відображати: подробиці і зведення або тільки зведення. У другому випадку відображатимуться підсумки для кожного значення «Дата доставки» (наприклад, якщо встановити прапорець Сума), але подробиці упорядкування буде приховано. Крім того, для сум можна відобразити відсоток загального обчислення.
-
Натисніть кнопку ОК.
-
Дотримуйтеся вказівок на решті сторінок майстер звітів. На останній сторінці можна редагувати назву звіту. Ця назва відображатиметься на першій сторінці звіту, а Access також збереже звіт, використовуючи заголовок як ім'я документа. Згодом можна буде відредагувати назву звіту й ім’я документа.
-
Натисніть кнопку Готово. Access автоматично зберігає звіт і відображає його в режимі попереднього перегляду, у якому відображається, як виглядатиме надрукований звіт.
Можна використовувати кнопки переходів, розташовані в нижній частині області попереднього перегляду, щоб послідовно переглянути усі сторінки звіту або перейти до певної його сторінки. Натисніть одну із кнопок переходів або в поле «Сторінка» введіть номер сторінки, яку потрібно переглянути, і натисніть клавішу ENTER.
У попередньому перегляді друку можна збільшити масштаб сторінки, щоб побачити подробиці, або зменшити його, щоб побачити, наскільки вдало дані розташовано на сторінці. Навівши вказівник миші на звіт, клацніть один раз. Щоб звести масштабування до протилежного, ще раз клацніть. Більше того, можна використовувати елемент керування масштабом, розташований у рядку стану.
Додавання або змінення групування та сортування в наявному звіті
Якщо у вас уже є звіт, і до нього потрібно додати нове або змінити наявне сортування або групування, цей розділ допоможе вам розпочати роботу.
Додавання групування, сортування та підсумків
Можна виконувати прості операції сортування, групування та підсумовування, клацнувши поля в поданні макета правою кнопкою миші та вибравши з контекстного меню потрібну дію. Щоб перейти до подання макета, правою кнопкою миші клацніть звіт у панелі переходів, і виберіть команду Подання макета.
Примітка.: Хоча, згідно вказівок цього документа, область Групування, сортування й підсумок напряму не використовується, її слід відкрити, щоб спостерігати за її змінами під час роботи. Ви отримаєте краще уявлення про те, що Access робити, і, як вам буде зручніше працювати з областю Групування, сортування й підсумок , можна використовувати її для внесення додаткових змін до звіту. Щоб відобразити область Групування, сортування й підсумок, виконайте наведені нижче дії.
-
На вкладці Макет звіту в групі Групування & підсумків натисніть кнопку Групувати & сортування.
Сортування за одним полем
-
Клацніть правою кнопкою миші будь-яке значення в полі, за яким потрібно виконати сортування.
-
У контекстному меню виберіть потрібний параметр сортування. Наприклад, щоб сортувати текстове поле за зростанням, виберіть команду Сортування від А до Я. Щоб сортувати числове поле у спадаючому порядку, виберіть команду Сортування від Я до А.
Access сортує звіт, як ви вказали. Якщо область Групування, сортування й підсумок відкрито, можна побачити, що для поля додано новий рядок Сортувати за.
Сортування за багатьма полями
Примітка.: Якщо застосувати сортування, клацнувши поле правою кнопкою миші в режимі розмітки, можна сортувати лише одне поле за раз. Якщо застосувати сортування до іншого поля, сортування в першому полі буде видалено. Це відрізняється від поведінки сортування у формах, де можна встановити кілька порядків сортування, клацнувши кожне поле по черзі правою кнопкою миші та вибравши потрібний порядок сортування. Щоб створити кілька рівнів сортування, див. розділ Додавання групування, сортування та підсумків за допомогою області Групування, сортування та підсумок.
Групування за полем
-
Клацніть правою кнопкою миші будь-яке значення в полі, за яким потрібно виконати групування.
-
У контекстному меню виберіть команду Групувати за.
Access додає рівень групування та створює для нього верхній колонтитул групи. Якщо область Групування, сортування й підсумок відкрито, можна побачити, що для поля додано новий рядок Групувати за.
Додавання підсумку до поля
Цей параметр дає вам змогу обчислювати суму, середнє й інші сукупні значення для поля. Загальний підсумок додається в кінці звіту, а групові підсумки додаються до будь-яких груп, наявних у звіті.
-
Клацніть правою кнопкою миші будь-яке значення в полі, для якого потрібно отримати підсумок.
-
Виберіть команду Підсумок.
-
Виберіть операцію, яку потрібно виконати: Сума, Середнє, Кількість записів (щоб підрахувати всі записи), Кількість значень (щоб підрахувати тільки записи зі значеннями в цьому полі), Максимум, Мінімум, Стандартне відхилення або Дисперсія.
Access додає елемент керування "Обчислюване текстове поле" до нижнього колонтитула звіту, що створює загальний підсумок. Крім того, якщо звіт містить рівні групування, Access додає нижні колонтитули групи (якщо їх ще немає) і розміщує підсумок у кожному нижньому колонтитулі.
Примітка.: Також можна додати підсумки, клацнувши поле, підсумок для якого потрібно отримати, і на вкладці Конструктор у групі Групування й підсумки вибрати команду Підсумки.
Додавання групування, сортування й підсумку за допомогою області "Групування, сортування й підсумок"
Працюючи в області Групування, сортування й підсумок, ви маєте безліч можливостей для додавання або змінення груп, порядків сортування або параметрів підсумку для звіту. Поданню макета надається перевага в роботі, оскільки так простіше побачити, як внесені зміни впливають на спосіб відображення даних.
Відображення області «Групування, сортування й підсумок»
-
На вкладці Макет звіту в групі Групування & підсумків натисніть кнопку Групувати & сортування. Access відображає область Групування, сортування й підсумок .

Щоб додати новий рівень сортування або групування, виберіть команду Додати групу або Додати сортування.
До області Групування, сортування й підсумок додано новий рядок і відображено список доступних полів.

Щоб ввести вираз, можна клацнути одне з цих імен полів або вибрати елемент вираз, розташований під списком полів. Вибравши поле або ввівши вираз, Access додасть рівень групування до звіту. У поданні макета відразу відобразяться зміни, щоб можна було переглянути порядок групування або сортування.
Докладні відомості про створення виразів див. в статті Побудова виразу.
Примітки.:
-
Якщо вже визначено кілька рівнів сортування або групування, можливо, знадобиться прокрутити вниз в області Групування, сортування й підсумок, щоб відобразити кнопки Додати групу та Додати сортування .
-
У звіті можна визначити до 10 рівнів групування й сортування.
Змінення параметрів групування
Кожен рівень сортування або групування має багато параметрів, які можна настроїти, щоб отримати бажані результати.
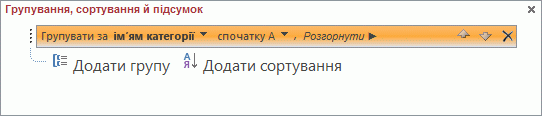
-
Щоб відобразити всі параметри для рівнів групування й сортування, на рівні, який потрібно змінити, виберіть команду Додатково.

-
Щоб приховати параметри, виберіть Згорнути.
Порядок сортування. Щоб змінити порядок сортування, клацніть відповідний розкривний список і виберіть потрібний варіант.
Інтервал групи. Цей параметр визначає, як згруповано записи. Наприклад, записи можна згрупувати за першим символом текстового поля так, щоб було згруповано всі записи, що починаються на літеру «А», усі записи, що починаються на літеру «Б» тощо. Поле дати можна групувати за днем, тижнем, місяцем, кварталом або за введеним настроюваним інтервалом.
Підсумки Щоб додати підсумки, виберіть цей параметр. Підсумки можна додавати до кількох полів, а для одного поля можна додавати різні типи підсумків.
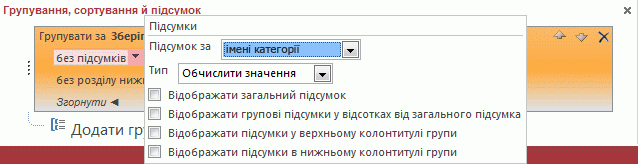
-
Клацніть стрілку розкривного списку Підсумок у та виберіть поле, яке потрібно підсумувати.
-
Клацніть стрілку розкривного списку Тип і виберіть тип обчислення.
-
Виберіть пункт Відображати загальний підсумок, щоб у кінці звіту (у нижньому колонтитулі) додати загальний підсумок.
-
Виберіть пункт Відображати підсумки групи як % від загального підсумку, щоб додати елемент керування до нижнього колонтитула групи, який для кожної групи обчислюватиме відсоток від загального підсумку.
-
Виберіть пункт Відображати у верхньому колонтитулі групи або Відображати в нижньому колонтитулі групи, щоб відобразити підсумок у потрібному розташуванні.
Якщо всі параметри для поля вибрано, можна повторити процес і підсумувати інше поле, вибравши інше поле з розкривного списку Підсумок у. Або клацніть область поза межами спливаючого вікна Підсумки, щоб закрити його.
Назва Дає змогу змінювати заголовок поля, підсумок для якого обчислюється. Використовується для назв стовпців і присвоєння назви зведеним полям у верхніх і нижніх колонтитулах.
Щоб додати заголовок або змінити його, виконайте наведені нижче дії.
-
Клацніть блакитний текст разом із заголовком.
Відобразиться діалогове вікно Масштаб.
-
Введіть новий заголовок у діалогове вікно та натисніть кнопку OK.
Із верхнім колонтитулом або без нього. Використовуйте цей параметр, щоб додавати або видаляти верхній колонтитул кожної групи. Під час додавання розділу верхнього колонтитула Access переміщує поле групування до верхнього колонтитула. Якщо видалити розділ верхнього колонтитула, який містить елементи керування, відмінні від поля групування, Access запит на підтвердження видалення елементів керування.
Із нижнім колонтитулом або без нього. Використовуйте цей параметр, щоб додавати або видаляти нижній колонтитул кожної групи. Якщо видалити розділ нижнього колонтитула з елементами керування, Access запитає підтвердження про видалення елементів керування.
Відображати групу на одній сторінці. Цей параметр визначає спосіб розташування груп на сторінці під час друку звіту. Слід максимально близько відображати групи, щоб зменшити кількість поворотів сторінки, необхідних для перегляду усієї групи. Однак якщо так зробити, для друку звіту знадобиться більше паперу, оскільки більшість сторінок матимуть пустий простір у нижній частині.
-
Не відображати групу на одній сторінці. Використовуйте цей параметр, якщо розриви сторінок можуть розбивати групи. Наприклад, група із 30 елементів може бути надрукована таким чином: 10 елементів у нижній частині однієї сторінки, а решта 20 елементів – у верхній частині наступної сторінки.
-
Відображати всю групу разом на одній сторінці. Цей параметр допомагає звести до мінімуму кількість розривів сторінки у групі. Якщо група не може поміститися в місце, що залишилося на сторінці, Access залишає це місце пустим і натомість починає групу на наступній сторінці. Великі групи все ж можуть займати кілька сторінок, але завдяки цьому параметру кількість розривів сторінки в межах однієї групи максимально зменшується.
-
Відображати верхній колонтитул і перший запис на одній сторінці. Цей параметр гарантує, що верхній колонтитул групи не буде надруковано окремо в нижній частині сторінки. Якщо Access визначає, що місця для друку принаймні одного рядка даних після верхнього колонтитула бракує, група почнеться на наступній сторінці.
Змінення пріоритету рівнів групування й сортування
Щоб змінити пріоритет рівня групування або сортування, клацніть рядок в області Групування, сортування й підсумок, а потім клацніть стрілку вгору або вниз, розташовану праворуч від рядка.
Видалення рівнів групування та сортування
Щоб видалити рівень групування або сортування, в області Групування, сортування й підсумок клацніть рядок, який потрібно видалити, і натисніть клавішу Delete або кнопку Видалити, розташовану праворуч від рядка. Коли ви видаляєте рівень групування, якщо поле групування було в верхньому або нижньому колонтитулі групи, Access переміщує його до розділу "Відомості" звіту. Усі інші елементи керування, які були у верхньому або нижньому колонтитулі групи, буде видалено.
Створення зведеного звіту (без відомостей про запис)
Якщо потрібно відобразити лише підсумки (тобто лише відомості в рядках колонтитулів), на вкладці Макет звіту в групі Групування & Підсумки натисніть кнопку Приховати відомості. Таким чином, записи на наступному нижчому рівні групування буде приховано, завдяки чому представлення зведених даних буде набагато компактнішим. Хоча записи приховано, елементи керування у прихованих розділах не видаляються. Ще раз виберіть команду Стисло, щоб у звіті відновити рядки «Відомості».










