Створюйте завдання для учнів у Microsoft Teams для освіти. Керуйте часовою шкалою призначення, додавайте інструкції, створюйте ресурси для ввімкнення тощо.
Примітка.: Завдання доступні лише в командах класу. Ви можете призначати завдання класам до 1000 учнів. Класи, розмір яких перевищує 300, не можуть використовувати Блокнот для класу або Makecode.
У цій статті
Створення нового завдання
-
Перейдіть до потрібної команди класу та виберіть Завдання.
-
Натисніть кнопку Створити> нове призначення.
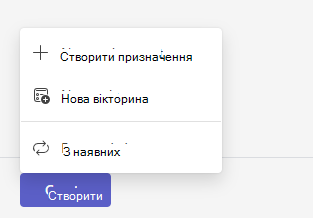
Назва та категорія
Як мінімум, потрібно надати призначеному йому посаду. Це обов'язково. За потреби можна додати тег, який спростить пошук цього завдання в майбутньому.
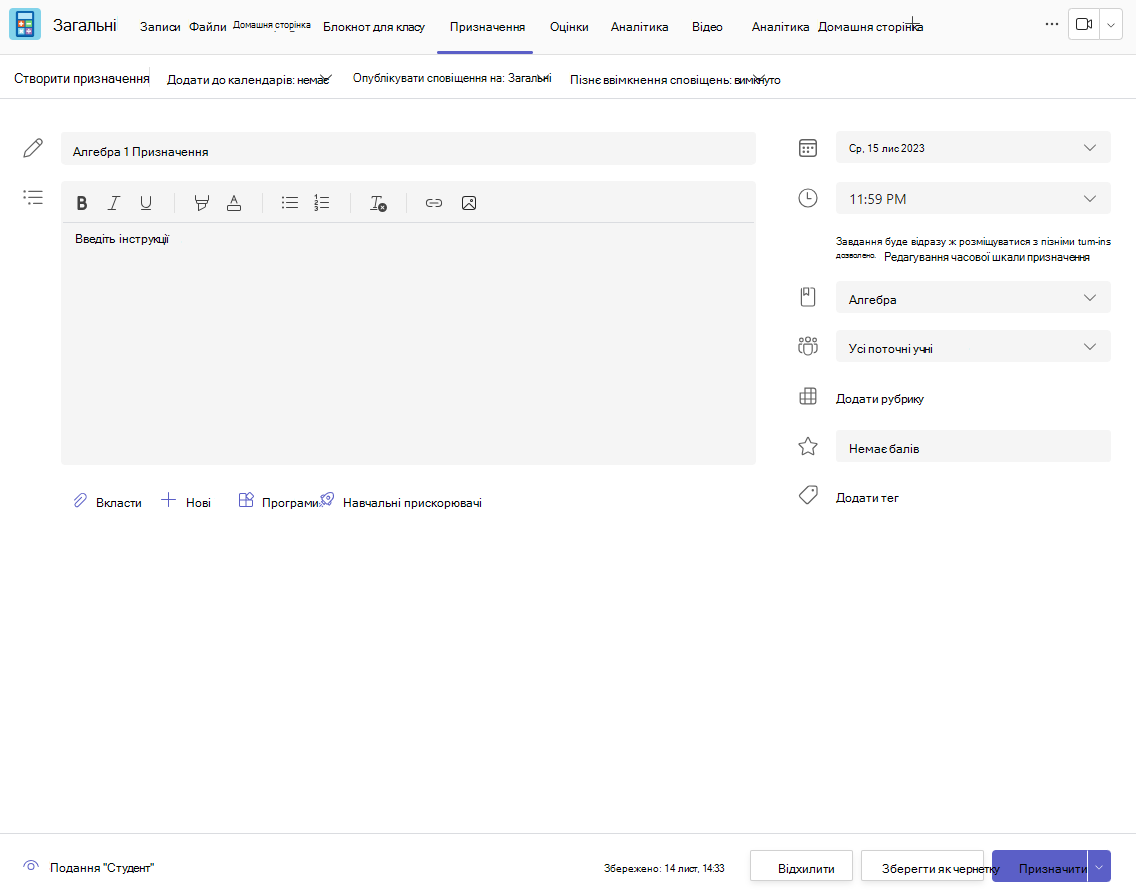
Інструкції та вкладення
Ви можете ввести інструкції в текстовому полі та вставити зображення або GIF-зображення за допомогою піктограми Додати зображення 
Примітки.:
-
Призначення підтримують лише такі типи файлів зображень: .png, .jpeg та .gif.
-
На мобільному пристрої розмір зображення буде змінено на екрані.
-
На робочому столі можна використовувати маркери змінення розміру на зображеннях, щоб змінити їх розмір.
Ви також можете вкласти наявні файли, посилання або інтеграцію призначень, а також створити новий файл і назвати його безпосередньо звідси, щоб учні могли здати його.
Примітка.: Для редагування учням можна додати до п'яти файлів. Загальна кількість ресурсів, які можна додати до призначення, становить 10, незалежно від того, можна редагувати чи не редагувати. Розмір файлів, доступних лише для читання, може складати до 500 МБ. Розмір файлів для учнів може складати до 50 МБ.
-
Натисніть кнопку Вкласти, щоб вкласти ресурси до призначення. Виберіть файл зі свого сховища OneDrive, передайте файл зі свого пристрою або виберіть один із інших параметрів, установлених адміністратором, наприклад MakeCode.
Примітка.: Якщо ви призначаєте сторінку "Блокнот для класу", перевірте, яку версію Програми OneNote використовують ваші учні, щоб переконатися, що їхні сторінки завдань буде заблоковано після завершення терміну виконання завдання.
-
Натисніть кнопку +Створити, щоб створити пустий Word (.docx), Excel (.xlsx), PowerPoint (.pptx) або Whiteboard документ або новий відеозапис, який роздасть учням.
-
Виберіть Програми, щоб вкласти вміст із програми до завдання. Адміністратори можуть керувати програмами Teams у Центрі адміністрування Microsoft Teams.
-
Виберіть Learning Accelerators (Навчальні прискорювачі), щоб додати до завдання перебіг читання, Динаміка навчання пошуку даних та інші навчальні прискорювачі.
-
За замовчуванням учні не можуть редагувати вкладені документи, тобто документ доступний лише для читання. Це чудовий варіант для довідкових матеріалів.
Щоб дозволити учням редагувати окрему копію вкладеного файлу, виберіть додаткові параметри

Примітка.: Якщо у вас є старі документи з розширенням файлу .doc, .xls або .ppt, учні не зможуть їх редагувати. Ви можете вкласти їх як довідковий матеріал лише для читання або створити новий файл у Teams, скопіювати старий вміст і зберегти його. Усі нові файли, створені в Teams або інших програмах Microsoft 365, матимуть правильне розширення.
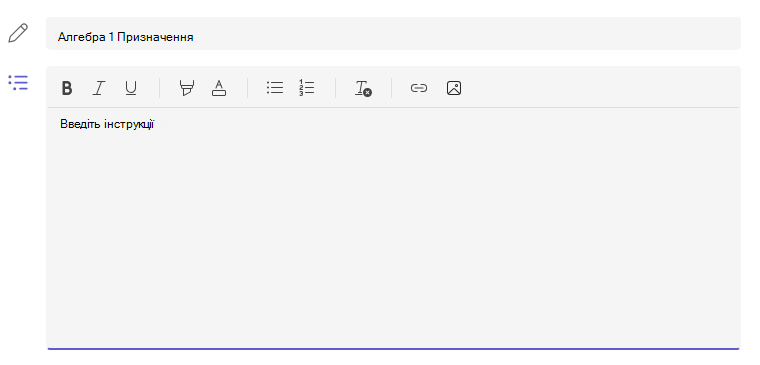
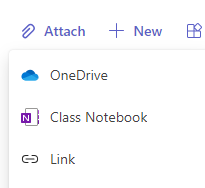
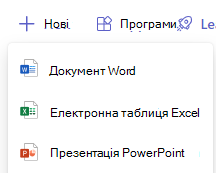
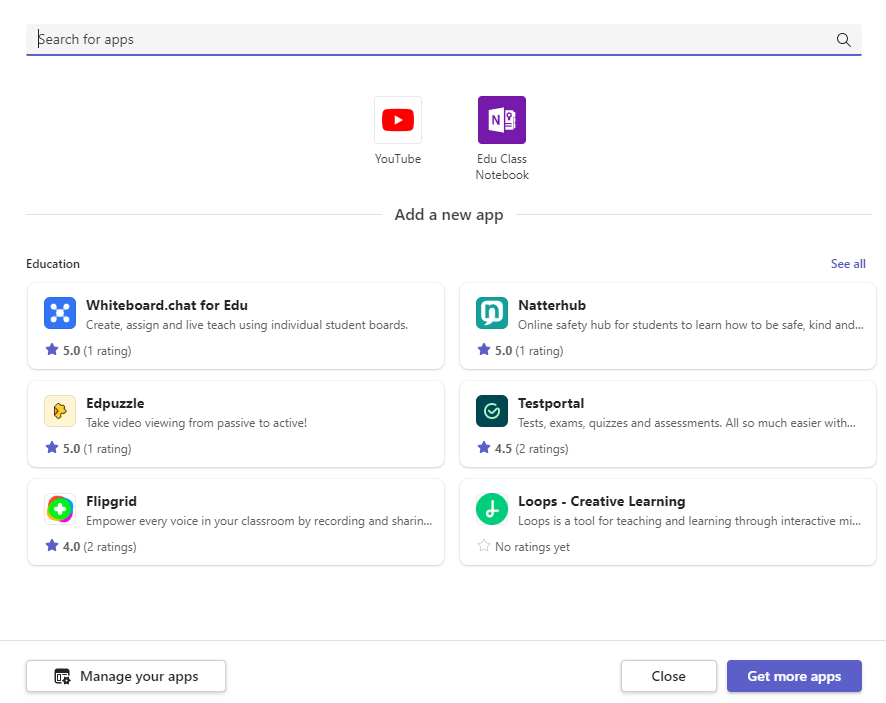
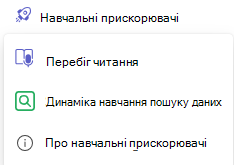
Призначити
У полі Призначити можна вибрати клас для цього завдання. За замовчуванням буде вибрано команду класу, у яку ви перебуваєте.
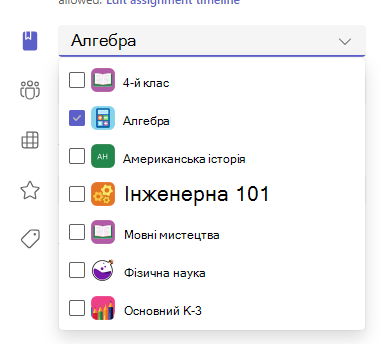
Публікування кількох класів
Публікація в кількох класах дає змогу викладачам створювати завдання для кількох класів з однаковим терміном виконання.
Для цього перейдіть до поля Призначити та встановіть прапорці для класів, до яких буде опубліковано завдання.
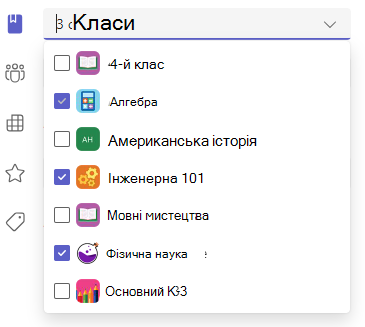
Бали та рубрики
Ви можете вибрати схему оцінювання, категорії оцінювання та очки, які варті призначення.
Якщо клас настроєно на використання категорій оцінювання, потрібно вибрати категорію оцінювання для завдання з балами.
Виберіть кількість балів, які варто виконати для цього завдання (за наявності). Ви можете використовувати точки на будь-якому масштабі на основі чисел, включаючи цілі числа 100, і встановити власний знаменник.
Приклади: 88/100 або десяткові дроби 3,7/4,0.
-
Виберіть Додати рубрику, щоб створити рубрику.
-
Виберіть елемент Керування категоріями оцінювання, щоб створити або змінити категорії оцінювання для класу.
Налаштування схем оцінювання
Щоб відобразити ці параметри, потрібно вказати категорії оцінок і оцінок для оцінок у розділі"Параметри оцінки ".
1. У розділі Завдання клацніть піктограму настройок 
2. Перейдіть униз до параметрів оцінки.
3. Виберіть "Додати схеми" або "Керування схемами".
Примітка. Якщо не встановлено жодну іншу схему оцінювання, відмінну від "Бали", це посилання прочитає додавання схем. Виконавши кроки з додавання нової схеми, посилання зміниться на Керування схемами.
4. Виберіть додати схему 
5. Установіть рівні оцінювання. Оцінки букв будуть звичайною схемою A, B, C, D, F. Переконайтеся, що рівнів достатньо, щоб охопити весь діапазон від 0 до 100 відсотків.
6. Коли все буде готово, натисніть кнопку Зберегти .
Щоб завершити, натисніть кнопку Готово.
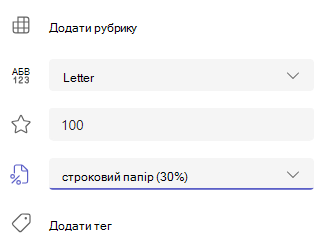

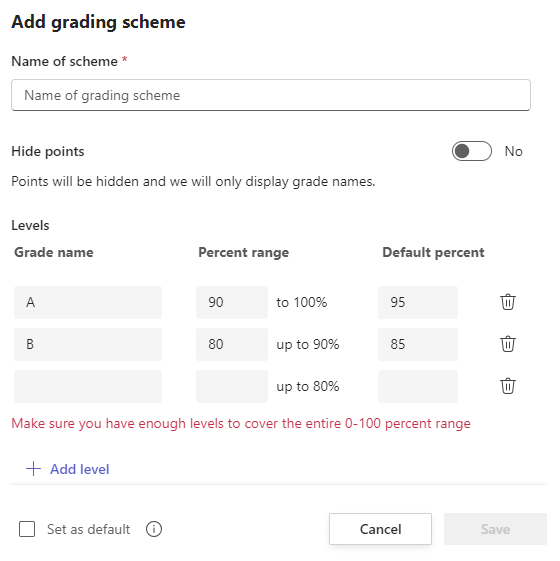
Призначення учням або групам
Виберіть кілька класів, окремих учнів або груп учнів одного класу, щоб призначити їх.
За замовчуванням це завдання отримують лише учні, які зараз належать до вашого класу. Щоб змінити цю зміну, виберіть параметр у розкривному меню.
Примітка.: Якщо вибрати дату закриття, будь-який учень, який приєднається, отримає це завдання до дати закриття.
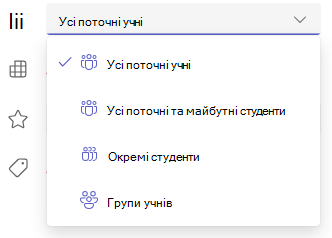
Терміни та планування
Виберіть час і дату для завдання, які потрібно виконати. Щоб запланувати завдання, поряд із пунктом Завдання відразу ж опукнеться повідомлення із запізненням, дозволеним параметром Редагувати часову шкалу призначення.
Тут можна настроїти час, коли завдання буде опубліковано для учнів і коли воно закриється для звертань. За замовчуванням дату закриття не буде вибрано, що дає змогу учням здати завдання із запізненням.
Примітка. Якщо для публікації завдання потрібно опублікувати кілька класів, можна вибрати параметр Установити термін для кожного класу, щоб установити індивідуальний розклад, термін і дату закриття для кожного класу.
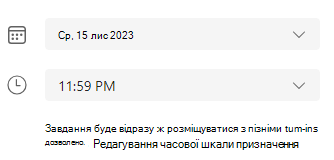
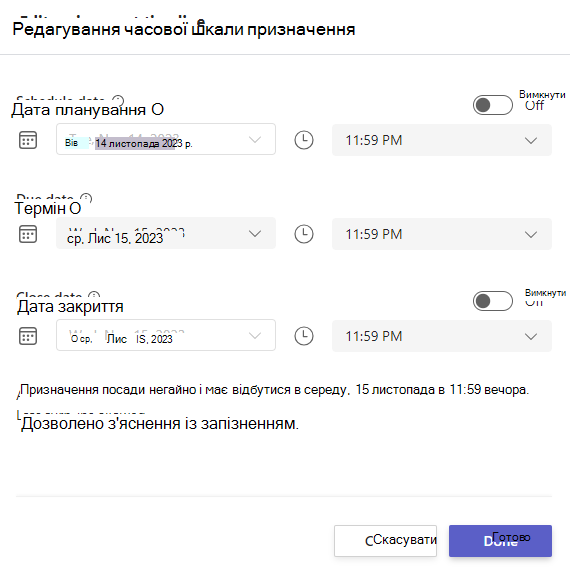
Календарі
Ви можете вибрати, чи додавати це завдання до календаря в Outlook, календарі учнів та інших викладачів або співробітників команди класу. Установіть цей параметр для всіх призначень у настройках призначень.
Поруч із пунктом Додати призначення до календарів виберіть розкривний список і виберіть один із таких параметрів:
-
Учні лише додають завдання лише до календарів учнів.
-
Учні та я додамо завдання як до календарів учнів, так і до календаря.
-
Учні та власники команд можуть додати завдання як для учнів, так і для інших викладачів або співробітників у календарях команди класу.
Примітка.: Щоб переглянути список команд повного класу, перейдіть до команди класу та виберіть Додаткові параметри 
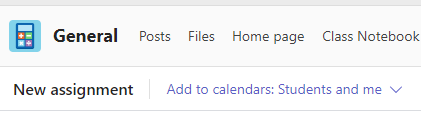
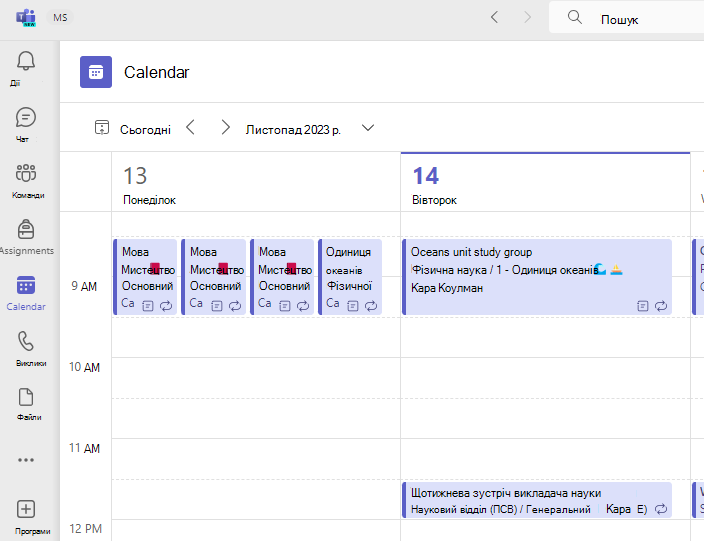
Призначення, збереження або вилучення
Виберіть канал, у якому потрібно опублікувати сповіщення про це завдання. Це дає змогу підтримувати роботу та обговорення учнів упорядковано за одиницею, темою або темою. За замовчуванням призначення публікуватимуться в каналі "Загальний" або в розділі "Параметри призначень".
-
Щоб вибрати канал для публікації в, поруч із пунктом Опублікувати сповіщення про призначення: виберіть стрілку вниз, щоб переглянути список доступних каналів.
-
Виберіть канал, у якому потрібно опублікувати це сповіщення про призначення, вибраний варіант буде застосовано негайно.
Примітки.:
-
Щоб опублікувати сповіщення про призначення в каналі, переконайтеся, що ввімкнуто розміщення ботів. Ви можете перевірити це тутабо звернутися по допомогу до ІТ-Admin.
-
Завдання публікуватимуться в каналах, видимих для всіх учнів. Під час цього кроку приватні канали не відображатимуться.
-
Якщо вибрано кілька класів, натисніть кнопку Установити для кожного класу , щоб установити канал, який слід використовувати, або просто скористайтеся каналом Загальний. Завдання окремим студентам не публікування в каналах.
Коли все буде готово, ви можете завершити процес створення нового завдання, призначивши його учням.
Примітка.: Якщо у вашому навчальному закладі використовується Turnitin, ви можете синхронізувати здати завдання з Turnitin.
-
Призначення негайно опублікує завдання, і ваші учні отримають сповіщення про нове завдання в указаний день, а сповіщення, пов'язані з цим завданням, буде опубліковано у вибраному каналі. Вони також матимуть запис у своїх календарях Teams і Outlooks, якщо ви вибрали цей параметр.
-
Збереження призведе до збереження чернетки завдання. Учні не отримуватимуть жодних сповіщень, і нічого не буде додано до жодного календаря.
-
Функція "Скасувати" видалить чернетку призначення. Учні не отримуватимуть жодних сповіщень, і нічого не буде додано до жодного календаря.
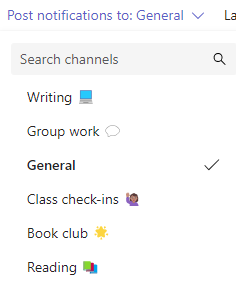
модулі Classwork
Створення модуля
1. Перейдіть до потрібної команди класу, а потім виберіть Classwork.
2. Виберіть Додати модуль.
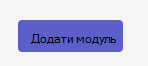
3. Введіть назву нового модуля.
4. За потреби введіть опис.
5. Натисніть кнопку Зберегти , щоб зберегти модуль як чернетку.
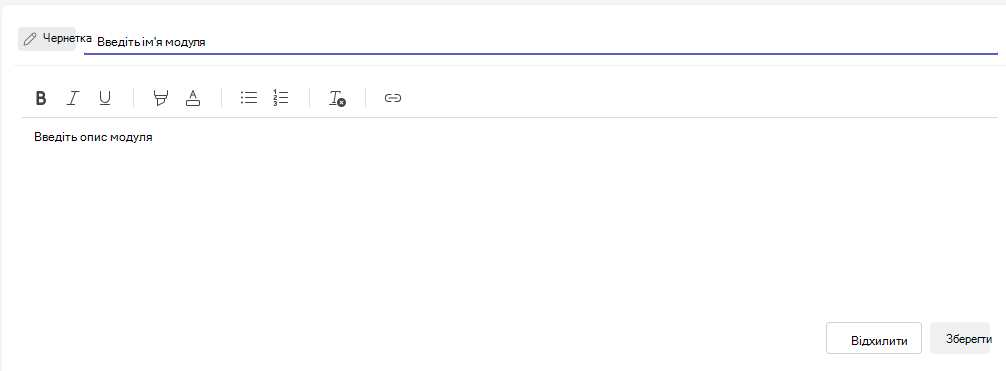
Примітка. Чернетки модулів видимі лише власникам груп (викладачам) до публікації. Усі нові модулі створюються в чернетках.
Дізнайтеся більше про керування модулями класних робіт у Microsoft Teams.
Перехід на вкладку "Оцінки"
Щоб відкрити вкладку Оцінки, перейдіть до потрібної команди класу та виберіть Оцінювачі.
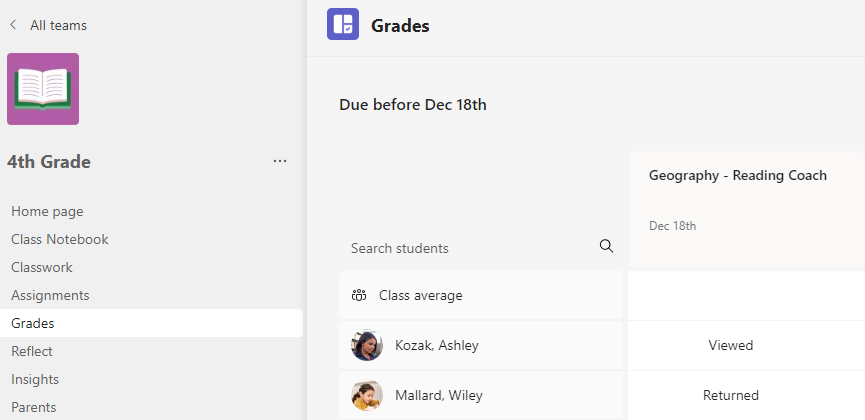
Учні з'являться в стовпці з їхніми завданнями поспіль поруч із їхнім іменем. Завдання відображаються в порядку за терміном із найближчою датою на початку.










