Електронні візитки спрощують створення, перегляд і обмін контактною інформацією в Outlook. Електронна візитка містить контактну інформацію так само, як і паперова візитка. Електронну візитну картку можна створити на основі нових відомостей або з контактної інформації, яка вже є в Outlook.
Створення електронної візитки
Спочатку виберіть макет і тло для своєї картки. Додайте будь-які рисунки або інші графічні елементи. І насамкінець додайте на картку потрібні поля для контактної інформації.
-
Виберіть Люди на панелі переходів. Залежно від версії Outlook на панелі переходів може відображатися Люди або відображати лише піктограму Люди


-
У верхньому лівому куті вікна Outlook натисніть кнопку Створити контакт.
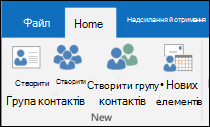
-
У формі контакту двічі клацніть візитку, щоб відкрити діалогове вікно Редагування візитної картки.
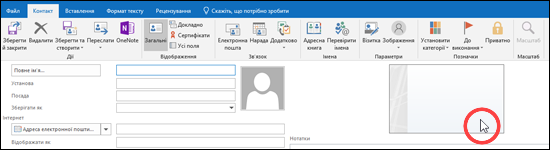
-
У розділі Оформлення картки клацніть стрілку списку Розмічування та виберіть макет зі списку. Якщо в картці немає рисунків, емблем або інших зображень, виберіть макет Лише текст.
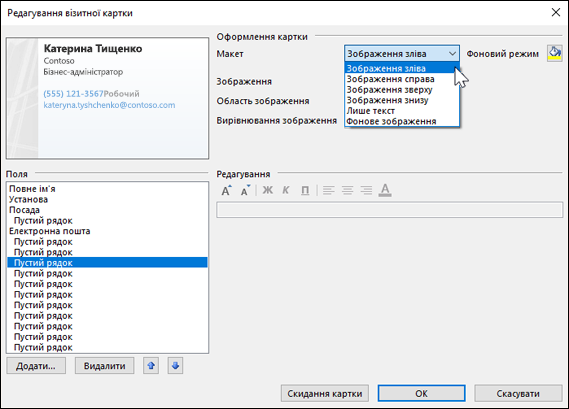
-
Щоб установити для картки колір тла, натисніть кнопку Тло та виберіть колір.
-
Щоб додати до картки зображення, наприклад емблему компанії або рисунок, за допомогою відповідних параметрів додайте потрібний рисунок, змініть розміри та розташуйте його в потрібному місці.

Примітка. Щоб видалити зображення за замовчуванням або інше зображення на картці, виберіть лише текст у списку Макет . Щоб видалити всі додані відомості та почати спочатку, натисніть кнопку Скидання картки.
-
У групі Поля двічі клацніть поле, яке потрібно додати.
-
Щоб видалити поле з картки, виберіть відповідне поле та натисніть кнопку Видалити.
-
Щоб додати пусті рядки, виберіть поле над місцем, де потрібно додати пусту область, натисніть кнопку Додати та виберіть пункт Пустий рядок.
Порада.: За промовчанням пустий рядок на картці відображається як поле Пустий рядок. Під час заповнення картки необхідними даними нові поля можна вставляти між пустими рядками. Наприклад, виберіть пункт Пустий рядок, натисніть кнопку Додати та виберіть потрібне поле. Воно з’явиться під пустим рядком.
-
Щоб розташувати текст у картці, виберіть поле та у списку Поля за допомогою кнопок зі стрілками Вгору та Вниз перемістіть поле. Також можна переміщати в такий спосіб пусті рядки, щоб додати більше місця між рядками тексту.
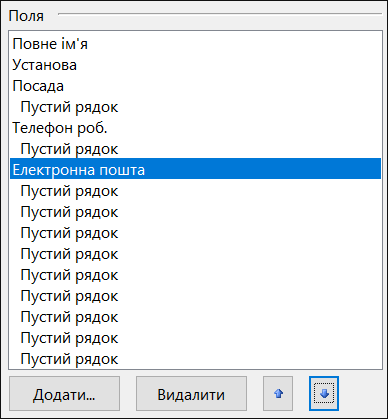
-
Щоб відформатувати текст, скористайтеся кнопками для визначення форматування та стилю в розділі Редагування.
-
-
Завершивши форматування електронної візитки, натисніть кнопку OK.
Примітка.: Після натискання кнопки Скидання картки у візитці відновлюється макет Outlook за промовчанням і залишається лише та інформація, яка внесена у формі контакту в полях за промовчанням.
Збереження отриманої електронної візитки
Отримавши контактну інформацію як електронну візитку (файл .vcf) у повідомленні електронної пошти, ви можете додати цю електронну візитку до контактів Outlook. Якщо список контактів уже містить контакт із таким самим іменем, ви зможете оновити наявний контакт або створити новий.
-
У відкритому повідомленні двічі клацніть електронну візитку, щоб відкрити її. відкриється як контакт Outlook.
-
Натисніть кнопку Зберегти & Закрити , щоб зберегти електронну візитку в папці Контакти.
-
Якщо контакт із таким самим ім’ям уже існує, виберіть Додати новий контакт або Оновити відомості про вибраний контакт.
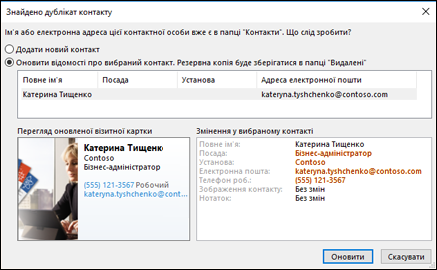
Надсилання електронних візиток іншим особам
Електронні візитки можна надсилати в повідомленнях електронної пошти. Вони візуально представляють компанію або особу подібно до паперових візиток.
Додавання електронної візитки до повідомлення електронної пошти
-
У новому повідомленні натисніть кнопку Вкласти елемент > візитку, а потім клацніть ім'я в списку.
-
Якщо потрібне ім’я відсутнє, виберіть пункт Додаткові візитні картки, виберіть ім’я зі списку Зберігати як і натисніть кнопку ОК.
Включення електронної візитки до підпису електронної пошти
Додаючи електронну візитку до підпису електронної пошти, контактна інформація додається до кожного повідомлення, яке ви надсилаєте. Докладні відомості див . в статті Додавання електронної візитки до підпису електронної пошти .
Завантажте безкоштовні шаблони електронних візиток. Використовуйте професійно оформлені шаблони карток на Microsoft 365 для Інтернету або отримуйте ідеї з оформлення власних.










