Діаграму можна створити в програмі Word. Якщо в діаграмі багато даних, створіть діаграму в програмі Excel, а потім скопіюйте її до іншої програми Office. Цей спосіб також найкраще підходить, якщо дані регулярно змінюються й потрібно, щоб діаграма відображала оновлені дані. У такому випадку під час копіювання діаграми збережіть її зв’язок із вихідним файлом Excel.
Щоб створити просту діаграму з нуля в програмі Word, виберіть вкладку Вставлення, натисніть кнопку Діаграма та виберіть потрібну діаграму.
-
Перейдіть на вкладку Вставлення й натисніть кнопку Діаграма.

-
Виберіть потрібний тип діаграми та двічі клацніть діаграму.
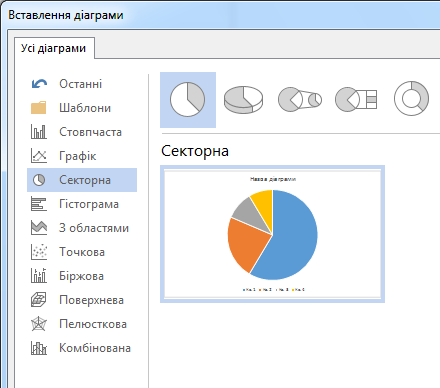
Порада.: Докладні відомості про типи діаграм, які найкраще підійдуть до ваших даних, див. в статті Доступні типи діаграм.
-
В електронній таблиці, що з’явиться на екрані, замініть дані за замовчуванням на власні.
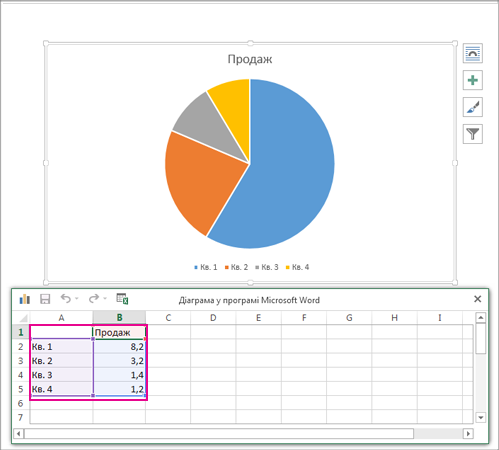
Порада.: Після вставлення діаграми поруч з її правим верхнім кутом відобразяться невеликі кнопки. Використовуйте кнопку Елементи діаграми



-
Завершивши, закрийте електронну таблицю.
-
За потреби скористайтеся кнопкою Параметри макета

Діаграму можна створити в програмі Word або Excel. Якщо в діаграмі багато даних, створіть діаграму в програмі Excel, а потім скопіюйте її до іншої програми Office. Це також найкращий метод, якщо дані регулярно змінюються й вам потрібно відображати на діаграмі найновіші числові дані. У цьому випадку копіюйте діаграму, зберігаючи її зв’язок із вихідним файлом Excel.
Щоб створити просту діаграму з нуля в Word, натисніть кнопку Вставити > діаграму та виберіть потрібну діаграму.
-
Перейдіть на вкладку Вставлення й натисніть кнопку Діаграма.

-
Виберіть потрібний тип діаграми та двічі клацніть діаграму.
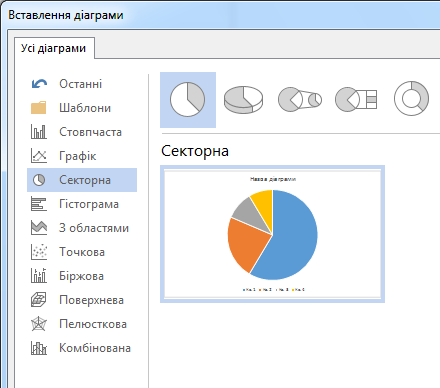
Порада.: Докладні відомості про типи діаграм, які найкраще підійдуть до ваших даних, див. в статті Доступні типи діаграм.
-
В електронній таблиці, що з’явиться на екрані, замініть дані за замовчуванням на власні.
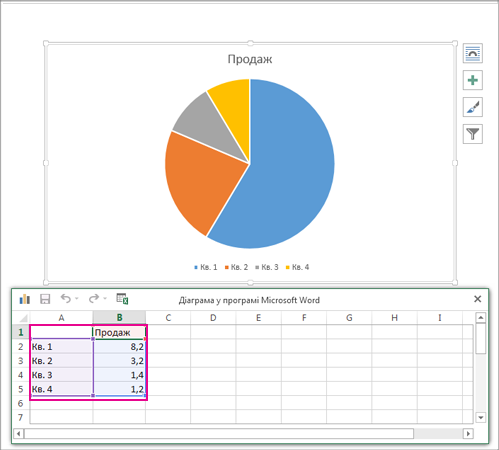
Порада.: Після вставлення діаграми поруч з її правим верхнім кутом відобразяться невеликі кнопки. Використовуйте кнопку Елементи діаграми



-
Завершивши, закрийте електронну таблицю.
-
За потреби скористайтеся кнопкою Параметри макета











