|
Увага! Служби Access Services 2010 і 2013 буде вилучено з наступного випуску SharePoint. Рекомендуємо перенести наявні програми на альтернативну платформу, як-от Microsoft Power Apps, і не створювати нові веб-програми. Ви можете надавати доступ до даних Access за допомогою Dataverse — хмарної бази даних, на якій можна створювати програми Power Platform, автоматизовані робочі цикли, віртуальні агенти та багато іншого для Інтернету, телефону або планшета. Докладні відомості див. в статті Початок роботи. Перенесення даних Access до Dataverse. |
Щоб переглянути багато записів даних у веб-програмі Access одночасно, скористайтеся поданням табличного подання даних. Коли ви додаєте нову таблицю до веб-програми Access або імпортуєте дані в програму, програма Access автоматично створить вікно табличного подання даних для кожної таблиці, але ви можете створити додаткові подання даних для таблиць. У поданні табличного подання даних є вбудовані варіанти фільтрування та сортування, доступні, коли потрібно знайти або відфільтрувати певні дані. Вікно табличного подання даних також зручно використовувати для швидкого перегляду відомостей про багато записів, додавання нових записів і видалення записів із таблиці. Ви також можете завантажити записи зі подання табличної таблиці у веб-програмі Access у програмі Excel. Докладні відомості про додавання таблиць до програм Access наведено в статті створення веб- програми Access.
Примітка.: Ця стаття не стосується локальних баз даних Access. Докладні відомості про створення форм у настільних базах даних наведено в статті створення форми Access.
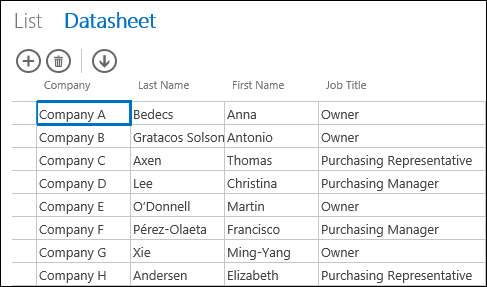
Коли в програмі Access створюється нове вікно табличного подання даних, у цьому поданні автоматично створюються елементи керування для кожного поля в таблиці. Якщо додати до таблиці нове поле, до вікна табличного подання даних у програмі Access також буде додано новий елемент керування для цього поля. Проте якщо внести будь-які зміни в макет вікна табличного подання даних, наприклад перемістити елементи керування або змінити їх розмір, і зберегти ці зміни, нові елементи керування більше не додаватимуться до вікна табличного подання даних в програмі Access, коли до таблиці додаватимуться нові поля. У цьому випадку знадобиться самостійно додавати нові елементи керування до вікна табличного подання даних, коли до таблиці додаються нові поля.
Що таке вікно табличного веб-подання даних?
У вікні табличного веб-подання даних у веб-програмі Access відображаються онлайнові дані, упорядковані в рядки та стовпці в браузері. Можна дозволити або заборонити редагування даних у цьому вікні.
Якщо створити вікно табличного веб-подання даних у програмі Access, воно відкриється в режимі конструктора, у якому можна:
-
задати джерело записів;
-
задати підпис подання;
-
додати автоматичні дії, які виконуватимуться під час відкриття вікна та під час переходу між записами за допомогою цього подання;
-
додати настроювані дії, які виконуватимуться в разі натискання кнопки (кнопку вибираєте ви).
-
змінити розмір елементів керування, перемістити їх і настроїти їхні властивості.
Додавання нового вікна табличного подання даних
Щоб додати нове вікно табличного подання даних до таблиці у веб-програмі Access:
-
Відкрийте застосунок Access.
-
В області ліворуч у засобі вибирання таблиць клацніть ім’я підпису таблиці, а потім натисніть кнопку Додати нове подання (кнопку зі значком "плюс" поруч з іменами підписів подань).
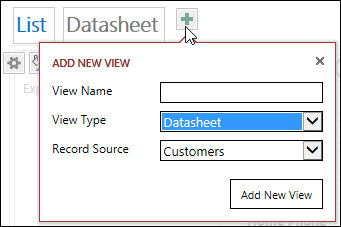
-
У діалоговому вікні Додавання нового подання введіть назву подання в полі Ім’я подання, задайте для параметра Тип подання значення Дані в табличному поданні та виберіть ім’я таблиці в полі Джерело записів.
Призначення або змінення джерела записів для подання
У верхній правій частині області конструктора виберіть пункт Дані, щоб відкрити діалогове вікно Дані.
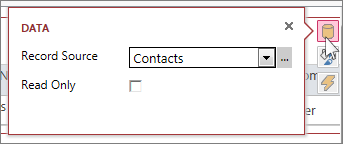
Виберіть ім’я таблиці, з якої потрібно отримувати дані для подання, і, якщо потрібно, установіть прапорець Лише для читання, щоб користувачі не могли змінювати дані в цьому поданні. Завершивши вносити зміни, просто закрийте діалогове вікно.
Порада.: Якщо не вдалося знайти параметри даних для вікна табличного подання даних, клацніть пусте місце в області конструктора за межами елементів керування.
У полі "Джерело записів" можна також вибрати ім’я збереженого запиту, якщо у вікні табличного подання даних потрібно відобразити результати запиту.
Призначення підпису
У верхній правій частині області конструктора виберіть пункт Форматування, щоб відкрити діалогове вікно Форматування.
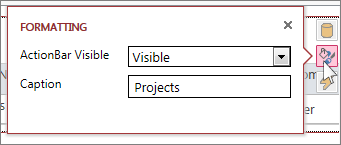
У полі Видимість рядка дій укажіть, чи має відображатися рядок дій. Навіть коли рядок дій приховано, у вікнах табличного подання даних можна все одно додавати, змінювати й видаляти записи, якщо дані в цьому вікні можна оновлювати.
У полі Підпис введіть текст, який відображатиметься у вікні табличного подання даних, відкритому в спливаючому вікні браузера. Коли все буде готово, просто закрийте діалогове вікно.
Під час настроювання властивості "підпис" у діалоговому вікні "форматування" програма Access відобразить підпис лише в тому випадку, якщо відкрито вікно табличного подання даних. Установлення властивості "підпис" в діалоговому вікні "форматування" не змінює відображення в програмі Access у засобі вибору подання для подання. Щоб змінити текст, зображений на селекторі подання, ознайомтеся з розділом перейменування підпису подання даних.
Додавання автоматичних дій
У верхній правій частині області конструктора виберіть пункт Дії, щоб відкрити діалогове вікно Дії.
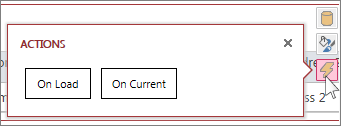
Кожна кнопка дає можливість відкрити макрос у режимі конструктора. Клацніть елемент Після завантаження, щоб створити макрос, який запускатиметься, коли дані в табличному поданні відкриватимуться, або Після змінення поточного для макросу, що запускатиметься, якщо хтось вибере інший рядок даних у табличному поданні. Завершивши, просто закрийте діалогове вікно. Дізнайтеся більше про те, як настроїти подання, створивши макрос інтерфейсу користувача.
Додавання додаткових дій до рядка дії
За замовчуванням у вікні табличного подання даних відображаються кнопки дій Додати 

У верхній центральній частині області конструктора натисніть кнопку Додавання настроюваної дії (кнопку зі значком "плюс" біля рядка дій). Нова дія відобразиться як кнопка з піктограмою зірки:
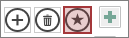
Натисніть кнопку настроюваної дії та натисніть кнопку Дані, яка відобразиться на екрані. У програмі Access відкриється діалогове вікно Дані для настроюваної дії.
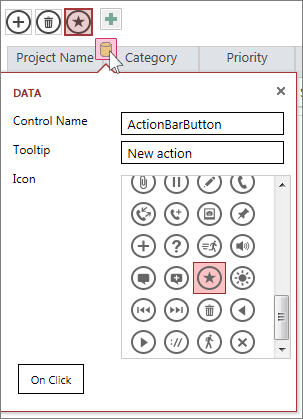
Задайте ім’я для кнопки додаткової дії, виберіть потрібну піктограму, введіть підказку (текст, який відображатиметься, якщо на піктограму дії наведено курсор), а потім клацніть елемент Після клацання, щоб відкрити режим конструктора макросів і створити макрос, що виконуватиметься, коли кнопку додаткової дії буде натиснуто. Дізнайтеся більше про те, як додати додаткові дії до рядка дій.
Додавання, редагування та видалення даних
У вікнах табличного подання даних можна вносити зміни до даних, відкривши подання в браузері. Зміни записів у програмі Access зберігаються автоматично, якщо переміститися до іншого запису в поданні.
-
Щоб додати новий запис, натисніть кнопку " додати

-
Щоб редагувати запис, клацніть потрібний рядок і перейдіть до певного стовпця, який слід змінити, використовуючи клавішу табуляції. Введіть нові дані, а потім перейдіть до іншого запису (клацніть його або скористайтеся клавішею табуляції), щоб зберегти зміни в записі.
-
Щоб видалити запис, клацніть рядок, який потрібно видалити, і натисніть кнопку дії Видалити

Ви також можете видалити запис, клацнувши правою кнопкою миші селектор рядка в лівій частині, а потім натисніть кнопку Видалити. Щоб видалити кілька записів за один раз, утримуйте натиснутою клавішу CTRL під час клацання різних селекторів рядків, клацніть правою кнопкою миші один із селекторів рядків і виберіть команду Видалити.
Фільтрування та сортування даних
У вікнах табличного подання даних у веб-програмах Access є вбудовані параметри, які дають змогу фільтрувати й сортувати дані. Дані можна швидко фільтрувати й сортувати за різними стовпцями, щоб переглянути лише потрібні записи.
Щоб відфільтрувати дані:
-
Перейдіть до вікна табличного подання даних у веб-програмі Access, використовуючи браузер.
-
Наведіть вказівник миші на заголовок стовпця, клацніть стрілку розкривного списку, а потім – відповідний параметр, щоб відфільтрувати список і залишити лише певні дані в стовпці. У програмі Access над кожним стовпцем, до якого застосовано фільтр, відображається піктограма лійки.
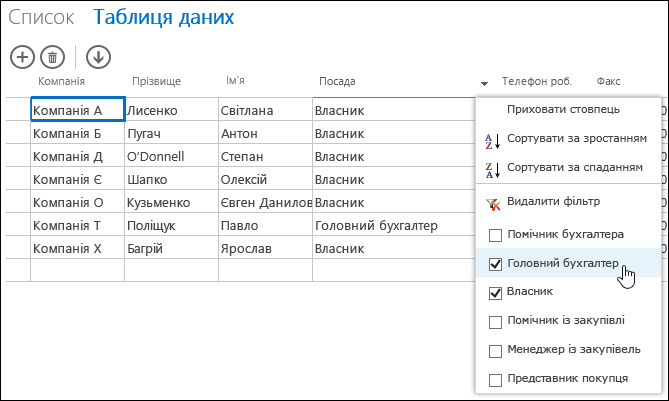
Порада.: Виберіть зі списку додаткові параметри, щоб відфільтрувати кілька варіантів даних.
-
Щоб скасувати фільтр для стовпця, клацніть елемент Видалити фільтр у списку параметрів.
Порада.: Використовуйте функцію браузеру «Знайти на сторінці» для швидкого пошуку даних у поданні таблиці. Наприклад, у програмі Internet Explorer натисніть комбінацію клавіш Ctrl+F, введіть необхідний текст або число, а потім обирайте Попереднє або Наступне, щоб переглянути знайдені значення.
Щоб відсортувати дані:
-
Перейдіть до вікна табличного подання даних у веб-програмі Access, використовуючи браузер.
-
Наведіть вказівник миші на заголовок стовпця, клацніть стрілку розкривного списку й виберіть пункт Сортувати за зростанням або Сортувати за спаданням, щоб відсортувати записи в поданні за цим стовпцем.
Щоб приховати стовпець:
-
Перейдіть до вікна табличного подання даних у веб-програмі Access, використовуючи браузер.
-
Наведіть вказівник миші на заголовок стовпця, клацніть стрілку розкривного списку й виберіть пункт Приховати стовпець. Цей стовпець у поданні Access у браузері буде приховано.
Примітка.: Приховати стовпець у вікні табличного подання даних у браузері можна лише тимчасово. Якщо перейти до іншого подання, а потім повернутися до цього або оновити його, стовпець знову з’явиться в програмі Access.
Завантаження записів із вікон табличного подання даних у програму Excel
У вікнах табличного подання даних можна завантажити записи з веб-програми Access в програму Excel.
Щоб завантажити записи в програму Excel:
-
Переглядаючи програму в браузері, клацніть вікно табличного подання даних.
-
Натисніть кнопку дії Завантажити до Excel

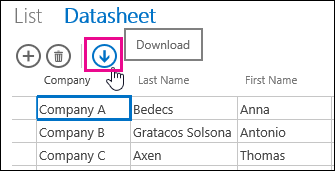
-
Натисніть кнопку Відкрити, щоб відкрити електронну таблицю Excel, Зберегти, щоб зберегти електронну таблицю в папці, або Скасувати, щоб скасувати завантаження записів в програму Excel.
-
В Excel відобразяться записи з вікна табличного подання даних.
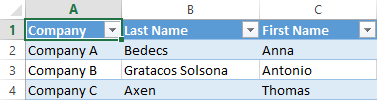
Порада.: Якщо натиснути кнопку дії "Завантажити до Excel", коли у вікні табличного подання даних використано параметри фільтра, щоб відображати менший набір записів, з програми Access до програми Excel усе одного буде завантажено всі записи з джерела записів подання. Якщо потрібно завантажити менший набір записів, можна відкрити вікно табличного подання даних в іншому поданні, використовуючи дію макросу "Відкрити спливаюче вікно", і скористатися аргументом речення WHERE, щоб відфільтрувати записи та отримати меншу їх підмножину. Якщо натиснути кнопку дії "Завантажити до Excel" у вікні табличного подання даних у цьому випадку, з програми Access до програми Excel буде завантажено меншу підмножину записів.
Примітка.: Кнопку дії "Завантажити до Excel" не можна видалити з вікна табличного подання даних. Щоб ця кнопка дії не відображалася, приховайте рядок дій у вікні табличного подання даних.
Видалення вікна табличного подання даних
Щоб видалити наявне вікно табличного подання даних:
-
Відкрийте застосунок Access.
-
В області ліворуч у засобі вибирання таблиць клацніть ім’я підпису таблиці, а потім – вікно табличного подання даних.
-
Натисніть кнопку властивостей і виберіть пункт Видалити.
Перейменування підпису вікна табличного подання даних, який відображається в засобі вибирання подань
У верхній частині програми в засобі вибирання подань Access відображається список імен підписів подань. Щоб перейменувати підпис вікна табличного подання даних, який відображається в рядку вибирання подань:
-
Відкрийте застосунок Access.
-
В області ліворуч у засобі вибирання таблиць клацніть ім’я підпису таблиці, а потім – вікно табличного подання даних.
-
Натисніть кнопку властивостей і виберіть пункт Перейменувати.
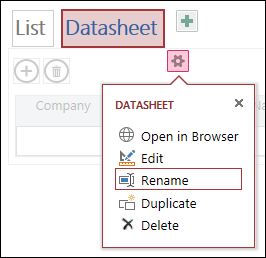
-
Введіть нове ім’я підпису вікна табличного подання даних і натисніть клавішу Enter.
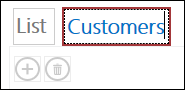
-
Щоб зберегти зміни до підпису, натисніть кнопку Зберегти на панелі швидкого доступу.
Щоб змінити положення вікна табличного подання даних, клацніть і утримуйте підпис у верхній частині екрана, а потім перетягніть його праворуч або ліворуч до нового розташування.
Копіювання вікна табличного подання даних
Щоб створити ідентичну копію вікна табличного подання даних, можна скористатися функцією дублювання у веб-програмах Access.
Щоб скопіювати вікно табличного подання даних:
-
Відкрийте застосунок Access.
-
В області ліворуч у засобі вибирання таблиць клацніть ім’я підпису таблиці, а потім – вікно табличного подання даних.
-
Натисніть кнопку властивостей і виберіть пункт Дублювати.
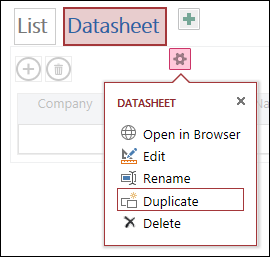
-
Введіть ім’я нової копії вікна табличного подання даних у полі Ім’я дублікату. Зверніть увагу, що кожен об’єкт подання в області переходів має бути унікальний.
-
Виберіть таблицю, щоб призначити її в полі Розташування дублікату. Якщо призначити копію подання таблиці та клацнути ім’я підпису таблиці в області ліворуч, у програмі Access відобразиться ім’я підпису подання.

Порада.: Якщо не потрібно призначати копію подання певній таблиці, можна вибрати в полі "Розташування дублікату" значення "[Автономний/Спливаючий]". Якщо створити копію подання як автономне подання, об’єкт відображатиметься в області переходів програми Access, але не відображатиметься в списку подань, призначених таблиці. Щоб відкрити автономне подання в браузері, необхідно використати дію макросу "Відкрити спливаюче вікно".
-
Натисніть кнопку OK, щоб створити нову копію вікна табличного подання даних, або Скасувати, щоб скасувати створення копії вікна табличного подання даних.
-
Щоб зберегти зміни в списку подань, натисніть кнопку Зберегти на панелі швидкого доступу.
Додаткові відомості про програми Access
Подання "веб-таблиця даних" – це функція програм Access – баз даних, запущених у браузері, що користувачі можуть використовувати в Інтернеті, але лише одна функція. Щоб дізнатися більше про програми Access, перегляньте статтю створення веб- програми Access.
-
Дізнайтеся, як додавати елементи керування до подання.
-
Дізнайтеся, як працювати з кнопками дій у веб-програмі Access.
-
Дізнайтеся, як додавати додаткові дії до рядка дій.
-
Дізнайтеся, як настроїти подання, створивши макрос інтерфейсу користувача.










