Створення водяного знака з фотографії чи емблеми в програмі Publisher відбувається у два етапи: спочатку потрібно додати зображення до основної сторінки, а потім його відформатувати.
Порада.: Якщо потрібно перетворити текст, об'єкт WordArt або графічний об'єкт на водяний знак, спочатку збережіть об'єкт як зображення: клацніть об'єкт правою кнопкою миші, виберіть пункт Зберегти як рисунок, виберіть потрібні настройки, а потім видаліть об'єкт і вставте його в документ як зображення.
За допомогою зображень для публікацій можна створювати гарні водяні знаки чи фон на всю сторінку, а також можна додавати водяні знаки до фотографій, наприклад авторські права.
Додавання зображення до публікації як водяного знака
-
На вкладці Макет сторінки натисніть кнопку Основні сторінки та виберіть пункт Редагувати основні сторінки.
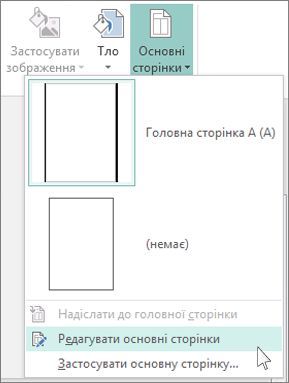
-
На вкладці Вставлення натисніть кнопку Зображення або Онлайнові зображення.

-
Виберіть зображення та натисніть кнопку Вставити.
-
Перетягуйте маркери зображення, доки не отримаєте потрібний розмір водяного знака.
Порада.: Щоб змінити розмір зображення рівномірно, перетягніть маркер у куті фотографії, натиснувши при цьому клавішу Shift.
Форматування зображення
Щоб було легше переглядати текст публікації, настройте прозорість зображення.
-
Клацніть зображення правою кнопкою миші та виберіть пункт Формат рисунка.
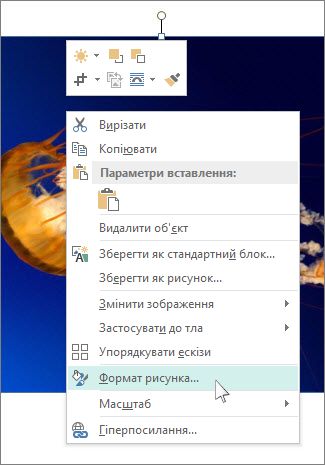
-
На вкладці Рисунок у розділі Прозорість спочатку введіть значення (скажімо, 85 %) у полі прозорості, а потім збільште або зменште відсоток, щоб зробити зображення світлішим чи темнішим.

-
Щоб повернутися до сторінки публікації, натисніть кнопку Закрити основну сторінку на вкладці Основна сторінка.
Додавання зображення до публікації як водяного знака
-
На вкладці Макет сторінки натисніть кнопку Основні сторінки та виберіть пункт Редагувати основні сторінки.
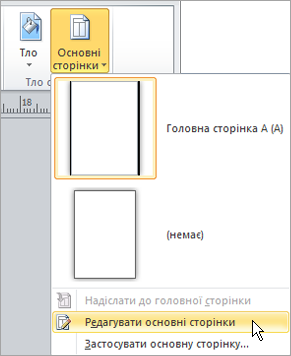
-
Клацніть елементи Вставлення > Рисунок.
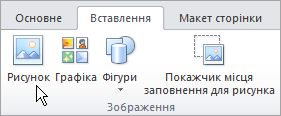
-
Виберіть зображення та натисніть кнопку Вставити.
-
Перетягуйте маркери зображення, доки не отримаєте потрібний розмір водяного знака.
Форматування зображення
-
Клацніть зображення правою кнопкою миші та виберіть пункт Формат рисунка.
-
На вкладці рисунок у розділі елемент керування зображеннямнатисніть кнопку підкладка в списку колір , а потім виберіть пункт Перефарбувати.
-
У діалоговому вікні перефарбування рисунка виберіть колір, який потрібно застосувати для водяного знака.
-
Натисніть кнопку Застосувати, а потім – OK.
-
У діалоговому вікні Формат рисунка виберіть інші потрібні настройки, а потім натисніть кнопку OK.
-
У меню Упорядкувати наведіть вказівник миші на пункт порядок, а потім натисніть кнопку " перемістити назад".










