Злиття або створення листа використовується, якщо потрібно створити велику кількість майже ідентичних документів із певною унікальною інформацією. Наприклад, злиття можна використовувати, щоб створити настроювані публікації з особистими нотатками або унікальними адресами та привітаннями. Злиття також дає змогу створити оголошення про продукт, які потрібно настроїти, перш ніж надсилати певним людям. Текст такої публікації завжди однаковий, але імена й адреси одержувачів різні.
У цій статті
Вибирання злиття або створення листа
Спершу потрібно вибрати злиття для друку або створення листа, який розповсюджуватиметься через Інтернет.
-
Виберіть вкладку Розсилки й натисніть кнопку Злиття або Створення листа.
Створення списку одержувачів або підключення до нього
Для злиття потрібно відкрити нову або наявну публікацію та підключитися до джерела даних (файлу з унікальною інформацією, яку слід додати до публікації). Файл даних може містити список імен і адрес, зображення або дані про продукт. Файл даних може мати різні формати, зокрема:
-
список контактів Outlook;
-
аркуші Excel;
-
таблиці Word;
-
таблиці баз даних Access;
-
текстові файли, у яких стовпці розділено знаками табуляції або комами, а рядки – символами переходу до нового абзацу.
Можна підключитися до наявного списку чи джерела даних або створити новий список одержувачів. Якщо потрібно використовувати лише окремі записи в списку, відфільтруйте його за потрібною умовою. Елементи можна також відсортувати в алфавітному порядку.
Примітка.: Якщо сторінки публікації потрібно злити із зображеннями, джерело даних має містити імена файлів або шляхи до потрібних файлів зображень. Не додавайте зображення до джерела даних.

Використання наявного списку
-
На вкладці Розсилки натисніть кнопку Вибрати одержувачів і виберіть пункт Використовувати наявний список.
За замовчуванням джерела даних Publisher зберігаються в папці Мої джерела даних. Можливо, доведеться перейти до розташування потрібного джерела даних.
-
У діалоговому вікні Вибір джерела даних клацніть потрібне джерело даних і натисніть кнопку Відкрити.
Залежно від типу вибраного джерела даних можуть відображатися інші діалогові вікна, у яких знадобиться вказати певні відомості. Наприклад, якщо джерело даних – це книга Excel, у якій відомості розміщено на кількох аркушах, потрібно вибрати аркуш із потрібною інформацією.
Вибирання контактів Outlook
-
На вкладці Розсилки натисніть кнопку Вибрати одержувачів і виберіть пункт Вибрати з контактів Outlook.
Якщо буде запропоновано вибрати поштовий профіль, клацніть потрібний і натисніть кнопку OK.
-
У діалоговому вікні Вибір контактів клацніть потрібний список контактів і натисніть кнопку OK.
Усі контакти в цій папці відобразяться в діалоговому вікні Одержувачі злиття, де можна фільтрувати й сортувати список одержувачів, яких потрібно включити до злиття.
Введення нового списку
Якщо готового списку, до якого можна підключитися, немає, можна створити новий.
-
На вкладці Розсилки натисніть кнопку Вибрати одержувачів і виберіть пункт Ввести новий список.
-
У діалоговому вікні Новий список адрес введіть відомості для першого запису у полях, потрібних для розсилки.
Примітка.: Щоб змінити стовпці за замовчуванням, натисніть кнопку Настроїти стовпці, а потім додайте, видаліть, перейменуйте й перевпорядкуйте стовпці в списку.
-
Ввівши дані для першого запису, натисніть кнопку Створити запис.
-
Повторюйте кроки 2 та 3, доки не додасте всі записи, а потім натисніть кнопку OK.
-
У діалоговому вікні Збереження списку адрес у полі Ім’я файлу введіть назву для списку адрес і збережіть її.
Примітка.: За замовчуванням списки адрес Publisher зберігаються в папці Мої джерела даних. Список адрес краще зберігати в цій папці, оскільки це стандартна папка, у якій шукаються джерела даних Publisher.
Усі контакти в новому списку відображаються в діалоговому вікні Одержувачі злиття, де можна фільтрувати й сортувати список одержувачів, яких потрібно включити до злиття.
Вибір отримувачів
У діалоговому вікні Одержувачі злиття можна вибрати одержувачів, яких слід включити до злиття. Установіть прапорці поруч з одержувачами, яких слід включити, і зніміть прапорці поруч з одержувачами, яких слід виключити.
Якщо потрібно використовувати лише окремі записи в списку, можна відфільтрувати список за потрібним полем або умовою. Відфільтрувавши список, можна включити або виключити записи, використовуючи прапорці.
Щоб відфільтрувати елементи списку:
-
Клацніть стрілку поруч із заголовком стовпця елемента, за яким потрібно відфільтрувати вміст.
-
Виберіть один із цих пунктів:
-
(Пусті). Відобразяться всі записи, у яких це поле пусте.
-
(Непусті). Відобразяться всі записи, у яких це поле містить інформацію.
-
(Додатково) відкриється діалогове вікно фільтр і сортування , за допомогою якого можна відфільтрувати кілька умов. Щоб відкрити діалогове вікно фільтр і сортування, у діалоговому вікні Одержувачі злиття можна також клацнути елемент фільтр у розділі Уточнити список одержувачів .
-
Щоб швидко вибрати всі елементи або скасувати вибір усіх елементів, позначте заголовок стовпця з прапорцем або зніміть із нього позначку.
Порада.: Якщо джерело даних містить записи з однаковими відомостями й у стовпці є десять або менше унікальних значень, записи можна фільтрувати за певною інформацією. Наприклад, якщо в полях "Країна або регіон" кількох адрес указано Австралію, записи можна фільтрувати за значенням Австралія.
У діалоговому вікні Одержувачі злиття відобразяться лише потрібні записи. Щоб знову відобразити всі записи, виберіть пункт (Усі).
-
Якщо елементи в списку потрібно відобразити в алфавітному порядку, можна відсортувати їх.
Щоб відсортувати елементи в списку:
-
У діалоговому вікні Одержувачі злиття клацніть заголовок стовпця, за яким потрібно відсортувати дані. Наприклад, якщо список потрібно відображати в алфавітному порядку за прізвищем, клацніть заголовок стовпця Прізвище.
-
Щоб відсортувати записи за кількома умовами, у діалоговому вікні Одержувачі злиття виберіть посилання Сортування. У діалоговому вікні Фільтр і сортування, яке відобразиться, зазначте умови, за якими потрібно відсортувати записи.
Підготування публікації
Завдяки злиттю на основі одного шаблону створюється кілька документів, до покажчиків місць заповнення кожного з яких додаються унікальні відомості. Створивши список одержувачів, можна підготувати головний шаблон.
Вставлення текстового поля
-
На вкладці Вставлення натисніть кнопку Накреслити текстове поле

-
Наведіть вказівник на місце в публікації, де має бути один із кутів текстового поля, а потім перетягуйте вказівник по діагоналі, доки не отримаєте текстове поле потрібного розміру.
Додавання тексту, який має бути в кожній версії
-
Клацніть у текстовому полі, а потім введіть текст, який має бути в кожній версії публікації зі злиттям.
Додавання полів даних до публікації

-
У публікації зі злиттям клацніть у текстовому полі, до якого слід вставити поле даних.
-
Вставте будь-який із цих елементів:
-
Блок адреси з ім’ям, адресою та іншими відомостями:
-
У групі Поля для записування та вставлення натисніть кнопку Блок адреси.
-
У діалоговому вікні Вставлення блока адреси клацніть елементи адреси, які слід включити, і натисніть кнопку OK.
Примітка.: Якщо імена полів даних у джерелі даних не збігаються з іменами полів, які використовуються для блоків адреси в програмі Publisher, у діалоговому вікні Вставлення блока адреси натисніть кнопку Добір полів. У діалоговому вікні Добір полів виберіть у розкривних списках поля в джерелі даних, які відповідають полям у програмі Publisher.
-
-
Рядок привітання
-
У групі Поля для записування та вставлення натисніть кнопку Рядок привітання.
-
У діалоговому вікні Вставити рядок привітання виберіть формат рядка привітання, зокрема звертання, формат імені та розділовий знак після імені.
-
Виберіть текст, який відображатиметься, коли програмі Publisher не вдасться розпізнати ім’я одержувача, наприклад якщо джерело даних містить лише назву компанії без імені та прізвища одержувача, а потім натисніть кнопку OK.
Примітка.: Якщо імена полів даних у джерелі даних не збігаються з іменами полів, які використовуються для рядка привітання в програмі Publisher, у діалоговому вікні Рядок привітання натисніть кнопку Добір полів. У діалоговому вікні Добір полів виберіть у розкривних списках поля в джерелі даних, які відповідають полям у програмі Publisher.
-
-
Зображення
-
У групі Поля для записування та вставлення натисніть кнопку Зображення та виберіть пункт Вставити поле зображення.
-
У діалоговому вікні Вставлення поля зображення виберіть потрібне поле зображення.
-
Примітка.: Якщо сторінки публікації потрібно злити із зображеннями, джерело даних має містити імена файлів або шляхи до потрібних файлів зображень. Не додавайте зображення до джерела даних.
-
-
Окремі поля з відомостями
-
У групі Поля для записування та вставлення натисніть кнопку Додати поле злиття та виберіть поля, які потрібно включити до текстового поля.
-
-
Форматування полів даних
До полів даних та іншого доданого тексту (наприклад, привітання "Привіт" або звертання "Шановний...") можна застосувати форматування, щоб змінити вигляд злитих даних. Щоб відформатувати злиті дані, потрібно відформатувати поля даних у публікації зі злиттям.
У публікації зі злиттям виберіть поле з відомостями, які слід відформатувати.
-
Якщо це поле "Блок адреси" або "Рядок привітання", у групі Поля для записування та вставлення натисніть кнопку Формат.
-
Якщо це окреме поле даних, на вкладці Знаряддя для текстових полів клацніть запускач діалогових вікон Шрифт, а потім виберіть потрібні параметри.
-
Якщо вибране поле розпізнається в програмі Publisher як числове, поле грошової одиниці, дати або часу, натисніть кнопку Формат і змініть форматування полів цих типів.
Попередній перегляд даних одержувачів у полях даних
Можна перевірити, як виглядатиме публікація з фактичними даними в злитих полях.
Для попереднього перегляду публікації натисніть кнопку Переглянути результати, а потім виконайте одну з таких дій:
-
Щоб переглянути записи один за одним, натискайте навігаційні кнопки


У полях злиття відображаються відомості з першого запису в джерелі даних. На сторінках публікації не можна редагувати записи джерела даних, але можна форматувати, переміщати й видаляти поля даних.
-
Щоб знайти й переглянути певний запис у джерелі даних, натисніть кнопку Пошук одержувача, а потім у діалоговому вікні Пошук елемента введіть умови пошуку.
Якщо потрібно, внесіть зміни до списку одержувачів. Виконайте одну з таких дій:
-
Щоб виключити зі злиття певного одержувача, натисніть кнопку Виключити цього одержувача.
-
Щоб змінити список одержувачів, натисніть кнопку Редагувати список одержувачів і в діалоговому вікні Одержувачі злиття внесіть потрібні зміни.
Завершивши працювати над публікацією зі злиттям і вставивши всі поля злиття, на вкладці Файл клацніть елемент Зберегти як, введіть ім’я публікації та натисніть кнопку Зберегти.
Створення злитої публікації
Натисніть кнопку Завершити й об’єднати та дотримуйтеся вказівок нижче, щоб створити злиту публікацію, а потім надрукувати, переглянути або зберегти її, додати злиті сторінки до іншої публікації чи надіслати їх електронною поштою.
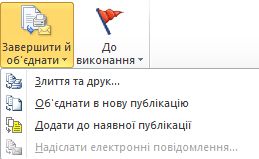
Друк злитої публікації
-
Виберіть пункт Злиття та друк.
-
В області Друк виберіть потрібні параметри, а потім натисніть кнопку OK.
Увага!: Щоб надрукувати різні набори даних злиття (наприклад, різні імена й адреси) на кожному аркуші паперу, у розділі параметрів друку клацніть елемент Кілька сторінок на аркуші. Якщо вибрати параметр Кілька копій на аркуші, на кожному аркуші паперу буде кілька копій однакових даних.
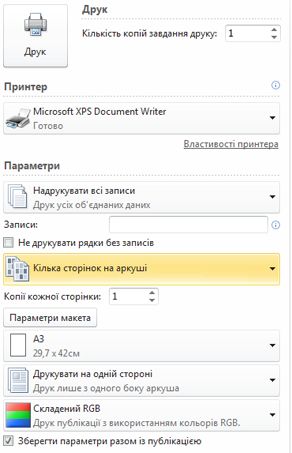
Збереження злитої публікації для подальшого використання
Якщо потрібно відредагувати злиті сторінки, зберегти їх, щоб використовувати пізніше, або надрукувати пізніше, зберіть і збережіть усі злиті сторінки як одну нову злиту публікацію з фактичними даними замість полів злиття.
-
Виберіть пункт Об’єднати в нову публікацію.
-
У новій публікації в області завдань Злиття виберіть посилання Зберегти публікацію. Введіть ім’я нової публікації та натисніть кнопку Зберегти.
Додавання злитих сторінок до наявної публікації
Щоб додати злиті сторінки наприкінці наявної публікації, переконайтеся, що ці параметри в публікації зі злиттям і наявній публікації збігаються:
-
розмір сторінки (висота й ширина);
-
вигляд сторінки (розширення на одну або дві сторінки);
-
тип публікації (для Інтернету чи друку);
-
порядок сторінок (зліва направо або справа наліво).
Програма Publisher додає злиті сторінки до нової або наявної публікації, але не може додавати їх до відкритої публікації. Якщо публікацію, яку потрібно об'єднати, буде відкрито, переконайтеся, що його зберегти та закрити, перш ніж завершити злиття.
-
Виберіть пункт Додати до наявної публікації.
-
У діалоговому вікні Відкриття публікації виберіть публікацію, до якої потрібно додати злиті сторінки, і натисніть кнопку Відкрити.
-
Щоб зберегти оновлений вміст наявної публікації, в області завдань Злиття виберіть посилання Зберегти публікацію.
Надсилання повідомлень електронної пошти
Якщо натиснути кнопку Завершити й об’єднати, коли створюється лист, буде доступний лише пункт Надіслати повідомлення електронної пошти.
-
Виберіть пункт Надіслати повідомлення електронної пошти.
-
У діалоговому вікні Злиття в електронне повідомлення в розкривному списку Кому виберіть поле одержувача. Зазвичай слід використовувати поле Адреса ел. пошти.
-
У полі Тема введіть тему. У списку елементів, які потрібно вставити клацніть поля даних, які потрібно вставити в рядок теми.
-
Натисніть кнопку Параметри, щоб указати інші потрібні параметри, наприклад одержувачів копій і прихованих копій або вкладення в повідомленнях. Після цього натисніть кнопку Зберегти.
Збереження публікації зі злиттям
Зберігши публікацію з полями злиття, можна повернутися до неї, відредагувати ці поля та створити нову злиту публікацію. Щоб зберегти публікацію зі злиттям:
-
На вкладці Файл виберіть пункт Зберегти.
-
Введіть ім’я публікації та натисніть кнопку Зберегти.
Скасування злиття
Щоб відключити публікацію зі злиттям або шаблон злиття в каталог від джерела даних, можна скасувати злиття.
-
На вкладці Розсилки натисніть кнопку Вибрати одержувачів і виберіть пункт Скасувати злиття.
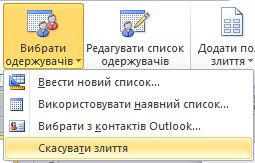
-
Коли знадобиться підтвердити скасування злиття, натисніть кнопку Так.
Примітка.: Якщо скасувати злиття, усі поля, окрім полів адреси, рядків привітання та блоків адрес, буде перетворено на звичайний текст.










