Примітка.: Ми хочемо надавати найновіший вміст довідки рідною мовою користувачів якомога швидше. Цю сторінку перекладено за допомогою засобу автоматичного перекладу, тому вона може містити смислові, синтаксичні або граматичні помилки. Ми вважаємо, що цей вміст стане вам у пригоді. Повідомте нас, чи була інформація корисною, унизу цієї сторінки. Для зручності цю статтю можна переглянути англійською мовою .
Блоґ – це веб-сайт, який забезпечує вами або вашою установою, щоб швидко надати спільний доступ до ідей та відомості. Блоги містять дописи, які від і у зворотному хронологічному порядку. Користувачі можуть коментувати ваші повідомлення, а також надаємо посилання на цікаві сайти, фотографії та інші пов'язані блоги.
Блоги повідомлень можна швидко створити, і вони часто мають неофіційного тон або надають унікальну перспективу. Хоча блоґи часто використовуються для коментарі в Інтернеті, їх можна кількома способами у корпоративному середовищі.
Дізнайтеся, як створювати блоги у SharePoint 2013 і 2016, можна дізнатися відео: створення блоґу і керування для надання спільного доступу до інформації
У цій статті
Огляд
Блоґ SharePoint – це сайт, що містить списки та бібліотеки, наприклад, список записів блоґу, список інші блоги та бібліотеки для фотографій. Після створення запису блоґу, можна настроїти категорії та настройте параметри блоґу.
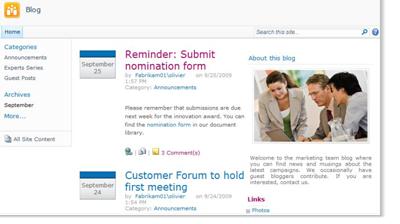
У цій статті наведено огляд деяких спрощена настроювання, ви можете швидко.
Примітка.: Щоб створити або настроїти блоґу, потрібно мати дозвіл для створення сайту.
Під час створення блоґу, потрібно вирішити, чи потрібно, щоб у блозі успадкування дозволів від батьківського сайту, або настроїти унікальні дозволи вручну. У більшості випадків потрібно настроїти унікальних дозволів для блоґу, щоб переконатися, що можна керувати його параметри сайту, списків і бібліотек, незалежно від батьківського сайту. Наприклад, можна надати дозволи менше обмежень у блозі ніж на батьківському сайті, наприклад Увімкнення всіх автентифікованих користувачів в інтрамережі читати й коментувати у блозі.
Також можна створити та настроїти блоґу або за допомогою веб-дизайну програми, наприклад Microsoft SharePoint Designer 2010для редагування.
Перш ніж почати додавання вмісту до блоґу, потрібно буде переконайтеся, що до сайтів, списків і бібліотек настроєно належним чином. Наприклад, може знадобитися змінити опис список, щоб допомогти читачам зрозуміти її призначення, змінення дозволів для блоґу або у списку повідомлень або відстеження версій записів блоґу, тож ви можете відновити попередню версію повідомлення, якщо потрібно.
Після настройки настроєні блоґу, можна настроїти категорії для впорядкування ваших повідомлень. Категорії, особливо корисні, якщо ви створюєте записів блоґу про різні теми або для різних цілей, наприклад перебіг, мозковий штурм спеціальний проект, або технології або захоплення. Коли повідомлення, упорядковані за категоріями, користувачі можуть легко знайти повідомлення, які відповідають їх інтересів, натиснувши відповідну категорію зі списку категорії .
Створення блогу
Створення блоґу, повинні мати дозвіл на створення сайтів. Додаткові відомості про свій власник сайту або адміністратор.
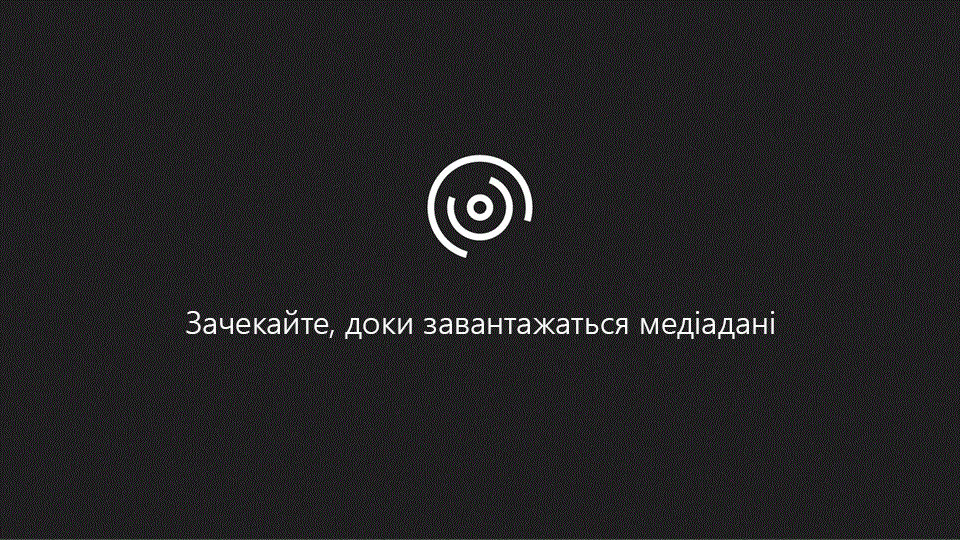
-
Натисніть кнопку Дії сайту

-
У діалоговому вікні створення виберіть шаблон сайту блоґу .
-
У полі назва введіть ім'я для сайту блоґу.
Заголовок відображається на панелі переходів для кожної сторінки на сайті, наприклад на основній панелі посилань.
-
У полі URL-ім'я введіть останню частину веб-адресу, який потрібно використовувати для сайту блоґу.
-
Виконайте одну з наведених нижче дій.
-
Щоб швидко створити блоґ згідно з настройками за промовчанням, зокрема ті ж дозволи батьківського сайту, натисніть кнопку створити.
-
Щоб настроїти деякі параметри сайту, такі як настроювання унікальних дозволів або змінення сайту відобразиться на панелі швидкого запуску або на основній панелі посилань, виберіть пункт Додаткові параметри.
-
У розділі дозволи виконайте одну з наведених нижче дій.
-
Якщо ви хочете використовувати той же дозволів і групи й на батьківському сайті, виберіть пункт використовувати ті ж самі дозволи батьківського сайту.
-
Якщо потрібно настроїти унікальних дозволів для блоґу, натисніть кнопку використовувати власні дозволи. Якщо вибрано унікальні дозволи, ви матимете можливість настроювання дозволів, коли ви введете всі настройки на поточній сторінці.
-
-
Щоб відобразити на основній панелі посилань батьківського сайту на сторінках у блозі, натисніть кнопку так у розділі Спадковість під час навігації .
-
Натисніть кнопку Створити.
-
Якщо з'явиться на Настроювання груп для цієї сторінки сайту, настройте відвідувачів, учасників і власників сайту.
-
-
Настроювання категорій
Якщо ви плануєте створити кілька записів блоґу або повідомлення про різні теми, варто настроїти категорії. Читачів можна виберіть категорію, їх потрібно прочитати, який полегшує для них, щоб знайти повідомлення, що їх цікавлять.
Можна додати кілька категорій або змінити імена категорій пізніше. Якщо ви не хочете використовувати категорій, можна вибрати жоден категорії, під час створення повідомлення.
-
Виберіть пункт весь вміст сайту.
-
У розділі спискивиберіть пункт категорії.
Відображається список категорії . Якщо ви ще не налаштували категорій у блозі раніше, категорію покажчиків місця заповнення, наприклад, Категорія 1 і 2, категоріїмістить список.
-
У списку категорії виберіть пункт на редагування кнопку

-
Виділіть текст покажчика місця заповнення, введіть новий текст, який ви хочете і натисніть кнопку зберегти
-
Повторіть кроки 3 та 4, щоб замінити наявний покажчик місця заповнення категорії з власні категорії.
-
Щоб додати додаткові категорії, натисніть кнопку Додати новий елемент під список до категорії та в полі назва введіть ім'я для категорії.
-
Щоб видалити категорію, наведіть вказівник миші на його ім'я, установіть прапорець поруч із ім'я категорії та виберіть пункт Видалити елемент на стрічці.
Змінення зображення а також Опис
Можна змінити зображення а також опис, які відображаються в розділі відомості про цей блоґ , змінивши веб-частини, що містить інформацію про.
-
На домашній сторінці блоґ наведіть вказівник миші на про цей блоґ, клацніть стрілку поруч із його та натисніть кнопку Змінити веб-частину.
-
Змінення зображення за промовчанням, клацніть його, вставити іншого зображення на місці та змінити його розмір за потреби, клацнувши та перетягнувши один із квадрат, змінюючи розміри полів навколо периметру зображення.
-
Змінення опису, виділіть текст за промовчанням і видаляти та введіть над ним, залежно від обставин.
-
Після завершення змінення вмісту веб-частини, натисніть кнопку ОК в області завдань веб-частини до краю веб-частини.
На початок сторінки
Настройте інші параметри блоґу
Після того, як створено, можна настроїти параметри блоґу або списків і бібліотек. Для швидкого настроювання та керування параметрами надається список посилань для настроювання.
Описана нижче процедура містить загальні кроки для настроювання блогу.
-
Настроювання списку або бібліотеки у блозі, виконайте одну з наведених нижче дій.
-
Настроювання списку повідомлення , у розділі Знаряддя блоґу, натисніть кнопку керування повідомлення.
-
Щоб настроїти список примітки , у розділі Знаряддя блоґувиберіть пункт керування примітками.
-
Настроювання інших списків або бібліотек у блозі, наприклад посилання список або бібліотеку зображень, фотографії , натисніть кнопку Весь вміст сайтуі виберіть список, який потрібно змінити.
-
-
Щоб змінити інші параметри у блозі, зробіть ось що.
-
Натисніть кнопку Дії сайту

-
Виберіть потрібний тип параметр, який потрібно змінити, наприклад тему сайту та дозволи для сайтуі внесіть потрібні зміни.
-
Повторіть цю процедуру для інших параметрів, списків або бібліотек, у яких потрібно змінити.










