Спілкування та співпраця в Delve
Кожен працівник організації має власну сторінку профілю в Delve. Використовуйте сторінки профілів, щоб знаходити інформацію прокористувачів і людей, і допомагати іншим користувачам. Ви також можете спілкуватися з іншими користувачами безпосередньо зі сторінки профілю.
На своїй сторінці можна швидко повернутися до документів, з якими ви нещодавно працювали, переходити на сторінки інших користувачів, щоб дізнатися про їхні справи, і оновлювати особисті дані.
Щоб перейти на сторінку профілю, в області ліворуч клацніть Я або своє ім’я чи зображення будь-де в Delve.
Оновлення профілю для зручності його пошуку
На сторінці профілю можна оновити свою контактну інформацію, а також додати відомості, які ви хочете повідомити про себе іншим. Щоб увиразнити сторінку свого профілю, завантажте свою фотографію й виберіть фон.
Порада.: Відомості про проекти, вміння та освіту стануть у пригоді користувачам, які з вами наразі не знайомі.
-
Натисніть кнопку Оновити профіль, щоб змінити або додати ті відомості про себе, якими ви бажаєте поділитися з іншими.
Докладні відомості про Перегляд і оновлення профілю в режимі "заглиблюватися".
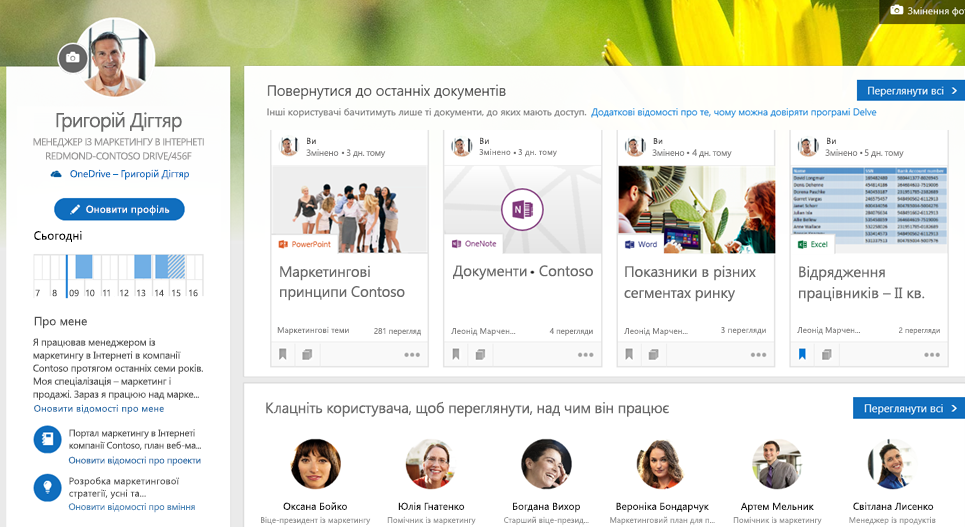
Примітка.: Не всі дані у своєму профілі можна змінити в будь-який час. Деякі з них, як-от ім’я або посада, можуть отримуватися з інших систем, якими керує ваш ІТ-відділ або відділ кадрів. Якщо потрібно оновити ці дані, зверніться до відповідного відділу або адміністратора.
Коли інші користувачі входитимуть на сторінку, вони бачитимуть контактну інформацію та зможуть зв’язатися з вами напряму. Вони також зможуть переглянути ваших колег і дізнатися, з якими документами працюють вони та власне ви. Однак вони бачитимуть лише документи, до яких вони вже мають доступ, а не до особистих документів або документів, до яких не надано доступ до них. Дізнайтеся більше про конфіденційність у заглибному напрямку.
Поверніться до останніх документів і вкладень електронної пошти
У цьому розділі відображаються документи, які ви нещодавно створили або змінили, і які зберігаються в OneDrive для роботи або навчальних закладів або SharePoint. Ви також бачитимете документи, які ви надіслали іншим користувачам, як вкладення електронної пошти.
-
Клацніть документ, щоб відкрити його, або виберіть елемент Переглянути все, щоб побачити інші документи.
Якщо ви вибрали Переглянути всі, скористайтеся вкладками та фільтром у верхньому правому куті, щоб обмежити вміст.
Клацніть користувача, щоб переглянути, над чим він працює
У цьому розділі відображаються користувачі, з якими ви працюєте або пов’язані у своїй організації.
-
Клацніть ім’я користувача, щоб перейти на сторінку його профілю, або клацніть Переглянути всі, щоб відобразити інших користувачів.
Знайомтеся з документами користувачів із вашого оточення
У цьому розділі наведено кілька популярних документів від користувачів, які вас оточують. Вибрані документи з плином часу та відповідно до того, що користувачі, з якими ви працюєте, працювали або прочитали.
-
Клацніть документ, щоб відкрити його, або виберіть елемент Переглянути все, щоб побачити інші документи.
Якщо ви знайшли те, що потрібно зберегти згодом, додайте документ до вподобань або до дошки. Докладні відомості в групі та надання спільного доступу до документів у заглиблюватися.
Пошук інформації про людей і їхнє оточення
-
Клацніть ім’я особи або зображення будь-де в Delve, щоб відкрити сторінку її профілю.
Користувача також можна знайти за допомогою поля пошуку у верхньому лівому куті.
Відтепер користувачів можна шукати за вміннями, проектами, освітою та іншими відомостями, які вони додають на сторінку профілю.
Перебуваючи на сторінці профілю іншого користувача, ви бачите відомості про нього та список документів, з якими він працює. Ви також бачите його контакти та підбірку популярних документів від його оточення.
Для вас відображатимуться лише ті документи, до яких ви маєте доступ. Ви не побачите чужих приватних документів і тих файлів, доступу до яких вам не надано.
Примітка.: Пошук за навичками, проектами, освітою тощо наразі доступний лише для організацій, що долучилися до програми "Перший випуск".
Взаємодія з іншими користувачами за допомогою сторінки профілю в Delve
Зв’язуйтеся з людьми електронною поштою, по телефону або через Skype безпосередньо з їхніх профілів Delve. Щоб ви знали, коли краще звернутися до людини, у Delve відображаються відомості про зайнятість із її календаря, тож ви можете з’ясувати її розклад на день. А якщо хтось недоступний, у Delve відображається повідомлення цієї особи про відсутність на робочому місці.
Інші способи пошуку відомостей у Delve
Ви також можете знайти й відкрити інформацію в Delve, скориставшись параметрами в області ліворуч: Пошук, основне, уподобання, контакти або дошки.
-
Щоб знайти користувачів, документи або стенди, просто почніть вводити дані в поле пошуку.
Користувачів можна шукати за вміннями, проектами, освітою та іншими відомостями, які вони додають на сторінку профілю.
-
Щоб отримати персоналізований і актуальний огляд того, над чим працюєте ви або ваше оточення, виберіть Головна сторінка. У розділі Головна сторінка відображаються документи, що найімовірніше знадобляться вам саме зараз. Визначення важливої інформації в Delve
-
Щоб перейти до вподобаних документів або стендів, виберіть Уподобання.
Щоразу, коли ви побачите документ, який потрібно зберегти згодом, клацніть закладку в нижньому лівому куті картки, щоб додати його до вподобань. Ви та інші можуть також створювати дошки, щоб збирати пов'язані документи. На сторінці уподобання відобразяться всі дошки, до яких додано документи, або їх додано до вподобань. Список дошки в області ліворуч відображає останні дошки. Докладні відомості в групі та надання спільного доступу до документів у заглиблюватися.
Підтримувані типи вмісту в Delve
У Delve, відображається вміст різних типів, але можна побачити тільки той вміст, до якого ви вже маєте доступ.
|
Типи вмісту, що підтримуються |
Джерела вмісту |
|---|---|
|
Документи Office (Word, PowerPoint, Excel), PDF-файли, розділи OneNote, вміст із сайтів SharePoint (наприклад, завдання та сторінки), зображення (наприклад, JPG- і PNG-файли) тощо. |
Документи, що зберігаються в сховищі "OneDrive для роботи або навчальних закладів" або SharePoint у Microsoft 365. На сторінці документів або на сторінках інших користувачів можна обмежити вибір, скориставшись фільтром типів файлів у її верхньому правому куті. Щоб переглянути файли стандартних типів, наприклад Word, Excel і PowerPoint, виберіть Загальні типи файлів. Щоб переглянути документи певного типу, наприклад PDF-файли, виберіть відповідний тип файлу в списку. |
|
Вкладення електронної пошти |
Документи, надані як вкладення в електронних листах, відображаються в Delve в розмовах електронною поштою. На вашій сторінці відображатимуться вкладення, які ви надіслали електронною поштою іншим користувачам. Інші користувачі бачитимуть документи, які ви надали їм як вкладення. Щоб знайти документ, надісланий вам як вкладення, перейдіть на сторінку відправника в Delve.
|
|
Відео |
Відео, передані на портал Microsoft 365 Video. |
Відображення в Delve вмісту папок робочого стола
Лише якщо ви включаєте свої папки для настільних комп'ютерів у OneDrive для роботи або навчальних закладів. Після цього ви отримаєте переваги OneDrive для роботи або навчальних закладів і вміст, синхронізований та доступний для вас звідусіль, і ви можете знайти та надати спільний доступ до цього вмісту в Delve. Інші бачитимуть лише документи, до яких вони вже мають доступ.
Колега рекомендує презентацію, але я її не бачу у своєму поданні Delve
У Delve відображається персоналізований вміст. Якщо ви не бачите документ, який бачить ваш колега, імовірно, у вас немає до нього доступу, або між ним і вами недостатньо зв’язків, щоб цей документ відобразився. Можливо, ви зможете знайти документ на сторінці колеги або шукати його.
Що робити, якщо подання Delve (майже) пусте?
Переконайтеся, що виконано вказівки, наведені в статті Зберігання документів у доступних для Delve місцях.
Що більше ви й ваші колеги працюєте разом над документами (переглядаєте, змінюєте або надаєте спільний доступ), то корисніший буде засіб Delve для вас усіх.
Див. також
Визначення важливої інформації в Delve










