Надання спільного доступу до слайдів PowerPoint – це ефективний спосіб отримати ідеї, а також зробити презентацію незабутнім, зосередивши увагу на маркованих елементах, а також уникає надто багатьох деталей.
Використовуйте елементи керування нарадою, такі як інструменти для додавання зауважень, примітки доповідача та зміну доповідачів, як допоміжні засоби під час наради. Ви навіть можете зробити слайди доступними для всіх учасників, щоб переглянути після наради.
Примітка.: Щоб дізнатися про інші параметри презентації та функції Skype для бізнесу наради, включно з параметрами аудіо, відео, учасників і макетів, ознайомтеся з відомостями про вікно наради в службі "Skype для бізнесу".
Завантаження презентації PowerPoint
Радимо Завантажити презентацію заздалегідь і потренуватися за допомогою знарядь для презентації, щоб вони були зручними під час наради.
-
У вікні Skype для бізнесу наради натисніть кнопку надати спільний доступ до вмісту> спільний доступ до файлів PowerPoint.
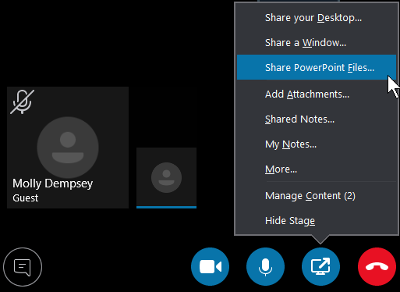
-
Знайдіть презентацію та двічі клацніть її, щоб передати до наради. Вони автоматично починають представляти слайди.
Переміщення слайдів
-
Щоб переходити між слайдами, використовуйте стрілки внизу вікна наради або клавіші зі стрілками на клавіатурі. Також можна використати Ескізи.
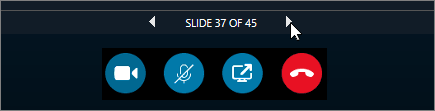
-
Будь-які анімаційні ефекти на слайдах відтворюватимуться так само, як і за межі Skype для бізнесу наради.
-
Натисніть клавішу F5 на клавіатурі, щоб перейти до повноекранного режиму та клавішу Esc, щоб повернутися до звичайного режиму.
Перегляд нотаток
-
Клацніть елемент Примітки, щоб переглянути примітки доповідача (видимі лише для вас).
Відтворити відео
-
Якщо слайд містить відео, наведіть курсор на слайд, щоб відобразити елементи керування відео, як-от відтворення, призупиненнята регулятор гучності. Звук відтворюється для учасників, які використали звук із комп’ютеру під час приєднання до наради.
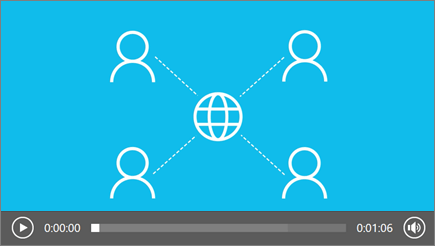
-
Щоб дізнатися, як відтворювати відео в нараді Skype для бізнесу, перегляньте статтю відтворення відео в нараді "Skype для бізнесу".
Використання інструментів зауваження
За допомогою інструментів для додавання зауважень можна наочно зосередити увагу на різних частинах презентації або на елементах під час колективного обговорення з учасниками. Додавання зауважень до презентації не змінює сам файл. Проте за бажанням можна зберегти нову копію разом із зауваженнями.
Натисніть кнопку анотації 
-
Лазерний вказівник: Тягніть вказівник по слайду.
-
Виберіть і введіть: Виберіть область, у якій можна вводити та змінювати шрифт, колір і розмір.
-
Пера Креслення довільної форми.
-
Виділення Виділити певну область поточного слайда.
-
Гумка Видалити певне зауваження, яке ви вибрали.
-
Позначка Вставлення штампу на відображеного слайда: стрілка, перевірка або X.
-
Фігури Креслення фігур, таких як лінії, стрілки, квадрати.
-
Вставити зображення: Вставлення зображення на слайд із комп'ютера.
-
Видалення вибраних анотацій: Видаліть вибрані анотації.
-
Додаткові можливості: пропонує варіанти, щоб вибрати анотацію, скасувати, повторити, скопіювати, вирізати, вставити, вставити як зображення, зберегти як, видалити всі зауваження на сторінці та перемістити до програми OneNote.
Вибір осіб, які можуть завантажити презентацію
Щоб зосередитися на тому, що Ви представляєте та не відволікатися, ви можете заборонити користувачам завантажувати презентацію. Після цього в кінці наради можна дозволити користувачам завантажувати слайди, щоб переглянути пізніше.
-
Після того як ви завантажили презентацію під час наради, натисніть кнопку надати спільний доступ до вмісту > керувати вмістом.
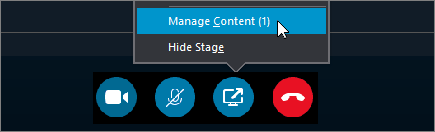
-
Натисніть кнопку дозволи

-
Усі Будь-який учасник наради може завантажити презентацію.
-
Доповідачі Будь-який доповідачам на нараді може завантажити презентацію.
-
Організатор Лише користувач, який запланував нараду, може завантажити презентацію.
-
Завантаження презентації
Учасники, які мають дозвіл на завантаження презентації, можуть зберегти файл на своїх комп'ютерах.
-
Натисніть кнопку надати спільний доступ до вмісту > керувати вмістом.
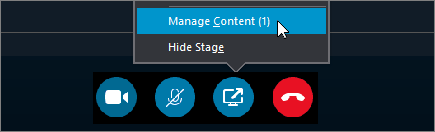
-
Виберіть пункт додаткові настройки

Перегляд приватно або взяти на себе як доповідача
Доповідачі можуть виконувати функцію надання спільного доступу до слайдів у нараді. Коли одна особа проводить презентацію, інша особа переходить вперед до певного слайду, а потім повертається до поточного вмісту.
-
Щоб особисто переглянути слайди, клацніть стрілку в нижній частині наради, щоб переміщуватися між слайдами. Це не заважатиме нараді, а ви отримаєте повідомлення, що переглядаєте нараду в особистому режимі.
-
Щоб повернутися до поточного режиму, виберіть пункт Повернутися до режиму доповідача, щоб синхронізувати ваш режим із активним доповідачем.

-
Щоб розпочати презентацію, виберіть пункт Початок участі в якості доповідача та отримайте контроль над презентацією. Пам’ятайте, що нарада автоматично переключається на ваше подання.
-
Завершивши презентацію, натисніть кнопку Закрити спільний доступ.










