Щоб отримати доступ до файлів Office, збережених на комп'ютері з пристрою iPad, iPhone, Android або Windows, можна передавати файли в службу OneDrive, Dropbox або на сайт групи. Крім того, ви можете надсилати вкладення електронної пошти, а потім відкривати їх на мобільному пристрої.
У розділах нижче наведено пояснення про те, як отримати доступ до файлів із різних пристроїв.
Завантаження та відкриття файлів
-
На комп'ютері відкрийте веб-браузер і перейдіть на сайт OneDrive, Dropbox або Microsoft 365 групи.
Порада.: Щоб налаштувати нове онлайнове розташування, торкніться елементів Відкрити > Нове розташування та виберіть службу. Щоб переглянути додаткові доступні розташування, торкніться елементів Відкрити > Додатково.
-
Передайте файл.
-
Якщо ви цього ще не зробили, увійдіть у систему на iPad чи iPhone.
-
Торкніться та ввійдіть у службу, у якій збережено файл, а потім торкніться елемента Відкрити та знайдіть потрібний файл.

Якщо вже відкрито інший файл, спочатку торкніться кнопки Назад.

Відкриття вкладень електронної пошти
Щоб відкрити файл Word, Excel, PowerPoint або Visio, вкладений в електронний лист, виконайте такі дії.
-
На мобільному пристрої відкрийте поштову програму та виберіть повідомлення електронної пошти з вкладенням. У нижній частині повідомлення відобразяться вкладення. Щоб завантажити вкладення, може знадобитися один раз торкнутися його.
-
Торкніться вкладення та утримуйте його, доки не з’явиться набір піктограм.
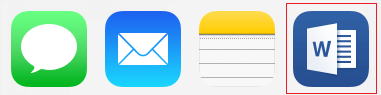
-
Торкніться піктограми, щоб відкрити файл у програмі Word, Excel, PowerPoint або Visio.
Завантаження та відкриття файлів
-
На комп'ютері відкрийте веб-браузер і перейдіть на сайт OneDrive, Dropbox або Microsoft 365 групи.
Порада.: Щоб налаштувати нове онлайнове розташування, торкніться елементів Відкрити > Нове розташування та виберіть службу. Щоб переглянути всі доступні розташування, торкніться елементів Відкрити > Огляд.
-
Завантажте файл.
-
Якщо ви цього ще не зробили, увійдіть у систему на пристрої з Android.
-
Торкніться елемента Відкрити, потім – служби, у якій збережено файл, і знайдіть потрібний файл.
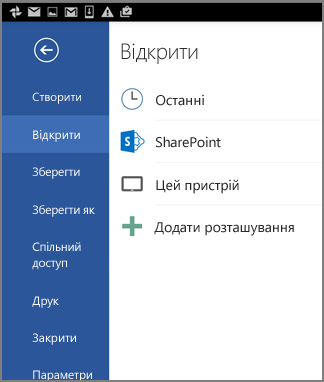
Якщо файл уже відкрито, клацніть піктограму Файл або меню, торкніться елемента Відкрити, потім – служби, у якій збережено файл, і знайдіть потрібний файл.

Відкриття вкладення повідомлення електронної пошти
-
На пристрої з Android відкрийте програму електронної пошти, а потім – повідомлення електронної пошти із вкладенням. Вкладення розташовані в нижній частині повідомлення. Щоб завантажити вкладення, можливо, знадобиться торкнутися його.
Залежно від його розміру завантаження може тривати кілька хвилин. Під час завантаження файлу відобразиться вікно перебіг виконання.
-
Торкніться вкладення, щоб відкрити його в програмі Word, PowerPoint або Excel.
Завантаження та відкриття файлів
-
На комп'ютері відкрийте веб-браузер і перейдіть на сайт OneDrive, Dropbox або Microsoft 365 групи.
Порада.: Щоб переглянути всі доступні розташування, торкніться елементів Відкрити > Огляд.
-
Передайте файл.
-
Якщо ви цього ще не зробили, увійдіть у систему на пристрої з Windows Mobile.
-
Торкніться піктограми Word, PowerPoint або Excel, щоб відкрити програму, знайдіть потрібний файл і відкрийте, торкнувшись його.
Якщо вже відкрито інший файл, торкніться вкладки або меню Файл, потім – елемента Відкрити та знайдіть свій файл.

Відкриття вкладень електронної пошти
-
На пристрої з Windows Mobile відкрийте програму електронної пошти, а потім – повідомлення електронної пошти із вкладенням. Вкладення розташовані в нижній частині повідомлення.
-
Торкніться вкладення, щоб відкрити його в програмі Word, PowerPoint або Excel.











