Під час спроби відкрити книгу Excel, презентацію PowerPoint або документ Word на мобільному пристрої, може з'явитися повідомлення про те, що файл заблоковано для редагування іншим користувачем. Зазвичай можна відкрити файл лише для читання, але ви не зможете редагувати її.
Можливо, файл заблоковано, тому що:
-
Файл надано спільний доступ, а інший користувач зараз редагує її.
-
Екземпляр програми Office працює у фоновому режимі з уже відкритим файлом.
-
Файл позначено як остаточний і більше не можна оновити.
У деяких ситуаціях можна використовувати мобільний пристрій, щоб розблокувати файл і продовжити його редагування.
Примітка.: Якщо файл Office захищено паролем, ви не зможете відкрити його, не вводячи пароль. Немає способу обійти захист паролем.
Інший користувач редагує файл
Якщо хтось зараз працює над файлом, ви можете зачекати, чи можна його закрити, або створити копію файлу та внести зміни до копії. (Можна також перейти до програми, яка дає змогу декільком авторам працювати над файлом одночасно.)
Виконайте наведені нижче процедури, щоб створити копію на мобільному пристрої. Якщо ви вирішили внести зміни в копію, радимо використовувати записані виправлення, щоб можна було легко перемістити зміни до спільного файлу, коли вона стане доступною. Ви можете ввімкнути виправлення на вкладці " рецензування ".
Порада.: Якщо ви намагаєтеся відредагувати файл Excel одночасно з іншими користувачами, переконайтеся, що всі користувачі використовують версію Excel, яка підтримує спільне створення.
Програма Office працює у фоновому режимі
Якщо файл не надано спільний доступ до мережі або якщо ви впевнені, що зараз ніхто не редагує, то екземпляр програми Office із відкритим файлом може працювати у фоновому режимі.
Файл позначено як остаточний
Microsoft 365 включає функцію захисту файлів, яка дає змогу авторам відзначати файл як остаточний. Це заблосує файл, запобігаючи подальшому редагуванню. Цю функцію можна легко вимкнути в Microsoft 365 програмах; Проте не можна вимкнути його з мобільного пристрою. Якщо файл Office позначено як остаточний, потрібно створити копію, щоб внести зміни з мобільного пристрою.
-
Відкрийте файл.
-
Торкніться піктограми файл

-
На пристрої iPad торкніться елемента ім'я або дублювати. Відкриється вікно " Зберегти як ". Якщо у вас виникли зміни, буде запитано, чи потрібно застосувати їх до вихідних і повторюваних копій або лише повторюваних копій. Зробіть свій Добір.
-
Введіть нове ім'я для файлу та виберіть місце для сховища для нового файлу. На пристрої iPhone використовуйте клавішу очищення, щоб видалити поточне ім'я, а потім введіть нове.
-
Торкніться елемента зберегти або торкніться елемента дублювати.
Двічі торкніться кнопки Основне, торкніться програми, а потім проведіть пальцем угору. Після цього програма закриє програму та всі запущені процеси, пов'язані з ним.
Якщо з якоїсь причини програма не відповідає і не може бути закрита, ви можете примусово закрити її.
-
Утримуйте натиснутою клавішу Power.
-
Якщо відображається екран " Вимкнути ", відпустіть кнопку живлення.
-
Натисніть кнопку "Домашня сторінка", доки програма не завершує роботу. (Його буде завершено через кілька секунд.)
-
Двічі торкніться кнопки "Основне". Якщо програма все ще відкриється, торкніться піктограми програми, а потім проведіть пальцем угору.
-
Відкрийте файл.
-
Торкніться елемента файл на планшеті Android або торкніться піктограми файл

-
На вкладці файл торкніться елемента Зберегти як.
-
Виберіть розташування нового файлу, надайте йому ім'я, а потім натисніть кнопку зберегти.
Відкрийте небагатозадачному екрані, торкніться програми Office і Проводьте пальцем вліво або вправо. Після цього програма закриє програму та всі запущені процеси, пов'язані з ним.
Якщо з якоїсь причини програма не відповідає і не може бути закрита, його можна закрити з програми "Настройки".
-
Торкніться програми настройки , щоб відкрити її.

-
Торкніться елемента застосунки.
-
У верхньому правому куті торкніться кнопки " Запуск".
-
Торкніться програми.
-
Прокрутіть униз і торкніться елемента примусово зупинити або зупинити.
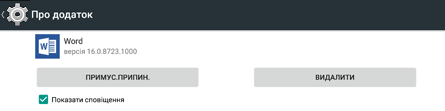
-
З'явиться повідомлення про підтвердження. Натисніть кнопку OK.
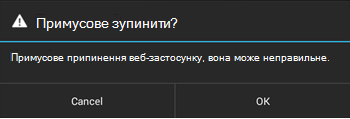
-
Відкрийте екран багатозадачності. Якщо програма Office все ще відображається, торкніться піктограми програми, а потім проведіть пальцем ліворуч або праворуч, щоб закрити його.
-
Відкрийте файл.
-
Торкніться елемента файл на планшеті Windows або торкніться піктограми файл

-
Торкніться кнопки Зберегти.
-
Торкніться команди Зберегти копію цього файлу.
-
На планшеті надайте копію імені, виберіть розташування нового файлу, а потім торкніться елемента зберегти копію. У своєму телефоні перейдіть до розташування, у якому потрібно зберегти файл, торкніться


На планшеті:
-
Натисніть і утримуйте клавішу з емблемою Windows у нижньому лівому куті екрана.

-
Торкніться елемента Диспетчер завдань.
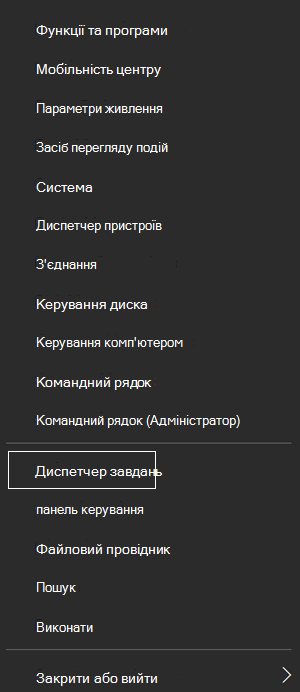
-
Знайдіть екземпляри програми Office, виділіть кожний екземпляр, а потім торкніться елемента завершити завдання , щоб закрити його.
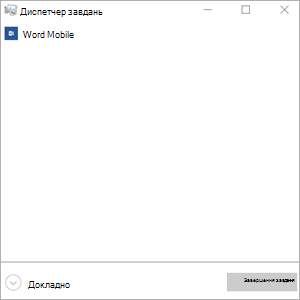
На телефоні Windows Phone:
-
Натисніть і утримуйте стрілку назад у нижній частині екрана. Відобразяться програми, які зараз виконуються на вашому пристрої.
-
Закрийте програму Office, натиснувши кнопку x у верхньому правому куті програми.











