Бібліотека Microsoft SharePoint зображення дає змогу передавати та зберігати фотографії та зображення, які можна використовувати на сайті або спільно з іншими користувачами. Змінюючи подання, можна по-різному впорядковувати й відображати зображення. Щоб дізнатися, як вставити зображення на сторінку сайту SharePoint і пов'язати його з іншими сторінками, у статті Додавання зображення або файлу зображення до веб-сторінки
Оновлено 25 січня 2017 року завдяки відгукам клієнтів.

Створення бібліотеки зображень у службі SharePoint
SharePoint 2016 і 2013 бібліотек зображень оптимізовано для зображень, які дозволяють Сортувати за рисунком або розміром файлу, іменем або під час останнього змінення. Крім того, можна додати стовпці для інших даних. Попередньо визначені подання дають змогу переглядати зображення як список, ескізи або як показ слайдів, або можна створити власне подання.
Найпростіший спосіб передати зображення – перетягнути їх до бібліотеки. Щоб отримати кілька файлів і папок, скористайтеся програмою "передавання" за допомогою провідника Windows.
-
Перейдіть до сайту, на якому потрібно створити бібліотеку зображень.
-
Натисніть кнопку настройки

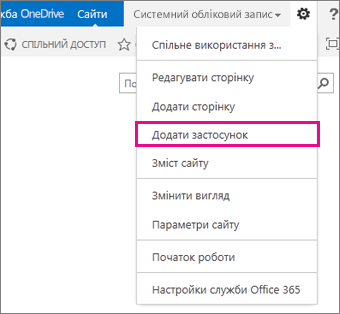
Примітка.: Вигляд сайту SharePoint та навігація по ньому можуть суттєво змінюватися. Якщо ви не можете знайти потрібний параметр, наприклад команду, кнопку або посилання, зверніться до адміністратора.
-
На сторінці програми введіть зображення в поле пошуку, а потім знайдіть і клацніть піктограму бібліотеки зображень .
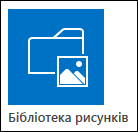
-
У діалоговому вікні створити натисніть кнопку Додаткові параметри.
-
У полі Ім’я введіть ім’я бібліотеки. Це обов’язкове поле.
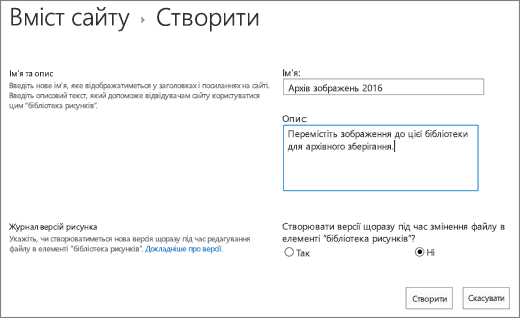
Ім’я відображається у верхній частині сторінки бібліотеки, входить до складу адреси сторінки бібліотеки та відображається в навігаційних елементах, які допомагають користувачам знаходити й відкривати бібліотеку.
-
За потреби можна додати Опис бібліотеки або активувати керування версіями для бібліотеки. Докладні відомості про керування версіями наведено в статті Додавання керування версіями.
-
Натисніть кнопку Створити. Ім'я бібліотеки рисунків відображається в розділі останні на панелі швидкого запуску.
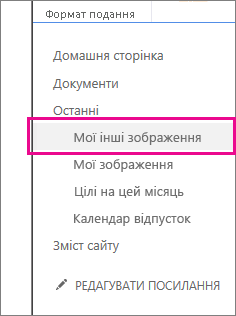
Примітка.: Якщо ви не бачите параметр для бібліотеки зображень , коли натиснете кнопку додати програму, зверніться до свого адміністратора.
Передавання зображень до SharePoint 2016 або 2013
Ви можете передати одне або кілька зображень кількома способами: перетягуванням, завантаженням або додаванням нових файлів, а також за допомогою команди "Відкрити у провіднику". Ось як це зробити:
Перетягування зображень
-
Перейдіть на сайт із бібліотекою зображень, у яку потрібно передати зображення.
-
Клацніть назву бібліотеки або виберіть елемент Зміст сайту, а потім клацніть назву бібліотеки.
Примітка.: Вигляд сайту SharePoint та навігація по ньому можуть суттєво змінюватися. Якщо не вдалося знайти потрібну команду, кнопку або посилання, зверніться до адміністратора.
-
Відкрийте Файловий провідник на комп’ютері та перейдіть до зображень, які потрібно передати. Розташуйте їх на екрані, щоб можна було перетягувати зображення з провідника, щоб SharePoint.
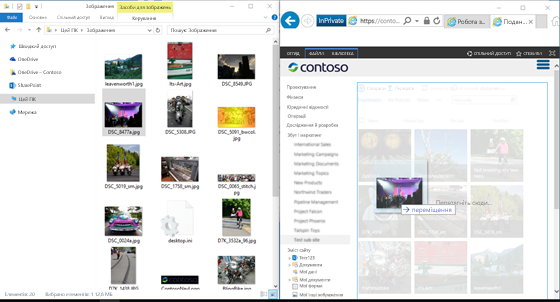
Примітка.: Якщо ви використовуєте принаймні Windows 8, ви можете додати SharePoint з одного боку екрана та провідника, щоб спростити перетягування файлів. Щоб виконати цю дію, натисніть кнопку SharePoint, утримуйте натиснутою клавішу Windows, а потім натисніть клавішу зі стрілкою вправо або вліво. Повторіть цю дію з вікнами Файлового провідника, але використовуйте іншу клавішу зі стрілкою. Кожне вікно буде закріплено з певного боку екрана.
-
Виберіть файли зображень у провіднику, які потрібно передати, клацніть і перетягніть їх до бібліотеки SharePoint.
Примітка.: Перетягування не працює в браузері Windows 10 Edge, але працює в Internet Explorer 11. Якщо потрібно використовувати EDGE, спробуйте один із таких способів передавання.
Передавання одного або кількох зображень до SharePoint 2016 або 2013
-
Перейдіть на сайт із бібліотекою зображень, у яку потрібно передати зображення.
-
Клацніть назву бібліотеки або виберіть елемент Зміст сайту, а потім клацніть назву бібліотеки.
Примітка.: Вигляд сайту SharePoint та навігація по ньому можуть суттєво змінюватися. Якщо не вдалося знайти потрібну команду, кнопку або посилання, зверніться до адміністратора.
-
Натисніть кнопку + Створити, + Створити документ або Передати вгорі вікна бібліотеки зображень.
-
Якщо потрібно передати файл, ім’я якого збігається з іменем наявного файлу в бібліотеці, укажіть, чи перезаписувати наявний файл. Для цього встановіть або зніміть прапорець Перезаписати наявні файли. За замовчуванням файли з однаковими іменами перезаписуються. Якщо зняти прапорець, буде запропоновано перезаписати файл під час передавання дублікату.
-
У діалоговому вікні Додавання зображення знайдіть папки комп'ютера та виберіть файл зображення. Якщо ви використовуєте SharePoint або SharePoint Server 2016 і хочете передати кілька файлів, утримуйте клавішу утримуючи натиснутою клавішу Ctrl.
-
Натисніть кнопку Відкрити, а потім – OK.
Передавання файлів за допомогою Файлового провідника Windows
-
Перейдіть на сайт із бібліотекою зображень, у якій потрібно вибрати зображення, і клацніть її назву.
-
Перейдіть на вкладку Бібліотека й виберіть пункт Відкрити в провіднику.
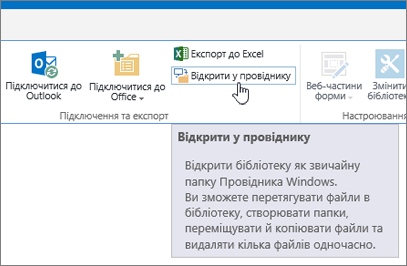
-
В окремому вікні Файлового провідника знайдіть і виділіть файли зображень, які потрібно передати, а потім перетягніть їх у вікно бібліотеки зображень. Таким чином можна скопіювати один або кілька файлів чи папок.
-
Якщо файл уже існує, ви можете отримати діалогове вікно, яке дозволить вам перезаписати або пропустити файл. .
-
Закрийте Файловий провідник і оновіть подання бібліотеки зображень, щоб переглянути нові файли.
-
Перейдіть на сайт із бібліотекою рисунків, у якій потрібно вибрати фотографії.
-
Щоб відкрити бібліотеку, клацніть назву бібліотеки на сторінці чи на панелі швидкого запуску або виберіть елемент Зміст сайту, а потім клацніть назву бібліотеки.
Примітка.: Вигляд сайту SharePoint та навігація по ньому можуть суттєво змінюватися. Якщо не вдалося знайти потрібну команду, кнопку або посилання, зверніться до адміністратора.
-
Виконайте одну з описаних нижче дій.
Вибір одного зображення
-
На вкладці стрічки Бібліотека у групі Керування поданнями в розділі Поточне подання клацніть стрілку розкривного списку та виберіть пункт Усі зображення.
-
Клацніть праворуч від елемента, щоб виділити його та встановити прапорець.
Вибір кількох зображень
-
У поданні Усі зображення клацніть ліворуч від кількох елементів, щоб виділити їх і встановити прапорець біля кожного з них.
-
У поданні " ескізи " наведіть вказівник миші на нижній лівий кут кожного елемента та виберіть пункт "перевірити, що Відкриється". Ескіз має бути виділений.
-
-
Перейдіть на сайт із бібліотекою зображень, у якій потрібно переглянути зображення.
-
Щоб відкрити бібліотеку, клацніть назву бібліотеки на сторінці чи на панелі швидкого запуску або виберіть елемент Зміст сайту, а потім клацніть назву бібліотеки.
Примітка.: Вигляд сайту SharePoint та навігація по ньому можуть суттєво змінюватися. Якщо не вдалося знайти потрібну команду, кнопку або посилання, зверніться до адміністратора.
-
Виконайте одну з описаних нижче дій.
-
Щоб відтворити відомості про зображення в табличному форматі, клацніть елементи Бібліотека, стрілку розкривного списку Поточне подання на стрічці, а потім – Усі рисунки.
-
Щоб відобразити невеликі версії зображень, натисніть кнопку Бібліотека, клацніть стрілку вниз у розділі поточне подання на стрічці, а потім виберіть пункт ескізи.
-
Щоб відобразити зображення в форматі показу слайдів, у якому можна клацнути кілька великих версій фотографій, виберіть пункт Бібліотека, клацніть стрілку вниз під поточним поданням, а потім виберіть пункт Слайди. Щоб змінити зображення, клацніть стрілки ліворуч або праворуч у верхньому лівому куті зображення.
Щоб створити аналогічну автоматичну презентацію слайдів на сторінці, вставте веб-частину показу слайдів "бібліотека зображень ", яка дає змогу керувати тривалістю відображення зображення, а також відображати зображення в довільному або послідовному порядку, а також про те, як відображати певні властивості рисунка. Докладні відомості про веб-частини наведено в статті Додавання, редагування, згортання та видалення веб-частини зі сторінки.
Два інші способи Змінення способу перегляду зображень: клацніть три крапки поруч із кнопкою знайдіть файлі виберіть пункт змінити це подання. Або натисніть кнопку ескізи, Усі зображенняабо Слайди.
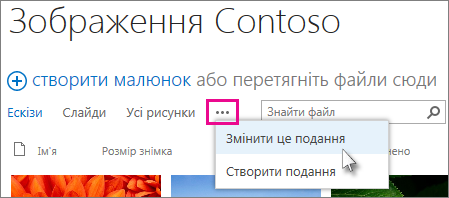
Докладні відомості про подання можна знайти в статті створення, змінення та видалення подання списку або бібліотеки
-
Щоб просто переглянути одне зображення, клацніть ім’я файлу або потрібний ескіз. Відобразяться зображення та відомості про файл.
-
-
Перейдіть на сайт із бібліотекою зображень, у якій потрібно переглянути та змінити властивості зображень.
-
На панелі швидкого запуску клацніть назву бібліотеки або виберіть елемент Зміст сайту, а потім клацніть назву бібліотеки.
Примітка.: Вигляд сайту SharePoint та навігація по ньому можуть суттєво змінюватися. Якщо не вдалося знайти потрібну команду, кнопку або посилання, зверніться до адміністратора.
-
Щоб відкрити діалогове вікно властивостей зображення, виконайте одну з наведених нижче дій.
-
У поданні Ескіз клацніть ескіз. Щоб змінити властивості зображення, натисніть кнопку Редагувати елемент на вкладці Подання на стрічці.
-
У поданні Усі зображення клацніть три крапки ... поруч із файлом рисунка, який потрібно змінити. Клацніть три крапки ... знову на виносці, що Відкриється, а потім виберіть пункт Властивості, Переглянути властивості або змінити властивості.
-
-
Ви можете відредагувати такі параметри зображення:
-
Ім’я файлу. Це ім’я файлу, яке зберігається в бібліотеці.
-
Заголовок (або назва) зображення. Це зручно, якщо кілька зображень у бібліотеці мають однакові назви та ви хочете розрізняти їх. Якщо документ має заголовок, в ескізі відображатиметься саме він, а не ім’я файлу.
-
Дата створення знімка. Наприклад, вам потрібно хронологічно впорядкувати зображення та відстежувати їх. Зазвичай це вже заповнено за допомогою дати файлу (зазвичай це дата його прийнято).
-
Введіть Опис зображення. У цьому полі можна щоб надати докладніші відомості про зображення для інших користувачів.
-
Введіть одне або кілька Ключових слів. Це може спростити пошук зображень або створення настроюваних подань.
Примітка.: Залежно від настройок бібліотеки зображень можуть бути доступні й інші властивості перегляду та редагування.
-
-
Натисніть кнопку Зберегти.
Щоб редагувати зображення, найкраще використовувати засіб " Відкрити у провіднику", а потім відкрити файли зображень у редакторі за вашим вибором. Таким чином, ви можете використовувати будь-який редактор, як-от Windows Paint або Фотоколекцію Windows, програми, які можна завантажити з магазину Microsoft, або засіб сторонніх постачальників, як-от GIMP, Photoshopабо paintshop Pro.
Редагування зображень у зовнішньому редакторі
-
На панелі швидкого запуску клацніть назву бібліотеки або виберіть елемент Зміст сайту, а потім клацніть назву бібліотеки.
Примітка.: Вигляд сайту SharePoint та навігація по ньому можуть суттєво змінюватися. Якщо не вдалося знайти потрібну команду, кнопку або посилання, зверніться до адміністратора.
-
Перейдіть на вкладку Бібліотека й виберіть пункт Відкрити в провіднику.
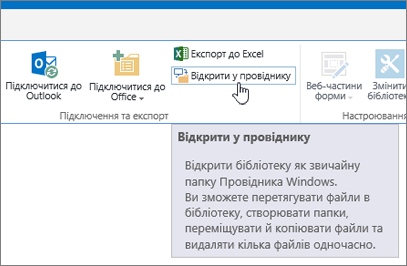
-
У вікні Файлового провідника клацніть правою кнопкою миші файл, який потрібно змінити, виберіть команду Відкрити за допомогою..., а потім виберіть потрібний редактор фотографій (його має бути інстальовано на комп’ютері).
-
Відредагуйте файл, а коли все буде готово, просто збережіть його.
-
Після того як ви змінили всі потрібні файли, закрийте провідник Windows і поверніться назад і оновіть SharePoint бібліотеку зображень. Тепер мають відобразитися зміни.
-
Перейдіть на сайт із бібліотекою зображень, з якої потрібно завантажити зображення.
-
На панелі швидкого запуску клацніть назву бібліотеки або виберіть елемент Зміст сайту, а потім клацніть назву бібліотеки.
Примітка.: Вигляд сайту SharePoint та навігація по ньому можуть суттєво змінюватися. Якщо не вдалося знайти потрібну команду, кнопку або посилання, зверніться до адміністратора.
-
Виберіть зображення.
-
Клацніть три крапки (…) біля зображення.
Примітка.: Якщо активовано подання Ескіз, перейдіть у подання Усі рисунки, щоб з’явилися три крапки.
-
Клацніть три крапки (…) на виносці, що з’явиться, а потім виберіть команду Завантажити або Завантажити копію.
-
Файл потрібно завантажити в папку " завантаження ". У браузері Internet Explorer вам буде запропоновано відкрити файл або папку, щойно завершиться завантаження.
Завантаження кількох файлів і папок за допомогою файлового провідника Windows
-
Перейдіть на сайт із бібліотекою зображень, у якій потрібно вибрати зображення, і клацніть її назву.
-
Перейдіть на вкладку Бібліотека й виберіть пункт Відкрити в провіднику.
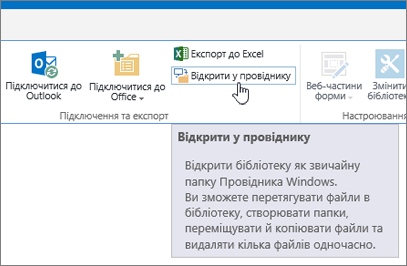
-
Відкрийте окреме вікно файлового провідника, у якому потрібно скопіювати файли.
-
Знайдіть і виберіть файли зображень, які потрібно завантажити, а потім перетягніть їх зі вікна бібліотеки зображень до окремого вікна файлового провідника. Таким чином можна скопіювати один або кілька файлів чи папок.
-
Якщо файл або папка вже існують, ви можете отримати діалогове вікно, яке дасть змогу перезаписати або пропустити файл.
-
Перейдіть на сайт із бібліотекою зображень, з якої потрібно завантажити зображення.
-
На панелі швидкого запуску клацніть назву бібліотеки або виберіть елемент Зміст сайту, а потім клацніть назву бібліотеки.
Примітка.: Вигляд сайту SharePoint та навігація по ньому можуть суттєво змінюватися. Якщо не вдалося знайти потрібну команду, кнопку або посилання, зверніться до адміністратора.
-
Виберіть одне або кілька зображень.
-
У поданні Усі зображення клацніть ліворуч від кількох елементів, щоб виділити їх і встановити прапорець біля кожного з них.
-
У поданні " ескізи " наведіть вказівник миші на нижній лівий кут кожного елемента та виберіть пункт "перевірити, що Відкриється". Ескіз має бути виділений.
-
-
У групі керування на вкладці файли стрічки натисніть кнопку Видалити документабо натисніть клавішу DEL.
Додавання бібліотеки до панелі швидкого запуску та додавання опису
Щоб мати змогу легко отримувати доступ до нової бібліотеки зображень, виконайте наведені нижче дії.
-
Перейдіть до бібліотеки зображень, яку потрібно помістити в меню.
-
На стрічці виберіть пункт Бібліотека, а потім виберіть пункт Настройки бібліотеки.

-
Виберіть посилання ім'я списку, опис і переходи на сторінці "Настройки".
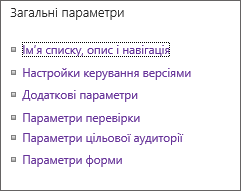
-
Тут можна змінити ім'я, ввести Описабо додати бібліотеку до панелі швидкого запуску. Панель швидкого запуску – це переходи в лівій частині сторінки SharePoint.
Додавання керування версіями до бібліотеки зображень
Керування версіями дає змогу зберігати версії зображень під час їх перевірки та редагувати їх. Це може бути особливо корисно, якщо кілька авторів працюють над зображеннями. Керування версіями можна додати, коли ви вперше створюєте бібліотеку або пізнішу версію. Ось як це зробити.
-
Перейдіть до бібліотеки зображень, у якій потрібно ввімкнути керування версіями.
-
На стрічці виберіть пункт Бібліотека, а потім виберіть пункт настройки бібліотеки.

-
На сторінці "Параметри" натисніть кнопку " параметри керування версіями ".
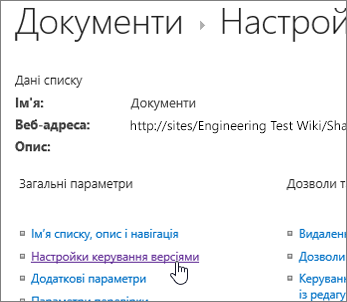
-
На сторінці "керування версіями" можна вказати:
-
Затвердження вмісту, необхідне для надісланих зображень.
-
Не збережено основні, проміжні або відсутні версії.
-
Кількість основних і проміжних версій, які потрібно зберегти.
-
Користувачі, які можуть переглядати та редагувати зображення.
-
Коли зображення потрібно буде узяти на редагування.
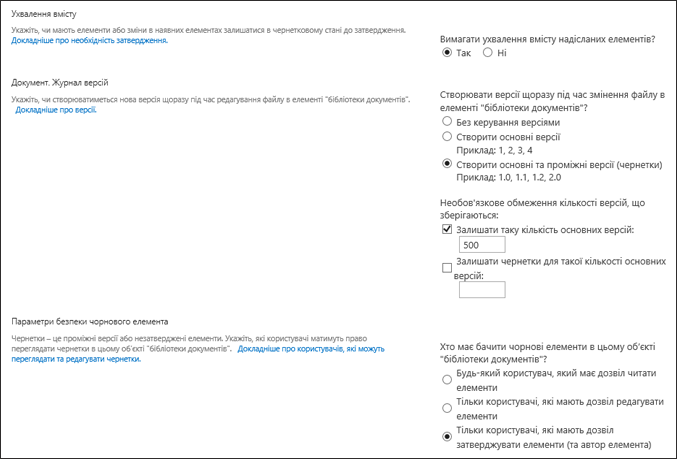
-
-
Натисніть кнопку OK, щоб завершити.
Створення бібліотеки зображень у SharePoint 2010
-
Перейдіть до сайту, на якому потрібно створити бібліотеку зображень.
-
Виберіть пункт дії сайту, а потім виберіть Переглянути весь вміст сайту.
Примітка.: Вигляд сайту SharePoint та навігація по ньому можуть суттєво змінюватися. Якщо ви не можете знайти потрібний параметр, наприклад команду, кнопку або посилання, зверніться до адміністратора.
-
На сторінці " увесь вміст сайту " натисніть кнопку створитита введіть зображення в поле пошуку або знайдіть і виберіть пункт Бібліотека рисунків.
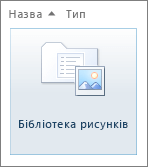
-
У діалоговому вікні Бібліотека зображень натисніть кнопку додаткові настройки .
-
У полі Ім’я введіть ім’я бібліотеки. Це обов’язкове поле.
Ім’я відображається у верхній частині сторінки бібліотеки, входить до складу адреси сторінки бібліотеки та відображається в навігаційних елементах, які допомагають користувачам знаходити й відкривати бібліотеку.
-
За потреби натисніть кнопку Додаткові настройки в діалоговому вікні бібліотека зображень.
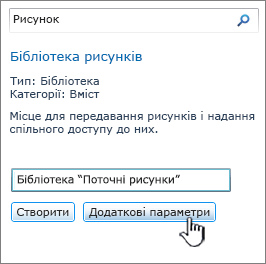
У цьому розділі можна додати опис, помістити посилання на панель швидкого запуску або активувати керування версіями для бібліотеки.
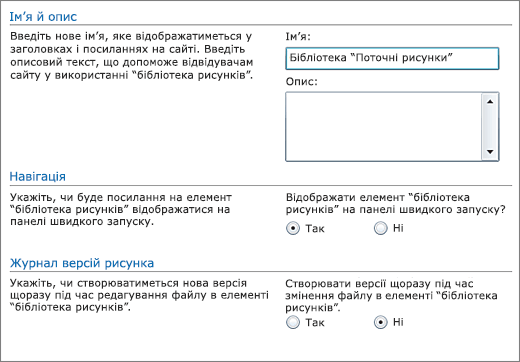
-
Натисніть кнопку Створити. Ім’я бібліотеки зображень з’явиться на панелі швидкого запуску в розділі Останні.
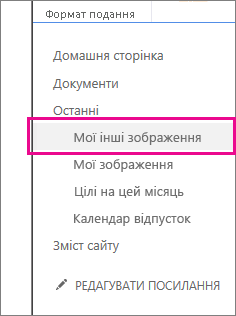
Примітка.: Якщо плитка "Бібліотека рисунків" не відображається за командою Додати програму, зверніться до адміністратора.
Створення бібліотеки зображень у SharePoint 2007
Бібліотеку зображень доцільно створити, якщо робоча група повторно використовує багато графічних об’єктів, таких як емблеми й корпоративні зображення, або потрібно зберігати зображення для подій робочої групи або запуску нових продуктів.
-
Виберіть команду Переглянути весь вміст сайту, а потім на сторінці "Увесь вміст сайту" натисніть кнопку Створити.
Порада.: У більшості випадків можна використовувати меню дії сайту

-
У розділі бібліотекивиберіть пункт Бібліотека рисунків.
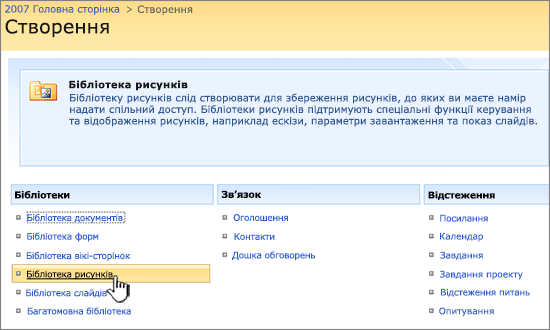
-
У полі Ім’я введіть ім’я бібліотеки. Це обов’язкове поле.
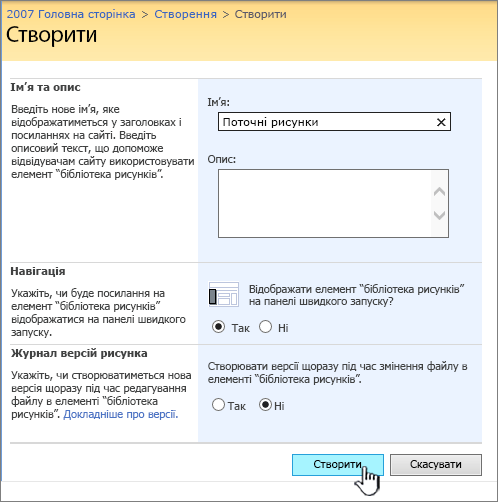
Ім’я відображається у верхній частині сторінки бібліотеки, входить до складу адреси сторінки бібліотеки та відображається в навігаційних елементах, які допомагають користувачам знаходити й відкривати бібліотеку.
У полі Опис опишіть призначення бібліотеки. Заповнювати це поле необов’язково.
Опис відображається у верхній частині сторінки бібліотеки під назвою. Якщо планується активувати додавання вмісту до бібліотеки електронною поштою, можна додати адресу електронної пошти бібліотеки до її опису, щоб користувачі могли легко знайти цю адресу.
-
Щоб додати посилання на цю бібліотеку до панелі швидкого запуску, у розділі Навігація виберіть параметр Так.
-
Якщо відображається розділ Вхідні повідомлення електронної пошти, це означає, що адміністратор дозволив вашому сайту отримувати вміст електронною поштою. Якщо потрібно дозволити користувачам додавати файли до бібліотеки, надсилаючи їх електронною поштою як вкладення, виберіть Так. Потім у полі Адреса електронної пошти введіть першу частину адреси, яку потрібно використовувати для бібліотеки.
-
Щоб створити версію щоразу, коли файл буде перевірено в бібліотеку, у розділі журнал версій зображення натисніть кнопку так.
-
Натисніть кнопку Створити.
У бібліотеці зображень можна спільно використовувати колекцію цифрових фотографій або графіки. Незважаючи на те, що фотографії можна зберегти в інших типах SharePoint бібліотек, бібліотеки рисунків мають кілька переваг. У них можна переглядати зображення як показ слайдів, завантажувати зображення певного розміру та формату на комп’ютер і редагувати їх. Крім того, ви можете без зусиль створювати посилання на фотографії в бібліотеці зображень із будь-якого місця на сайті, наприклад зі сторінок, вікі-сайтів або блоґів.
Бібліотеку рисунків доцільно створювати, якщо ваша група використовує багато графічних об’єктів, таких як емблеми й корпоративні зображення, або якщо потрібно зберігати фотографії подій групи або нових продуктів.
Коментування цієї статті
Ця стаття допомогла вам? Якщо ні, повідомте нам про те, що в нижній частині цієї сторінки нічого не вдалося знайти або пропустити. Укажіть, як ви сюди дісталися, а також свою версію SharePoint, ОС і браузера. Ці відомості допоможуть нам ретельно перевірити факти, додати вказівки та оновити цю статтю.










