Якщо потрібно проілюструвати зв'язки звітування в компанії або організації, можна створити Рисунок SmartArt, у якому використовується макет організаційної діаграми, наприклад Організаційна діаграма.
Порада.: Альтернативний спосіб накреслити організаційну діаграму можна за допомогою Visio, програми microsoft diagramming. Якщо у вас є Visio, дізнайтеся, як використовувати її для створення організаційної діаграми в статті Створення організаційної діаграми у Visio.
Загальні відомості про створення організаційної діаграми
За допомогою Рисунок SmartArt можна створити організаційну діаграму в Excel, Outlook, PowerPoint або Word, щоб відобразити зв'язки звітування в організації, наприклад керівників відділів і некерувачів.
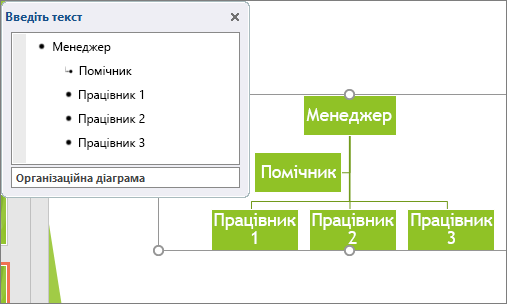
Якщо ви не знайомі з використанням Рисунки SmartArt, перш ніж почати роботу з організаційною діаграмою, ознайомтеся з наведеними нижче статтями.
Створення організаційної діаграми
-
На вкладці Вставлення у групі Ілюстрації натисніть кнопку SmartArt.
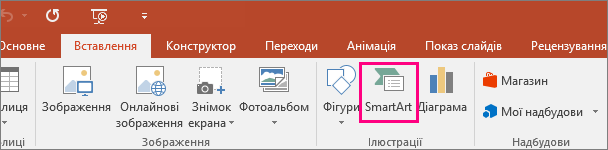
Зображення групи Ілюстрації на вкладці Вставлення в PowerPoint 2016 -
У колекції Вибір рисунка SmartArt виберіть категорію Ієрархія, потім – макет організаційної діаграми (наприклад, Організаційна діаграма) і натисніть кнопку OK.
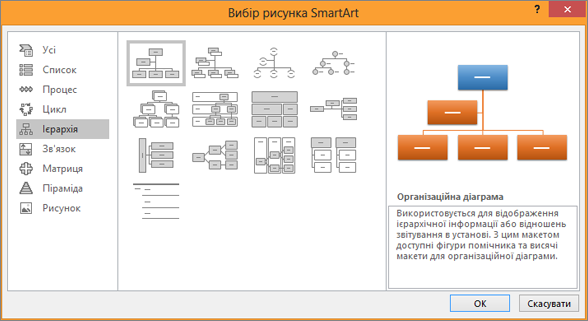
-
Щоб ввести текст, виконайте одну з наведених нижче дій.
-
Клацніть поле в Рисунок SmartArt та введіть текст.
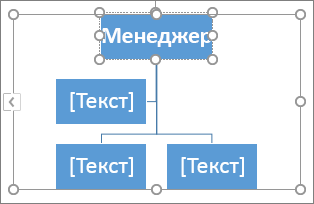
Примітка.: Щоб отримати найкращі результати, використовуйте цей варіант після додавання всіх потрібних полів.
-
Клацніть напис [Текст] в області тексту та введіть потрібний текст.
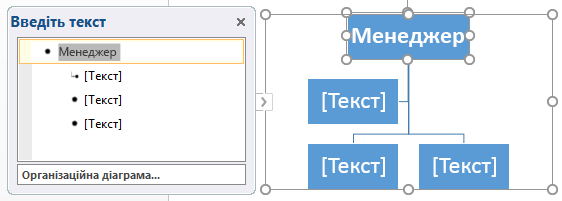
-
Скопіюйте текст з іншого розташування або програми, клацніть напис [Текст] в області тексту та вставте скопійований текст.
Примітки.:
-
Якщо область тексту не відображається, клацніть елемент керування на краю Рисунок SmartArt.
-
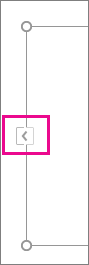
-
-
Додаткові дії
Увага!: Ця функція недоступна в Outlook і в програмах Office 2007.
-
У документі, презентації або електронній таблиці на вкладці Вставлення в групі Ілюстрації натисніть кнопку SmartArt.
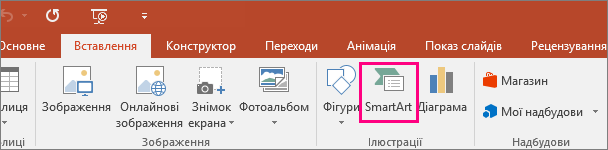
Зображення групи Ілюстрації на вкладці Вставлення в PowerPoint 2016 -
У колекції Вибір рисунка SmartArt виберіть категорію Ієрархія, потім – макет Організаційна діаграма із зображеннями або Кругова ієрархія із зображеннями й натисніть кнопку OK.
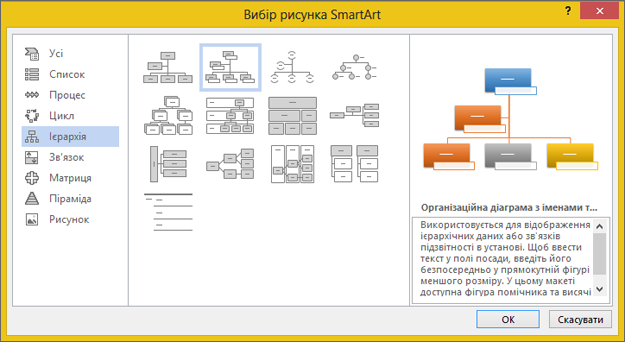
-
Щоб додати зображення, клацніть піктограму зображення в полі, до якого потрібно додати зображення, знайдіть папку, яка містить потрібне зображення, клацніть файл зображення та виберіть команду Вставити.
-
Щоб ввести текст, дотримуйтеся вказівок із кроку 3 розділу Створення організаційної діаграми.
Додавання поля
-
Клацніть наявне поле, найближче до місця, у якому потрібно вставити нове поле.
-
На контекстній вкладці Знаряддя для рисунків SmartArt виберіть вкладку Конструктор, а потім у групі Створення рисунка клацніть стрілку поруч з елементом Додати фігуру й виконайте одну з наведених нижче дій.
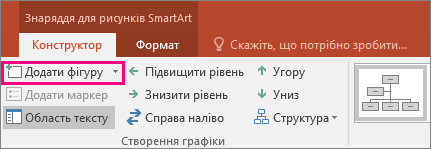
Примітка.: Якщо вкладки Знаряддя для рисунків SmartArt або Конструктор не відображаються, переконайтеся, що вибрано Рисунок SmartArt. Можливо, знадобиться двічі клацнути Рисунок SmartArt, щоб вибрати його та відкрити вкладку Конструктор .
-
Щоб вставити поле того ж рівня, що й вибране поле, але після нього, виберіть команду Додати фігуру після.
-
Щоб вставити поле того ж рівня, що й вибране поле, але перед ним, виберіть команду Додати фігуру перед.
-
Щоб вставити поле на один рівень вище вибраного поля, виберіть команду Додати фігуру над.
Нове поле займе місце виділеного, а виділене поле та всі поля безпосередньо під ним опустяться на один рівень.
-
Щоб вставити поле на один рівень нижче вибраного поля, виберіть команду Додати фігуру під.
-
Щоб додати поле помічника, виберіть команду Додати помічник.
Поле помічника додається над іншими полями того самого рівня в Рисунок SmartArt, але воно відображається в області тексту після інших полів того самого рівня.
Помічник із додавання доступний лише для макетів організаційних діаграм. Він недоступний для ієрархічної структури, наприклад ієрархії.
-
Видалення поля
Щоб видалити поле, клацніть край поля, яке потрібно видалити, і натисніть клавішу Delete.
Примітки.:
-
Додаючи поля до організаційної діаграми, поекспериментуйте з додаванням фігури після вибраної або перед нею, щоб визначити оптимальне розташування для нової фігури.
-
Додавання фігури з області тексту.
-
На рівні фігури розташуйте курсор у кінці тексту, після якого слід додати нову фігуру.
-
Натисніть клавішу Enter, а потім введіть потрібний текст для нової фігури.
-
Щоб додати поле помічника, виберіть поле помічника в області тексту та натисніть клавішу Enter.
-
-
Хоча в макетах організаційних діаграм, як-от Організаційна діаграма, не можна автоматично з'єднати два поля верхнього рівня лінією, такий вигляд можна імітувати, додавши поле до верхнього рівня до Рисунок SmartArt а потім намалювавши лінію, щоб з'єднати поля. Докладніше про креслення ліній див. в статті Креслення та видалення лінії або сполучної лінії.
-
Щоб перемістити поле, клацніть його та перетягніть у нове розташування. Щоб перемістити або зсунути поле дуже дрібними кроками, натискайте клавіші зі стрілками на клавіатурі, утримуючи натиснутою клавішу Control.
Щоб відобразити лінію зв’язку підпорядкування між двома полями пунктиром, потрібно змінити її стиль.
-
Клацніть Рисунок SmartArt, лінію якого потрібно змінити.
-
Клацніть правою кнопкою миші лінію та в контекстному меню виберіть пункт Формат фігури.
-
Клацніть Контур або Стиль лінії й виберіть потрібний варіант у полі Тип штриха.
Висячий макет впливає на макети всіх полів, розташованих під вибраним полем. Хоча для створення організаційної діаграми можна використати інші структурні макети, висячі макети доступні лише в макетах організаційних діаграм.
-
Виберіть в організаційній діаграмі поле, до якого слід застосувати висячий макет.
-
На контекстній вкладці Знаряддя для рисунків SmartArt перейдіть на вкладку Конструктор, потім у групі Створення рисунка натисніть кнопку Структура та виконайте одну з таких дій:
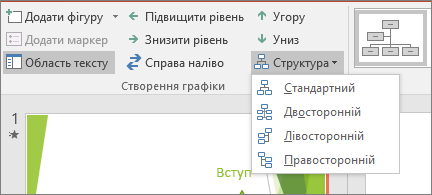
Примітка.: Якщо вкладки Знаряддя для рисунків SmartArt або Конструктор не відображаються, переконайтеся, що вибрано Рисунок SmartArt. Можливо, знадобиться двічі клацнути Рисунок SmartArt, щоб вибрати його та відкрити вкладку Конструктор .
-
Щоб вирівняти по центру всі поля, розташовані під вибраним полем, виберіть пункт Стандартний.
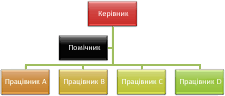
-
Щоб вирівняти вибране поле по центру над розташованими під ним полями, а їх у свою чергу впорядкувати горизонтально, по два поля в кожному рядку, виберіть пункт Двосторонній.
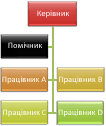
-
Щоб розташувати вибране поле праворуч від розташованих під ним полів, а їх у свою чергу вирівняти ліворуч по вертикалі, виберіть пункт Лівосторонній.
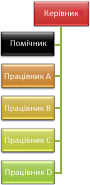
-
Щоб розташувати вибране поле ліворуч від розташованих під ним полів, а їх у свою чергу вирівняти праворуч по вертикалі, виберіть пункт Правосторонній.
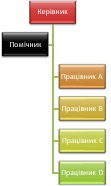
-
До полів у Рисунок SmartArt можна застосувати комбінації кольорів, отримані від кольори теми.
-
Клацніть рисунок SmartArt, колір якого потрібно змінити.
-
На контекстній вкладці Знаряддя для рисунків SmartArt виберіть вкладку Конструктор, а потім у групі Стилі SmartArt натисніть кнопку Змінити кольори.
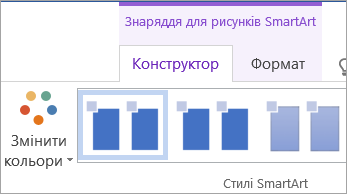
Якщо вкладки Знаряддя для рисунків SmartArt або Конструктор не відображаються, переконайтеся, що вибрано Рисунок SmartArt.
-
Виберіть потрібне поєднання кольорів.
Порада.: Якщо навести вказівник миші на ескіз, можна побачити, як кольори впливають на Рисунок SmartArt.
-
Клацніть правою кнопкою миші межу поля та в контекстному меню виберіть пункт Формат фігури.
-
У меню Заливка встановіть перемикач Суцільна.
-
Натисніть кнопку Колір і оберіть потрібний колір.
-
Щоб установити рівень прозорості тла, перемістіть повзунок Прозорість або введіть число в полі поруч із повзунком. Відсоток прозорості можна змінювати від 0% (повністю непрозорий, значення за промовчанням) до 100% (повністю прозорий).
Стиль SmartArt – це поєднання різноманітних ефектів, наприклад стилю ліній, рельєфу або об'ємного вигляду, які можна застосовувати до полів у Рисунок SmartArt, щоб створити унікальний і професійно оформлений вигляд.
-
Клацніть Рисунок SmartArt, стиль SmartArt якого потрібно змінити.
-
На контекстній вкладці Знаряддя для рисунків SmartArt виберіть вкладку Конструктор, а потім у групі Стилі SmartArt клацніть потрібний стиль SmartArt.
Щоб переглянути інші стилі SmartArt, натисніть кнопку Додатково

Якщо вкладки Знаряддя для рисунків SmartArt або Конструктор не відображаються, переконайтеся, що рисунок SmartArt виділено.
Порада.: Щоб вибрати інші ефекти, наприклад тінь, світіння або відбиття, на контекстній вкладці Знаряддя для рисунків SmartArt виберіть вкладку Формат, а потім у групі Стилі фігур натисніть кнопку Ефекти для фігур.
Додаткові відомості
Створення організаційної діаграми (відео)
Анімація діаграм і рисунків SmartArt (відео)
Відображення або приховання відомостей на організаційній діаграмі Visio










