Ви можете налаштувати передавання значення з веб-частини фільтра SharePoint до списку або бібліотеки, а потім змінити подання даних у списку на основі цього значення. Наприклад, якщо у веб-частині фільтра вибору вибрати елемент зі списку замовлень продуктів, у суміжному списку можуть відобразитися продукти, які відповідають цьому замовленню.
У цій статті ми розглянемо згадану веб-частину подання списку. Мова йде про список або бібліотеку, яку ви додаєте на домашню сторінку як веб-частину. До доданих елементів можна підключити веб-частини фільтра, щоб налаштувати подання.
Оновлено 13 березня 2017 року завдяки відгукам клієнтів.
Підключення веб-частини текстового фільтра до веб-частини подання списку в SharePoint 2016 і SharePoint 2013
Примітка.: Процедура нижче передбачає, що ви створюєте сторінку на сайті групи. На інших сайтах можуть використовуватись інші команди та вказівки.
Редагувати сторінку може лише користувач, який належить до групи учасників SharePoint для сайту.
Веб-частина списку, описана тут, має бути створено, перш ніж ви зможете додати її до сторінки. Щоб створити список, перегляньте статтю створення списку в SharePoint. Щоб додати стовпці, перегляньте статтю створення стовпця в списку або бібліотеці SharePoint
Підготувавши список, поверніться до цих вказівок, щоб вставити його як веб-частину на домашню сторінку.
-
Перебуваючи на сторінці, виберіть на стрічці вкладку Сторінка, а потім натисніть кнопку Редагувати.
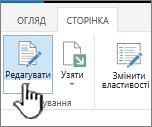
Примітка.: Якщо команду Редагувати вимкнуто, можливо, у вас немає дозволів, щоб редагувати сторінку. Зверніться до свого адміністратора.
-
Клацніть сторінку, на якій потрібно вставити веб-частини текстового фільтра та подання списку.
-
На стрічці перейдіть на вкладку Вставлення та клацніть Веб-частина.
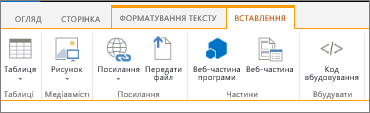
-
У розділі Категорії виберіть Програми, а потім у розділі Веб-частини клацніть потрібну веб-частину подання списку та натисніть кнопку Додати. На сторінці відобразиться нова веб-частина.
Примітка.: Якщо у вас немає списку, потрібно створити його. Щоб зробити це, перегляньте статтю створення списку в SharePoint.
-
Клацніть стрілку розкривного меню веб-частини подання списку та наведіть вказівник миші на пункт Змінити веб-частину.
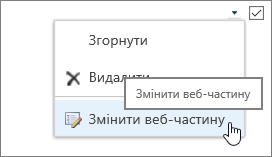
-
В області знарядь веб-частини праворуч змініть спеціальні властивості веб-частини. Для цього зробіть ось що:
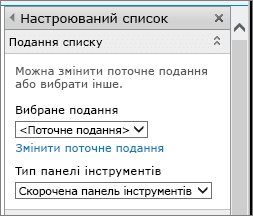
-
Щоб змінити стандартне подання списку, у розділі "Подання списку" виберіть інше подання в списку Вибране подання. Наприклад, ви можете по-іншому відфільтрувати, відсортувати чи згрупувати дані або відобразити інші стовпці. Ви також можете відредагувати поточне подання списку, клацнувши Змінити поточне подання.
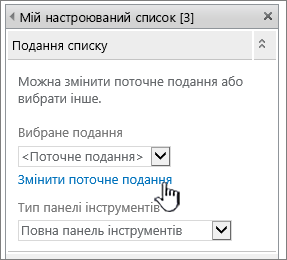
Під час вибору або редагування подання списку з вихідної структури списку сайту створюватиметься копія структури списку, яку буде збережено разом із веб-частиною подання списку. Проте дані списку залишатимуться без змін.
Будьте уважні під час переключення поточного подання на інше. Можна випадково видалити внесені зміни та вимкнути підключення веб-частин, які залежать від стовпців, у поточному поданні. Під час переключення подань відображається запит на підтвердження.
-
Щоб змінити панель інструментів, у розділі Тип панелі інструментів виберіть один варіант зі списку:
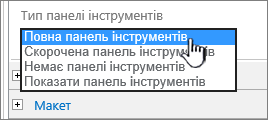
-
Повна панель інструментів.
-
Скорочена панель інструментів.
-
Немає панелі інструментів.
-
Показати панель інструментів
-
-
-
У нижній частині області знарядь натисніть кнопку OK.
-
Перейдіть на вкладку Вставлення (якщо досі не зробили цього) і клацніть Веб-частина.
У розділі Категорії клацніть Фільтри, а потім у розділі Веб-частини виберіть Текстовий фільтр і натисніть кнопку Додати. На сторінці відобразиться нова веб-частина.
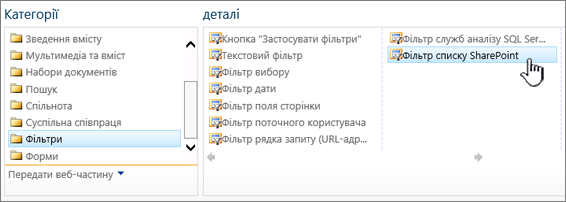
-
Щоб налаштувати веб-частину текстового фільтра, виконайте одну з таких дій:
-
У веб-частині клацніть Відкрити область знарядь.
-
Наведіть вказівник миші на веб-частину, клацніть стрілку вниз і виберіть команду Змінити веб-частину. Відкриється область знарядь налаштування.
-
-
В області знарядь введіть ім’я в полі Ім’я фільтра, щоб указати веб-частину.
Ім’я також можна використовувати як підпис або коротку інструкцію для користувача. Наприклад, за допомогою імені Фільтрувати звіти за: можна повідомити користувачам, що вони можуть фільтрувати подання списку звітів.
-
За потреби в розділі Параметри розширеного фільтра виконайте одну або кілька з таких дій:
-
Щоб обмежити кількість символів, введіть число в текстовому полі Максимальна кількість символів. Максимальна довжина текстового значення – 255 символів.
-
Щоб ввести початкове значення в текстовому полі веб-частини текстового фільтра, введіть стандартне значення в полі Значення за замовчуванням. Це стандартне значення потім використовується, щоб відобразити початковий список значень у веб-частині подання списку, коли сторінка відкривається вперше.
-
Щоб відобразити повідомлення з нагадуванням про те, що користувач має вибрати елемент для фільтрації даних, установіть прапорець Обов’язковий вибір користувачем значення.
-
У текстовому полі Ширина елемента керування в пікселях введіть кількість пікселів, щоб указати ширину текстового поля, або введіть 0 чи залиште значення пустим, щоб розмір текстового поля встановлювався автоматично. У цьому текстовому полі відображається значення, яке ввів користувач, тому зробіть його достатньо широким для найбільшого можливого значення.
-
-
У нижній частині області знарядь натисніть кнопку OK.
-
Щоб підключити веб-частину текстового фільтра, наведіть на неї вказівник миші, клацніть стрілку вниз, наведіть курсор на пункти З’єднання та Надіслати Значення фільтра до, а потім клацніть ім’я веб-частини подання списку, до якої потрібно підключитися.
Примітка.: Якщо в меню не відображається пункт З’єднання, клацніть Змінити веб-частину, щоб відкрити властивості, а потім знову клацніть стрілку вниз. Властивості можна відкрити як у веб-частині фільтра, так і у веб-частині списку.
-
У діалоговому вікні Настроювання підключення в розділі Тип з’єднання, натисніть кнопку Настроїти, у полі Ім’я поля споживача вкажіть стовпець, за яким потрібно фільтрувати веб-частину подання списку, а потім натисніть кнопку Готово.
Примітка.: Вам може знадобитись активувати в браузері спливаючі вікна з цього сайту, щоб діалогове вікно Настроювання підключення відкрилося.
-
Налаштувавши підключення, на вкладці Сторінка натисніть кнопку Зберегти й закрити, щоб зберегти та переглянути сторінку.
Щоб результати у веб-частині подання списку змінювалися динамічно, введіть текст у текстовому полі для веб-частини текстового фільтра. Переконайтеся, що текст точно відповідає значенню в стовпці, яке ви вказали під час налаштування підключення на кроці 14. Ввівши текст, натисніть клавішу Enter, щоб переглянути результати. Щоб знову відобразити всі значення у веб-частині подання списку, очистіть текстове поле та натисніть клавішу Enter.
Примітка.: Веб-частина текстового фільтра не розпізнає символи узагальнення. Якщо користувач вводить символ узагальнення, наприклад зірочку (*) або знак відсотка (%), символ тлумачиться як літерал.
Підключення веб-частини фільтра дати до веб-частини подання списку в SharePoint 2016 і SharePoint 2013
Примітка.: Процедура нижче передбачає, що ви створили сторінку на сайті групи. На інших сайтах можуть використовуватись інші команди та вказівки.
Редагувати сторінку може лише користувач, який належить до групи учасників SharePoint для сайту.
Веб-частина списку, описана тут, має бути створено, перш ніж ви зможете додати її до сторінки. Щоб створити список, перегляньте статтю створення списку в SharePoint. Щоб додати стовпці, перегляньте статтю створення стовпця в списку або бібліотеці SharePoint
Підготувавши список, поверніться до цих вказівок.
-
Перебуваючи на сторінці, перейдіть на вкладку Сторінка стрічки, а потім виберіть команду Редагувати.
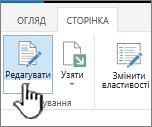
Примітка.: Якщо команду Редагувати вимкнуто, можливо, у вас немає дозволів, щоб редагувати сторінку. Зверніться до свого адміністратора.
-
Клацніть сторінку, на якій потрібно вставити веб-частини фільтра дати й подання списку.
-
На стрічці перейдіть на вкладку Вставлення та клацніть Веб-частина.
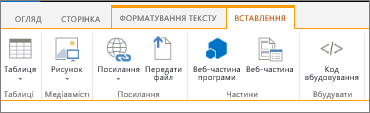
-
У розділі Категорії виберіть Програми, а потім у розділі Веб-частини клацніть потрібну веб-частину подання списку та натисніть кнопку Додати. На сторінці відобразиться нова веб-частина.
-
Клацніть стрілку розкривного меню веб-частини подання списку та наведіть вказівник миші на пункт Змінити веб-частину.
-
В області знарядь веб-частини змініть спеціальні властивості веб-частини. Для цього зробіть ось що:
-
Щоб змінити стандартне подання списку, виберіть інше подання в списку Вибране подання. Наприклад, ви можете по-іншому відфільтрувати, відсортувати чи згрупувати дані або відобразити інші стовпці. Ви також можете відредагувати поточне подання списку, клацнувши Змінити поточне подання.
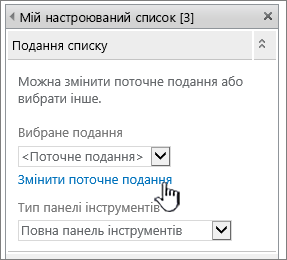
Примітка.: Під час вибору або редагування подання списку з вихідної структури списку сайту створюватиметься копія структури списку, яку буде збережено разом із веб-частиною подання списку. Проте дані списку залишатимуться без змін.
Будьте уважні під час переключення поточного подання на інше. Можна випадково видалити внесені зміни та вимкнути підключення веб-частин, які залежать від стовпців, у поточному поданні. Під час переключення подань відображається запит на підтвердження.
-
Щоб змінити панель інструментів, у розділі Тип панелі інструментів зі списку виберіть Повна панель інструментів, Скорочена панель інструментів або Немає панелі інструментів.
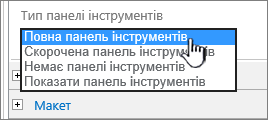
-
-
У нижній частині області знарядь натисніть кнопку OK.
-
У розділі Категорії клацніть Фільтри, а потім у розділі Веб-частини виберіть Фільтр дати та натисніть кнопку Додати. На сторінці відобразиться нова веб-частина фільтра дати.
-
Щоб налаштувати веб-частину, виконайте одну з таких дій:
-
У веб-частині клацніть Відкрити область знарядь.
-
Наведіть курсор на веб-частину, клацніть стрілку вниз і виберіть команду Змінити веб-частину. Відкриється область знарядь налаштування.
-
В області знарядь введіть ім’я в полі Ім’я фільтра, щоб указати веб-частину.
Ім’я також можна використовувати як підпис або коротку інструкцію для користувача. Наприклад, за допомогою імені "Фільтрувати звіти за:" можна повідомити користувачам, що вони можуть фільтрувати подання списку звітів.
-
Щоб ввести початкове значення в текстовому полі веб-частини фільтра дати, виберіть Значення за замовчуванням, а потім виконайте одну з таких дій:
-
Виберіть Певна дата, а потім введіть конкретну дату.
-
Виберіть Зсув від сьогодні, введіть потрібну кількість днів у текстовому полі Дні (максимальне значення – 999), а потім виберіть пункт Після сьогодні або До сьогодні.
Це стандартне значення потім використовується, щоб відобразити початковий список значень у веб-частині подання списку, коли сторінка відкривається вперше.
-
Ви також можете відобразити повідомлення з нагадуванням про те, що користувач має вибрати елемент для фільтрації за датою. Для цього в розділі Параметри розширеного фільтра встановіть прапорець Обов’язковий вибір користувачем значення.
-
Щоб зберегти внесені зміни, у нижній частині області знарядь натисніть кнопку OK.
-
Щоб підключити веб-частину фільтра дати, наведіть на неї вказівник миші, клацніть стрілку вниз, виберіть З’єднання та Надіслати Значення фільтра до, а потім клацніть ім’я веб-частини подання списку, до якої потрібно підключитися.
Примітка.: Якщо в меню не відображається пункт З’єднання, клацніть Змінити веб-частину, щоб відкрити властивості, а потім знову клацніть стрілку вниз. Властивості можна відкрити як у веб-частині фільтра, так і у веб-частині списку.
-
У діалоговому вікні Вибір підключення виберіть Тип вмісту, натисніть кнопку Настроїти, у полі Ім’я поля споживача вкажіть стовпець, за яким потрібно фільтрувати веб-частину подання списку, а потім натисніть кнопку Готово.
-
Налаштувавши підключення, на вкладціСторінка натисніть кнопку Зберегти й закрити, щоб зберегти та переглянути сторінку.
Щоб результати у веб-частині подання списку змінювалися динамічно, введіть дату або натисніть кнопку Вибір дати, а потім – клавішу Enter. Значення, яке ви вводите, має повністю збігатися зі значенням у стовпці, яке ви вказали на кроці 15. Щоб знову відобразити всі значення у веб-частині подання списку, видаліть дату в текстовому полі та натисніть клавішу Enter.
Примітка.: Користувач має ввести дату в короткому форматі, вибраному в поточних регіональних параметрах сайту SharePoint. Короткий формат дати залежить від регіональних параметрів комп’ютера або сайту. Наприклад, для англійської мови (Сполучені Штати) використовується формат мм/дд/рррр, а для української – дд/мм/рррр. Щоб ввести правильну дату, можна також скористатися засобом вибору дати.
Підключення веб-частини фільтра вибору до веб-частини подання списку в SharePoint 2016 і SharePoint 2013
Примітка.: Процедура нижче передбачає, що ви створили сторінку на сайті групи. На інших сайтах можуть використовуватись інші команди та вказівки.
Редагувати сторінку може лише користувач, який належить до групи учасників SharePoint для сайту.
-
Перебуваючи на сторінці, виберіть на стрічці вкладку Сторінка, а потім натисніть кнопку Редагувати.
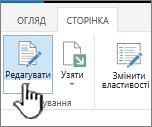
Примітка.: Якщо команду Редагувати вимкнуто, можливо, у вас немає дозволів, щоб редагувати сторінку. Зверніться до свого адміністратора.
-
Клацніть сторінку, на якій потрібно вставити веб-частини фільтра вибору та подання списку.
-
На стрічці перейдіть на вкладку Вставлення та клацніть Веб-частина.
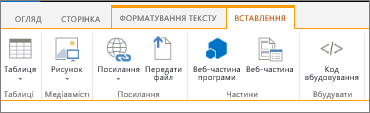
-
У розділі Категорії виберіть Списки та бібліотеки, а потім у розділі Веб-частини клацніть потрібну веб-частину подання списку та натисніть кнопку Додати. На сторінці відобразиться нова веб-частина.
-
Клацніть стрілку розкривного меню веб-частини подання списку та наведіть вказівник миші на пункт Змінити спільну веб-частину.
-
В області знарядь веб-частини змініть спеціальні властивості веб-частини. Для цього зробіть ось що:
-
Щоб змінити стандартне подання списку, виберіть інше подання в списку Вибране подання. Наприклад, ви можете по-іншому відфільтрувати, відсортувати чи згрупувати дані або відобразити інші стовпці. Ви також можете відредагувати поточне подання списку, клацнувши Змінити поточне подання.
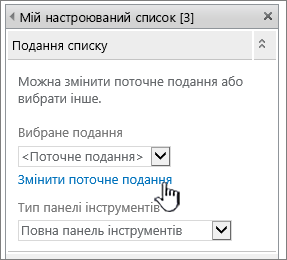
Примітка.: Під час вибору або редагування подання списку з вихідної структури списку сайту створюватиметься копія структури списку, яку буде збережено разом із веб-частиною подання списку. Проте дані списку залишатимуться без змін.
Будьте уважні під час переключення поточного подання на інше. Можна випадково видалити внесені зміни та вимкнути підключення веб-частин, які залежать від стовпців, у поточному поданні. Під час переключення подань відображається запит на підтвердження.
-
Щоб змінити панель інструментів, у розділі Тип панелі інструментів зі списку виберіть Повна панель інструментів, Скорочена панель інструментів або Немає панелі інструментів.
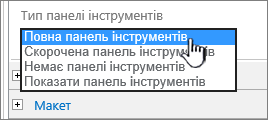
-
-
У нижній частині області знарядь натисніть кнопку OK.
-
У розділі Категорії клацніть Фільтри, а потім у розділі Веб-частини виберіть Фільтр вибору та натисніть кнопку Додати. На сторінці відобразиться нова веб-частина фільтра вибору.
-
Щоб налаштувати веб-частину, виконайте одну з таких дій:
-
У веб-частині клацніть Відкрити область знарядь.
-
Наведіть вказівник миші на веб-частину, клацніть стрілку вниз і виберіть команду Змінити веб-частину. Відкриється область знарядь налаштування.
-
В області знарядь введіть ім’я в полі Ім’я фільтра, щоб указати веб-частину.
Порада.: Ім’я також можна використовувати як підпис або коротку інструкцію для користувача. Наприклад, за допомогою імені Фільтрувати звіти за: можна повідомити користувачам, що вони можуть фільтрувати подання списку звітів.
-
Введіть список значень і (необов’язково) опис, які зможе вибрати користувач у діалоговому вікні "Вибір значень фільтра", що відкривається натисканням кнопки "Фільтр". Наприклад, якщо у вас є список клієнтів зі стовпцем "Стан", ви можете ввести список зі значеннями "Стандартний", "Пріоритетний" і "Елітний" (кожне в окремому рядку). Потім ці значення використовуються, щоб зіставити значення, які відображаються в стовпці "Стан" веб-частини подання списку, коли користувач вводить значення та натискає клавішу Enter.
Для кожного значення в кожному рядку можна додати альтернативний опис, який відображатиметься в діалоговому вікні Вибір значень фільтра замість значень, коли користувач фільтрує дані. Приклад
Стандартний; звичайний клієнт із середнім рівнем кредитоспроможності
Пріоритетний; звичайний клієнт із високим рівнем кредитоспроможності
Елітний; корпоративний клієнт із високим рівнем кредитоспроможності
Примітка.: Список варіантів має містити принаймні один варіант і бути унікальним. Максимальна довжина значення й опису складає 255 символів. Максимальна кількість варіантів – 1000.
-
-
За потреби в розділі Параметри розширеного фільтра виконайте одну або кілька з таких дій:
-
У текстовому полі Ширина елемента керування в пікселях введіть кількість пікселів, щоб указати ширину текстового поля, або введіть 0 чи залиште значення пустим, щоб розмір текстового поля встановлювався автоматично. У цьому текстовому полі відображається значення, яке ввів користувач, тому зробіть його достатньо широким для найбільшого можливого значення.
-
Щоб відобразити повідомлення з нагадуванням про те, що користувач має вибрати елемент для фільтрації даних, установіть прапорець Обов’язковий вибір користувачем значення.
-
Щоб ввести початкове значення в текстовому полі веб-частини фільтра вибору, введіть стандартне значення в полі Значення за замовчуванням. Це стандартне значення потім використовується, щоб відобразити початковий список значень у веб-частині подання списку, коли сторінка відкривається вперше.
-
Щоб користувачі могли фільтрувати дані за null-значенням, установіть значення "(Пусто)". Наприклад, користувачам може знадобитися переглянути всіх клієнтів, для яких не визначено стан.
-
Щоб активувати очищення фільтра, що дасть змогу користувачам переглянути всі значення у веб-частині подання списку, виберіть Дозволити вибір кількох елементів. У цьому випадку в діалоговому вікні Вибір значень фільтра відображаються прапорці, а не перемикачі.
Примітка.: Ця функція не дає змоги відобразити відфільтровані результати для кількох варіантів вибору, тому що веб-частина списку подання не підтримує вибір кількох варіантів. Якщо користувач вибирає кілька варіантів, використовуються лише перший із них.
-
-
Щоб зберегти внесені зміни, у нижній частині області знарядь натисніть кнопку OK.
-
Щоб підключити веб-частину фільтра вибору, наведіть на неї вказівник миші, клацніть стрілку вниз, виберіть З’єднання та Надіслати Значення фільтра до, а потім клацніть ім’я веб-частини подання списку, до якої потрібно підключитися.
Примітка.: Якщо в меню не відображається пункт З’єднання, клацніть Змінити веб-частину, щоб відкрити властивості, а потім знову клацніть стрілку вниз. Властивості можна відкрити як у веб-частині фільтра, так і у веб-частині списку.
-
У діалоговому вікні Вибір підключення виберіть Тип вмісту, натисніть кнопку Настроїти, у полі Ім’я поля споживача вкажіть стовпець, за яким потрібно фільтрувати веб-частину подання списку, а потім натисніть кнопку "Готово". Налаштувавши підключення, на вкладціСторінка натисніть кнопку Зберегти й закрити, щоб зберегти та переглянути сторінку.
Щоб результати у веб-частині подання списку змінювалися динамічно, у веб-частині фільтра вибору клацніть Фільтр, виберіть значення та натисніть кнопку OK. Якщо ви вибрали властивість Дозволити вибір кількох елементів, вам знадобиться зняти всі прапорці в діалоговому вікні Вибір значень фільтра та натиснути кнопку OK, щоб повторно відобразити всі значення у веб-частині подання списку.
Підключення веб-частини фільтра поточного користувача до веб-частини подання списку в SharePoint 2016 і SharePoint 2013
Примітка.: Процедура нижче передбачає, що ви створюєте сторінку на сайті групи. На інших сайтах можуть використовуватись інші команди та вказівки.
Редагувати сторінку може лише користувач, який належить до групи учасників SharePoint для сайту.
-
Перебуваючи на сторінці, виберіть на стрічці вкладку Сторінка, а потім натисніть кнопку Редагувати.
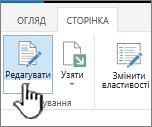
Примітка.: Якщо команду Редагувати вимкнуто, можливо, у вас немає дозволів на редагування сторінки. Зверніться до свого адміністратора.
-
Клацніть сторінку, на якій потрібно вставити веб-частини фільтра поточного користувача та подання списку.
-
На стрічці перейдіть на вкладку Вставлення та клацніть Веб-частина.
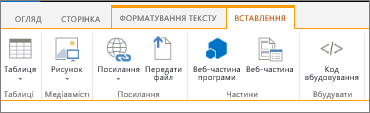
-
У розділі Категорії виберіть Списки та бібліотеки, а потім у розділі Веб-частини клацніть потрібну веб-частину подання списку та натисніть кнопку Додати. На сторінці відобразиться нова веб-частина.
-
Клацніть стрілку розкривного меню веб-частини подання списку та наведіть вказівник миші на пункт Змінити спільну веб-частину.
-
В області знарядь веб-частини змініть спеціальні властивості веб-частини. Для цього зробіть ось що:
-
Щоб змінити стандартне подання списку, виберіть інше подання в списку Вибране подання. Наприклад, ви можете по-іншому відфільтрувати, відсортувати чи згрупувати дані або відобразити інші стовпці. Ви також можете відредагувати поточне подання списку, клацнувши Змінити поточне подання.
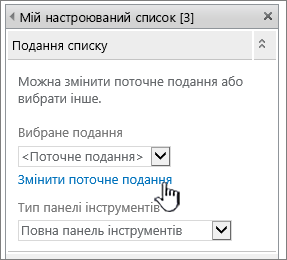
Під час вибору або редагування подання списку з вихідної структури списку сайту створюватиметься копія структури списку, яку буде збережено разом із веб-частиною подання списку. Проте дані списку залишатимуться без змін.
Будьте уважні під час переключення поточного подання на інше. Можна випадково видалити внесені зміни та вимкнути підключення веб-частин, які залежать від стовпців, у поточному поданні. Під час переключення подань відображається запит на підтвердження.
-
Щоб змінити панель інструментів, у розділі Тип панелі інструментів зі списку виберіть Повна панель інструментів, Скорочена панель інструментів або Немає панелі інструментів.
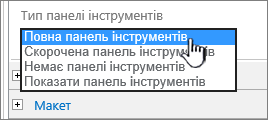
-
-
У нижній частині області знарядь натисніть кнопку OK.
-
У розділі Категорії клацніть Фільтри, а потім у розділі Веб-частини виберіть Поточний користувач і натисніть кнопку Додати. На сторінці відобразиться нова веб-частина фільтра вибору.
-
Щоб налаштувати веб-частину, виконайте одну з таких дій:
-
У веб-частині клацніть Відкрити область знарядь.
-
Наведіть вказівник миші на веб-частину, клацніть стрілку вниз і виберіть команду Змінити веб-частину. Відкриється область знарядь налаштування.
-
-
В області знарядь введіть ім’я в полі Ім’я фільтра, щоб указати веб-частину.
Ім’я також можна використовувати як підпис або коротку інструкцію для користувача. Наприклад, за допомогою імені Фільтрувати звіти за: можна повідомити користувачам, що вони можуть фільтрувати подання списку звітів.
-
У розділі Виберіть значення для надання виконайте одну з таких дій:
-
Для фільтрації за іменем користувача виберіть Ім’я поточного користувача.
-
Для фільтрації за іншим значенням у профілі SharePoint поточного користувача, виберіть Значення профілю SharePoint для поточного користувача, а потім виберіть елемент у списку.
У списку зазначаються всі властивості профілю SharePoint, для яких установлено політику конфіденційності Усі.
Щоб швидко переглянути список профілів користувачів на сайті, відобразіть на сторінці "Мій сайт" вкладку Мій профіль, а потім змініть відомості.
-
-
За потреби в розділі Параметри розширеного фільтра виконайте одну або кілька з таких дій:
-
Щоб користувачі могли фільтрувати дані за null-значенням, виберіть Надсилати значення "Пусто" за відсутності значень. Наприклад, ви можете побачити, що в стовпці не введено значення профілю для цього користувача.
-
Щоб налаштувати спосіб обробки кількох значень, у розділі Під час обробки кількох значень виконайте одну з таких дій: виберіть параметр Надіслати лише перше значення, щоб за допомогою підключення веб-частини передавалося лише одне значення, параметр Надіслати всі значення, щоб за допомогою підключення веб-частини передавалося кілька значень, або параметр Об’єднати в одне значення і розділити за допомогою, після чого введіть у текстовому полі один або кілька символів, щоб за допомогою підключення веб-частини передавалося кілька значень із роздільниками.
-
Щоб до значення властивості веб-частини додати префікс, який забезпечує зіставлення зі стовпцем у списку SharePoint, введіть текст у текстовому полі Текст для вставлення перед значеннями.
-
Щоб у кінці значення властивості веб-частини додати текст, який забезпечує зіставлення зі стовпцем у списку SharePoint, введіть текст у текстовому полі Текст для вставлення після значень.
-
-
Щоб зберегти внесені зміни, у нижній частині області знарядь натисніть кнопку OK.
-
Щоб підключити веб-частину фільтра поточного користувача, наведіть на неї вказівник миші, клацніть стрілку вниз, наведіть курсор на пункти З’єднання та Надіслати Значення фільтра до, а потім клацніть ім’я веб-частини подання списку, до якої потрібно підключитися.
Примітка.: Якщо в меню не відображається пункт З’єднання, клацніть Змінити веб-частину, щоб відкрити властивості, а потім знову клацніть стрілку вниз. Властивості можна відкрити як у веб-частині фільтра, так і у веб-частині списку.
-
У діалоговому вікні Настроювання підключення виберіть стовпець, за яким потрібно фільтрувати дані у веб-частині подання списку, а потім натисніть кнопку Готово.
-
Налаштувавши підключення, на вкладціСторінка натисніть кнопку Зберегти й закрити, щоб зберегти та переглянути сторінку.
Щоб результати у веб-частині подання списку змінювалися динамічно, просто перейдіть на сторінку. Веб-частина фільтра поточного користувача автоматично фільтрує відомості на основі профілю користувача, тому вводити дані непотрібно.
Підключення веб-частини фільтра списку до веб-частини подання списку в SharePoint 2016 і SharePoint 2013
Примітка.: Процедура нижче передбачає, що ви створюєте сторінку на сайті групи. На інших сайтах можуть використовуватись інші команди та вказівки.
Редагувати сторінку може лише користувач, який належить до групи учасників SharePoint для сайту.
-
Перебуваючи на сторінці, перейдіть на вкладку Сторінка стрічки, а потім виберіть команду Редагувати.
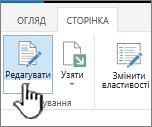
Примітка.: Якщо команду Редагувати вимкнуто, можливо, у вас немає дозволів на редагування сторінки. Зверніться до свого адміністратора.
-
Клацніть сторінку, на якій потрібно вставити веб-частини фільтра списку SharePoint і подання списку.
-
На стрічці перейдіть на вкладку Вставлення та клацніть Веб-частина.
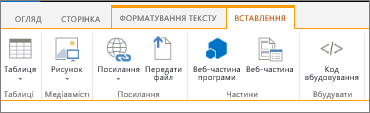
-
У розділі Категорії виберіть Списки та бібліотеки, а потім у розділі Веб-частини клацніть потрібну веб-частину подання списку та натисніть кнопку Додати. На сторінці відобразиться нова веб-частина.
-
Клацніть стрілку розкривного меню веб-частини подання списку та наведіть вказівник миші на пункт Змінити спільну веб-частину.
-
В області знарядь веб-частини змініть спеціальні властивості веб-частини. Для цього зробіть ось що:
-
Щоб змінити стандартне подання списку, виберіть інше подання в списку Вибране подання. Наприклад, ви можете по-іншому відфільтрувати, відсортувати чи згрупувати дані або відобразити інші стовпці. Ви також можете відредагувати поточне подання списку, клацнувши Змінити поточне подання.
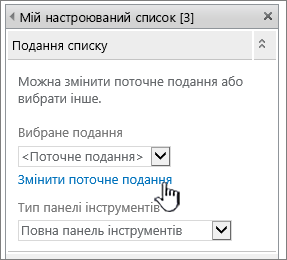
Під час вибору або редагування подання списку з вихідної структури списку сайту створюватиметься копія структури списку, яку буде збережено разом із веб-частиною подання списку. Проте дані списку залишатимуться без змін.
Будьте уважні під час переключення поточного подання на інше. Можна випадково видалити внесені зміни та вимкнути підключення веб-частин, які залежать від стовпців, у поточному поданні. Під час переключення подань відображається запит на підтвердження.
-
Щоб змінити панель інструментів, у розділі Тип панелі інструментів зі списку виберіть Повна панель інструментів, Скорочена панель інструментів або Немає панелі інструментів.
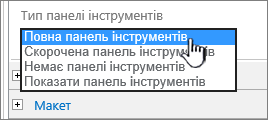
-
-
У нижній частині області знарядь натисніть кнопку OK.
-
У розділі Категорії клацніть Фільтри, а потім у розділі Веб-частини виберіть Фільтр списку SharePoint і натисніть кнопку Додати. На сторінці відобразиться нова веб-частина.
-
Щоб налаштувати веб-частину, виконайте одну з таких дій:
-
У веб-частині клацніть Відкрити область знарядь.
-
Наведіть вказівник миші на веб-частину, клацніть стрілку вниз і виберіть команду Змінити веб-частину. Відкриється область знарядь налаштування.
-
-
В області знарядь введіть ім’я в полі Ім’я фільтра, щоб указати веб-частину.
Ім’я також можна використовувати як підпис або коротку інструкцію для користувача. Наприклад, за допомогою імені Фільтрувати звіти за: можна повідомити користувачам, що вони можуть фільтрувати подання списку звітів.
-
Щоб указати список SharePoint, введіть його URL-адресу в полі Список або натисніть кнопку Огляд біля текстового поля та знайдіть потрібний список.
-
Щоб за потреби вибрати інше подання списку, виберіть елемент у полі Подання. Наприклад, ви можете по-іншому відфільтрувати, відсортувати чи згрупувати дані або відобразити інші стовпці.
-
Виберіть стовпець у списку Поле значення. У стовпці значення відображаються всі стовпці зі списку, що підтримуються. Деякі стовпці, як-от "Заголовок", "Обчислюваний" і "Багаторядковий текст", не підтримуються.
Увага!: Створюючи підключення між веб-частинами фільтра списку SharePoint і подання списку, обов’язково виберіть стовпець зі значеннями, що відповідають властивості Поле значення.
Примітка.: Веб-частина фільтра списку SharePoint може містити не більше 100 елементів.
-
За потреби виберіть стовпець у списку Поле опису. Опис стовпця використовується, щоб відобразити альтернативне значення в діалоговому вікні Вибір значень фільтра, яке відкривається натисканням кнопки Фільтр. Наприклад, якщо у вас є стовпець "Номер місяця", у якому як значення місяця вказано номери з 1 по 12, стовпець "Назва місяця" можна використовувати як стовпець опису, щоб замість числа 1 відображалося слово "Січень", замість числа 2 – "Лютий" тощо.
-
За потреби в розділі Параметри розширеного фільтра виконайте одну або кілька з таких дій:
-
У текстовому полі Ширина елемента керування в пікселях введіть кількість пікселів, щоб указати ширину текстового поля, або введіть 0 чи залиште значення пустим, щоб розмір текстового поля встановлювався автоматично. У цьому текстовому полі відображається значення, яке ввів користувач, тому зробіть його достатньо широким для найбільшого можливого значення.
-
Щоб відобразити повідомлення з нагадуванням про те, що користувач має вибрати елемент для фільтрації даних, установіть прапорець Обов’язковий вибір користувачем значення.
-
Щоб ввести початкове значення в текстовому полі веб-частини фільтра списку SharePoint, введіть стандартне значення в полі Значення за замовчуванням, яке зазвичай відповідає одному зі значень у стовпці, указаному на кроці 13 або 14. Це стандартне значення потім використовується, щоб відобразити початковий список значень у веб-частині подання списку, коли сторінка відкривається вперше.
-
Щоб користувачі могли фільтрувати дані за null-значенням, установіть значення "(Пусто)". Наприклад, користувачам може знадобитися переглянути всі значення в стовпці без запису. Щоб активувати очищення фільтра, що дасть змогу користувачам переглянути всі значення у веб-частині подання списку, виберіть Дозволити вибір кількох елементів.
Примітка.: У діалоговому вікні Вибір значень фільтра відображаються прапорці, а не перемикачі.
За допомогою цієї функції не можна відобразити відфільтровані результати для кількох варіантів вибору, тому що веб-частина списку подання не підтримує вибір кількох варіантів. Якщо користувач вибирає кілька варіантів, використовуються лише перший із них.
-
-
Щоб зберегти внесені зміни, у нижній частині області знарядь натисніть кнопку OK.
-
Щоб підключити веб-частину фільтра списку SharePoint, наведіть на неї вказівник миші, клацніть стрілку вниз, наведіть курсор на пункти З’єднання та Надіслати Значення фільтра до, а потім клацніть ім’я веб-частини подання списку, до якої потрібно підключитися.
Примітка.: Якщо в меню не відображається пункт З’єднання, клацніть Змінити веб-частину, щоб відкрити властивості, а потім знову клацніть стрілку вниз. Властивості можна відкрити як у веб-частині фільтра, так і у веб-частині списку.
-
У діалоговому вікні Настроювання підключення виберіть стовпець, за яким потрібно фільтрувати дані у веб-частині подання списку, а потім натисніть кнопку Готово.
-
Налаштувавши підключення, на вкладці Сторінка натисніть кнопку Зберегти й закрити, щоб зберегти та переглянути сторінку.
Щоб результати у веб-частині подання списку змінювалися динамічно, у веб-частині фільтра списку SharePoint клацніть Фільтр, виберіть значення та натисніть кнопку OK. Якщо ви вибрали властивість "Дозволити вибір кількох елементів", вам знадобиться зняти всі прапорці та натиснути кнопку OK, щоб повторно відобразити всі значення у веб-частині подання списку.
Підключення веб-частини текстового фільтра до веб-частини подання списку в SharePoint 2010
Примітка.: Процедура нижче передбачає, що ви створюєте сторінку на сайті групи. На інших сайтах можуть використовуватись інші команди та вказівки.
Редагувати сторінку може лише користувач, який належить до групи учасників SharePoint для сайту.
-
Перебуваючи на сторінці, виберіть на стрічці вкладку Сторінка, а потім натисніть кнопку Редагувати.
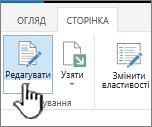
Примітка.: Якщо команду Редагувати вимкнуто, можливо, у вас немає дозволів, щоб редагувати сторінку. Зверніться до свого адміністратора.
-
Клацніть сторінку, на якій потрібно вставити веб-частини текстового фільтра та подання списку.
-
На стрічці перейдіть на вкладку Вставлення та клацніть Веб-частина.
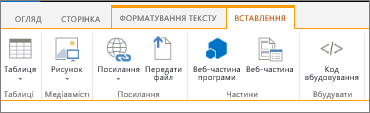
-
У розділі Категорії виберіть Списки та бібліотеки, а потім у розділі Веб-частини клацніть потрібну веб-частину подання списку та натисніть кнопку Додати. На сторінці відобразиться нова веб-частина.
-
Клацніть стрілку розкривного меню веб-частини подання списку та наведіть вказівник миші на пункт Змінити веб-частину.
-
В області знарядь веб-частини змініть спеціальні властивості веб-частини. Для цього зробіть ось що:
-
Щоб змінити стандартне подання списку, виберіть інше подання в списку Вибране подання. Наприклад, ви можете по-іншому відфільтрувати, відсортувати чи згрупувати дані або відобразити інші стовпці. Ви також можете відредагувати поточне подання списку, клацнувши Змінити поточне подання.
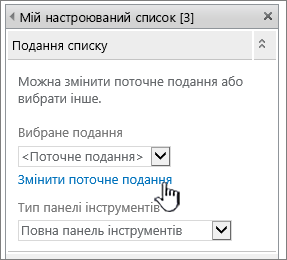
Під час вибору або редагування подання списку з вихідної структури списку сайту створюватиметься копія структури списку, яку буде збережено разом із веб-частиною подання списку. Проте дані списку залишатимуться без змін.
Будьте уважні під час переключення поточного подання на інше. Можна випадково видалити внесені зміни та вимкнути підключення веб-частин, які залежать від стовпців, у поточному поданні. Під час переключення подань відображається запит на підтвердження.
-
Щоб змінити панель інструментів, у розділі Тип панелі інструментів зі списку виберіть Повна панель інструментів, Скорочена панель інструментів або Немає панелі інструментів.
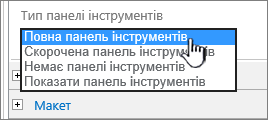
-
-
У нижній частині області знарядь натисніть кнопку OK.
-
У розділі Категорії клацніть Фільтри, а потім у розділі Веб-частини виберіть Текстовий фільтр і натисніть кнопку Додати. На сторінці відобразиться нова веб-частина.
-
Щоб налаштувати веб-частину текстового фільтра, виконайте одну з таких дій:
-
У веб-частині клацніть Відкрити область знарядь.
-
Наведіть вказівник миші на веб-частину, клацніть стрілку вниз і виберіть команду Змінити веб-частину. Відкриється область знарядь налаштування.
-
-
В області знарядь введіть ім’я в полі Ім’я фільтра, щоб указати веб-частину.
Ім’я також можна використовувати як підпис або коротку інструкцію для користувача. Наприклад, за допомогою імені Фільтрувати звіти за: можна повідомити користувачам, що вони можуть фільтрувати подання списку звітів.
-
За потреби в розділі Параметри розширеного фільтра виконайте одну або кілька з таких дій:
-
Щоб обмежити кількість символів, введіть число в текстовому полі Максимальна кількість символів. Максимальна довжина текстового значення – 255 символів.
-
Щоб ввести початкове значення в текстовому полі веб-частини текстового фільтра, введіть стандартне значення в полі Значення за замовчуванням. Це стандартне значення потім використовується, щоб відобразити початковий список значень у веб-частині подання списку, коли сторінка відкривається вперше.
-
Щоб відобразити повідомлення з нагадуванням про те, що користувач має вибрати елемент для фільтрації даних, установіть прапорець Обов’язковий вибір користувачем значення.
-
У текстовому полі Ширина елемента керування в пікселях введіть кількість пікселів, щоб указати ширину текстового поля, або введіть 0 чи залиште значення пустим, щоб розмір текстового поля встановлювався автоматично. У цьому текстовому полі відображається значення, яке ввів користувач, тому зробіть його достатньо широким для найбільшого можливого значення.
-
-
У нижній частині області знарядь натисніть кнопку OK.
-
Щоб підключити веб-частину текстового фільтра, наведіть на неї вказівник миші, клацніть стрілку вниз, наведіть курсор на пункти З’єднання та Надіслати Значення фільтра до, а потім клацніть ім’я веб-частини подання списку, до якої потрібно підключитися.
Примітка.: Якщо в меню не відображається пункт З’єднання, клацніть Змінити веб-частину, щоб відкрити властивості, а потім знову клацніть стрілку вниз. Властивості можна відкрити як у веб-частині фільтра, так і у веб-частині списку.
-
У діалоговому вікні Настроювання підключення виберіть Тип підключення, натисніть кнопку Настроїти, у полі Ім’я поля споживача вкажіть стовпець, за яким потрібно фільтрувати веб-частину подання списку, а потім натисніть кнопку Готово.
Примітка.: Вам може знадобитись активувати в браузері спливаючі вікна з цього сайту, щоб діалогове вікно Настроювання підключення відкрилося.
-
Налаштувавши підключення, на вкладці Сторінка натисніть кнопку Зберегти й закрити, щоб зберегти та переглянути сторінку.
Щоб результати у веб-частині подання списку змінювалися динамічно, введіть текст у текстовому полі для веб-частини текстового фільтра. Переконайтеся, що текст точно відповідає значенню в стовпці, яке ви вказали під час налаштування підключення на кроці 14. Ввівши текст, натисніть клавішу Enter, щоб переглянути результати. Щоб знову відобразити всі значення у веб-частині подання списку, очистіть текстове поле та натисніть клавішу Enter.
Примітка.: Веб-частина текстового фільтра не розпізнає символи узагальнення. Якщо користувач вводить символ узагальнення, наприклад зірочку (*) або знак відсотка (%), символ тлумачиться як літерал.
Підключення веб-частини фільтра дат до веб-частини подання списку в SharePoint 2010
Примітка.: Процедура нижче передбачає, що ви створили сторінку на сайті групи. На інших сайтах можуть використовуватись інші команди та вказівки.
Редагувати сторінку може лише користувач, який належить до групи учасників SharePoint для сайту.
-
Перебуваючи на сторінці, перейдіть на вкладку Сторінка стрічки, а потім виберіть команду Редагувати.
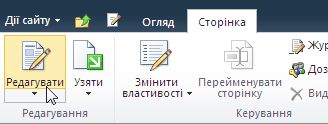
Примітка.: Якщо команду Редагувати вимкнуто, можливо, у вас немає дозволів, щоб редагувати сторінку. Зверніться до свого адміністратора.
-
Клацніть сторінку, на якій потрібно вставити веб-частини фільтра дати й подання списку.
-
На стрічці перейдіть на вкладку Вставлення та клацніть Веб-частина.
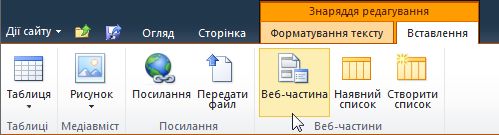
-
У розділі Категорії виберіть Списки та бібліотеки, а потім у розділі Веб-частини клацніть потрібну веб-частину подання списку та натисніть кнопку Додати. На сторінці відобразиться нова веб-частина.
-
Клацніть стрілку розкривного меню веб-частини подання списку та наведіть вказівник миші на пункт Змінити спільну веб-частину.
-
В області знарядь веб-частини змініть спеціальні властивості веб-частини. Для цього зробіть ось що:
-
Щоб змінити стандартне подання списку, виберіть інше подання в списку Вибране подання. Наприклад, ви можете по-іншому відфільтрувати, відсортувати чи згрупувати дані або відобразити інші стовпці. Ви також можете відредагувати поточне подання списку, клацнувши Змінити поточне подання.
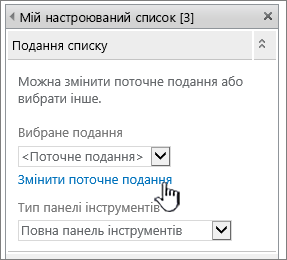
Примітка.: Під час вибору або редагування подання списку з вихідної структури списку сайту створюватиметься копія структури списку, яку буде збережено разом із веб-частиною подання списку. Проте дані списку залишатимуться без змін.
Будьте уважні під час переключення поточного подання на інше. Можна випадково видалити внесені зміни та вимкнути підключення веб-частин, які залежать від стовпців, у поточному поданні. Під час переключення подань відображається запит на підтвердження.
-
Щоб змінити панель інструментів, у розділі Тип панелі інструментів зі списку виберіть Повна панель інструментів, Скорочена панель інструментів або Немає панелі інструментів.
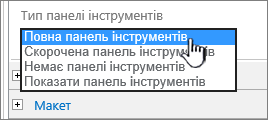
-
-
У нижній частині області знарядь натисніть кнопку OK.
-
У розділі Категорії клацніть Фільтри, а потім у розділі Веб-частини виберіть Фільтр дати та натисніть кнопку Додати. На сторінці відобразиться нова веб-частина фільтра дати.
-
Щоб налаштувати веб-частину, виконайте одну з таких дій:
-
У веб-частині клацніть Відкрити область знарядь.
-
Наведіть курсор на веб-частину, клацніть стрілку вниз і виберіть команду Змінити веб-частину. Відкриється область знарядь налаштування.
-
В області знарядь введіть ім’я в полі Ім’я фільтра, щоб указати веб-частину.
Ім’я також можна використовувати як підпис або коротку інструкцію для користувача. Наприклад, за допомогою імені "Фільтрувати звіти за:" можна повідомити користувачам, що вони можуть фільтрувати подання списку звітів.
-
Щоб ввести початкове значення в текстовому полі веб-частини фільтра дати, виберіть Значення за замовчуванням, а потім виконайте одну з таких дій:
-
Виберіть Певна дата, а потім введіть конкретну дату.
-
Виберіть Зсув від сьогодні, введіть потрібну кількість днів у текстовому полі Дні (максимальне значення – 999), а потім виберіть пункт Після сьогодні або До сьогодні.
Це стандартне значення потім використовується, щоб відобразити початковий список значень у веб-частині подання списку, коли сторінка відкривається вперше.
-
Ви також можете відобразити повідомлення з нагадуванням про те, що користувач має вибрати елемент для фільтрації за датою. Для цього в розділі Параметри розширеного фільтра встановіть прапорець Обов’язковий вибір користувачем значення.
-
Щоб зберегти внесені зміни, у нижній частині області знарядь натисніть кнопку OK.
-
Щоб підключити веб-частину фільтра дати, наведіть на неї вказівник миші, клацніть стрілку вниз, виберіть З’єднання та Надіслати Значення фільтра до, а потім клацніть ім’я веб-частини подання списку, до якої потрібно підключитися.
Примітка.: Якщо в меню не відображається пункт З’єднання, клацніть Змінити веб-частину, щоб відкрити властивості, а потім знову клацніть стрілку вниз. Властивості можна відкрити як у веб-частині фільтра, так і у веб-частині списку.
-
У діалоговому вікні Вибір підключення виберіть Тип вмісту, натисніть кнопку Настроїти, у полі Ім’я поля споживача вкажіть стовпець, за яким потрібно фільтрувати веб-частину подання списку, а потім натисніть кнопку Готово.
-
Налаштувавши підключення, на вкладціСторінка натисніть кнопку Зберегти й закрити, щоб зберегти та переглянути сторінку.
Щоб результати у веб-частині подання списку змінювалися динамічно, введіть дату або натисніть кнопку Вибір дати, а потім – клавішу Enter. Значення, яке ви вводите, має повністю збігатися зі значенням у стовпці, яке ви вказали на кроці 15. Щоб знову відобразити всі значення у веб-частині подання списку, видаліть дату в текстовому полі та натисніть клавішу Enter.
Примітка.: Користувач має ввести дату в короткому форматі, вибраному в поточних регіональних параметрах сайту SharePoint. Короткий формат дати залежить від регіональних параметрів комп’ютера або сайту. Наприклад, для англійської мови (Сполучені Штати) використовується формат мм/дд/рррр, а для української – дд/мм/рррр. Щоб ввести правильну дату, можна також скористатися засобом вибору дати.
Підключення веб-частини фільтра вибору до веб-частини подання списку в SharePoint 2010
Примітка.: Процедура нижче передбачає, що ви створили сторінку на сайті групи. На інших сайтах можуть використовуватись інші команди та вказівки.
Редагувати сторінку може лише користувач, який належить до групи учасників SharePoint для сайту.
-
Перебуваючи на сторінці, виберіть на стрічці вкладку Сторінка, а потім натисніть кнопку Редагувати.
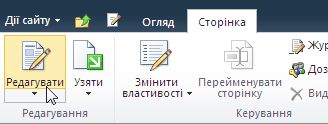
Примітка.: Якщо команду Редагувати вимкнуто, можливо, у вас немає дозволів, щоб редагувати сторінку. Зверніться до свого адміністратора.
-
Клацніть сторінку, на якій потрібно вставити веб-частини фільтра вибору та подання списку.
-
На стрічці перейдіть на вкладку Вставлення та клацніть Веб-частина.
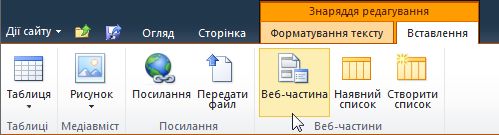
-
У розділі Категорії виберіть Списки та бібліотеки, а потім у розділі Веб-частини клацніть потрібну веб-частину подання списку та натисніть кнопку Додати. На сторінці відобразиться нова веб-частина.
-
Клацніть стрілку розкривного меню веб-частини подання списку та наведіть вказівник миші на пункт Змінити спільну веб-частину.
-
В області знарядь веб-частини змініть спеціальні властивості веб-частини. Для цього зробіть ось що:
-
Щоб змінити стандартне подання списку, виберіть інше подання в списку Вибране подання. Наприклад, ви можете по-іншому відфільтрувати, відсортувати чи згрупувати дані або відобразити інші стовпці. Ви також можете відредагувати поточне подання списку, клацнувши Змінити поточне подання.
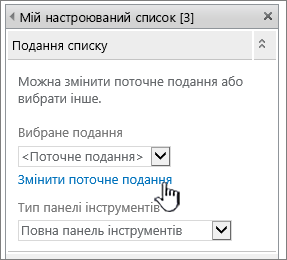
Примітка.: Під час вибору або редагування подання списку з вихідної структури списку сайту створюватиметься копія структури списку, яку буде збережено разом із веб-частиною подання списку. Проте дані списку залишатимуться без змін.
Будьте уважні під час переключення поточного подання на інше. Можна випадково видалити внесені зміни та вимкнути підключення веб-частин, які залежать від стовпців, у поточному поданні. Під час переключення подань відображається запит на підтвердження.
-
Щоб змінити панель інструментів, у розділі Тип панелі інструментів зі списку виберіть Повна панель інструментів, Скорочена панель інструментів або Немає панелі інструментів.
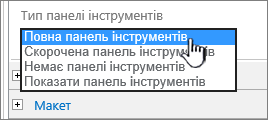
-
-
У нижній частині області знарядь натисніть кнопку OK.
-
У розділі Категорії клацніть Фільтри, а потім у розділі Веб-частини виберіть Фільтр вибору та натисніть кнопку Додати. На сторінці відобразиться нова веб-частина фільтра вибору.
-
Щоб налаштувати веб-частину, виконайте одну з таких дій:
-
У веб-частині клацніть Відкрити область знарядь.
-
Наведіть вказівник миші на веб-частину, клацніть стрілку вниз і виберіть команду Змінити веб-частину. Відкриється область знарядь налаштування.
-
В області знарядь введіть ім’я в полі Ім’я фільтра, щоб указати веб-частину.
Порада.: Ім’я також можна використовувати як підпис або коротку інструкцію для користувача. Наприклад, за допомогою імені Фільтрувати звіти за: можна повідомити користувачам, що вони можуть фільтрувати подання списку звітів.
-
Введіть список значень і (необов’язково) опис, які зможе вибрати користувач у діалоговому вікні "Вибір значень фільтра", що відкривається натисканням кнопки "Фільтр". Наприклад, якщо у вас є список клієнтів зі стовпцем "Стан", ви можете ввести список зі значеннями "Стандартний", "Пріоритетний" і "Елітний" (кожне в окремому рядку). Потім ці значення використовуються, щоб зіставити значення, які відображаються в стовпці "Стан" веб-частини подання списку, коли користувач вводить значення та натискає клавішу Enter.
Для кожного значення в кожному рядку можна додати альтернативний опис, який відображатиметься в діалоговому вікні Вибір значень фільтра замість значень, коли користувач фільтрує дані. Приклад
Стандартний; звичайний клієнт із середнім рівнем кредитоспроможності
Пріоритетний; звичайний клієнт із високим рівнем кредитоспроможності
Елітний; корпоративний клієнт із високим рівнем кредитоспроможності
Примітка.: Список варіантів має містити принаймні один варіант і бути унікальним. Максимальна довжина значення й опису складає 255 символів. Максимальна кількість варіантів – 1000.
-
-
За потреби в розділі Параметри розширеного фільтра виконайте одну або кілька з таких дій:
-
У текстовому полі Ширина елемента керування в пікселях введіть кількість пікселів, щоб указати ширину текстового поля, або введіть 0 чи залиште значення пустим, щоб розмір текстового поля встановлювався автоматично. У цьому текстовому полі відображається значення, яке ввів користувач, тому зробіть його достатньо широким для найбільшого можливого значення.
-
Щоб відобразити повідомлення з нагадуванням про те, що користувач має вибрати елемент для фільтрації даних, установіть прапорець Обов’язковий вибір користувачем значення.
-
Щоб ввести початкове значення в текстовому полі веб-частини фільтра вибору, введіть стандартне значення в полі Значення за замовчуванням. Це стандартне значення потім використовується, щоб відобразити початковий список значень у веб-частині подання списку, коли сторінка відкривається вперше.
-
Щоб користувачі могли фільтрувати дані за null-значенням, установіть значення "(Пусто)". Наприклад, користувачам може знадобитися переглянути всіх клієнтів, для яких не визначено стан.
-
Щоб активувати очищення фільтра, що дасть змогу користувачам переглянути всі значення у веб-частині подання списку, виберіть Дозволити вибір кількох елементів. У цьому випадку в діалоговому вікні Вибір значень фільтра відображаються прапорці, а не перемикачі.
Примітка.: Ця функція не дає змоги відобразити відфільтровані результати для кількох варіантів вибору, тому що веб-частина списку подання не підтримує вибір кількох варіантів. Якщо користувач вибирає кілька варіантів, використовуються лише перший із них.
-
-
Щоб зберегти внесені зміни, у нижній частині області знарядь натисніть кнопку OK.
-
Щоб підключити веб-частину фільтра вибору, наведіть на неї вказівник миші, клацніть стрілку вниз, виберіть З’єднання та Надіслати Значення фільтра до, а потім клацніть ім’я веб-частини подання списку, до якої потрібно підключитися.
Примітка.: Якщо в меню не відображається пункт З’єднання, клацніть Змінити веб-частину, щоб відкрити властивості, а потім знову клацніть стрілку вниз. Властивості можна відкрити як у веб-частині фільтра, так і у веб-частині списку.
-
У діалоговому вікні Вибір підключення виберіть Тип вмісту, натисніть кнопку Настроїти, у полі Ім’я поля споживача вкажіть стовпець, за яким потрібно фільтрувати веб-частину подання списку, а потім натисніть кнопку "Готово". Налаштувавши підключення, на вкладціСторінка натисніть кнопку Зберегти й закрити, щоб зберегти та переглянути сторінку.
Щоб результати у веб-частині подання списку змінювалися динамічно, у веб-частині фільтра вибору клацніть Фільтр, виберіть значення та натисніть кнопку OK. Якщо ви вибрали властивість Дозволити вибір кількох елементів, вам знадобиться зняти всі прапорці в діалоговому вікні Вибір значень фільтра та натиснути кнопку OK, щоб повторно відобразити всі значення у веб-частині подання списку.
Підключення веб-частини фільтра поточного користувача до веб-частини подання списку в SharePoint 2010
Примітка.: Процедура нижче передбачає, що ви створюєте сторінку на сайті групи. На інших сайтах можуть використовуватись інші команди та вказівки.
Редагувати сторінку може лише користувач, який належить до групи учасників SharePoint для сайту.
-
Перебуваючи на сторінці, виберіть на стрічці вкладку Сторінка, а потім натисніть кнопку Редагувати.
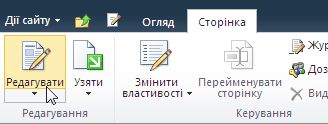
Примітка.: Якщо команду Редагувати вимкнуто, можливо, у вас немає дозволів на редагування сторінки. Зверніться до свого адміністратора.
-
Клацніть сторінку, на якій потрібно вставити веб-частини фільтра поточного користувача та подання списку.
-
На стрічці перейдіть на вкладку Вставлення та клацніть Веб-частина.
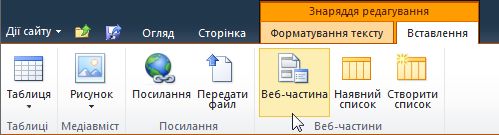
-
У розділі Категорії виберіть Списки та бібліотеки, а потім у розділі Веб-частини клацніть потрібну веб-частину подання списку та натисніть кнопку Додати. На сторінці відобразиться нова веб-частина.
-
Клацніть стрілку розкривного меню веб-частини подання списку та наведіть вказівник миші на пункт Змінити спільну веб-частину.
-
В області знарядь веб-частини змініть спеціальні властивості веб-частини. Для цього зробіть ось що:
-
Щоб змінити стандартне подання списку, виберіть інше подання в списку Вибране подання. Наприклад, ви можете по-іншому відфільтрувати, відсортувати чи згрупувати дані або відобразити інші стовпці. Ви також можете відредагувати поточне подання списку, клацнувши Змінити поточне подання.
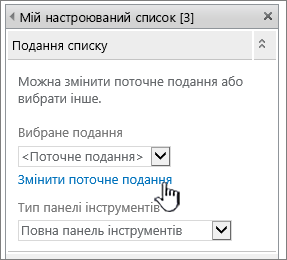
Під час вибору або редагування подання списку з вихідної структури списку сайту створюватиметься копія структури списку, яку буде збережено разом із веб-частиною подання списку. Проте дані списку залишатимуться без змін.
Будьте уважні під час переключення поточного подання на інше. Можна випадково видалити внесені зміни та вимкнути підключення веб-частин, які залежать від стовпців, у поточному поданні. Під час переключення подань відображається запит на підтвердження.
-
Щоб змінити панель інструментів, у розділі Тип панелі інструментів зі списку виберіть Повна панель інструментів, Скорочена панель інструментів або Немає панелі інструментів.
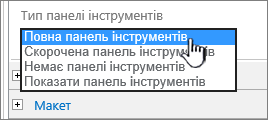
-
-
У нижній частині області знарядь натисніть кнопку OK.
-
У розділі Категорії клацніть Фільтри, а потім у розділі Веб-частини виберіть Поточний користувач і натисніть кнопку Додати. На сторінці відобразиться нова веб-частина фільтра вибору.
-
Щоб налаштувати веб-частину, виконайте одну з таких дій:
-
У веб-частині клацніть Відкрити область знарядь.
-
Наведіть вказівник миші на веб-частину, клацніть стрілку вниз і виберіть команду Змінити веб-частину. Відкриється область знарядь налаштування.
-
-
В області знарядь введіть ім’я в полі Ім’я фільтра, щоб указати веб-частину.
Ім’я також можна використовувати як підпис або коротку інструкцію для користувача. Наприклад, за допомогою імені Фільтрувати звіти за: можна повідомити користувачам, що вони можуть фільтрувати подання списку звітів.
-
У розділі Виберіть значення для надання виконайте одну з таких дій:
-
Для фільтрації за іменем користувача виберіть Ім’я поточного користувача.
-
Для фільтрації за іншим значенням у профілі SharePoint поточного користувача, виберіть Значення профілю SharePoint для поточного користувача, а потім виберіть елемент у списку.
У списку зазначаються всі властивості профілю SharePoint, для яких установлено політику конфіденційності Усі.
Щоб швидко переглянути список профілів користувачів на сайті, відобразіть на сторінці "Мій сайт" вкладку Мій профіль, а потім змініть відомості.
-
-
За потреби в розділі Параметри розширеного фільтра виконайте одну або кілька з таких дій:
-
Щоб користувачі могли фільтрувати дані за null-значенням, виберіть Надсилати значення "Пусто" за відсутності значень. Наприклад, ви можете побачити, що в стовпці не введено значення профілю для цього користувача.
-
Щоб налаштувати спосіб обробки кількох значень, у розділі Під час обробки кількох значень виконайте одну з таких дій: виберіть параметр Надіслати лише перше значення, щоб за допомогою підключення веб-частини передавалося лише одне значення, параметр Надіслати всі значення, щоб за допомогою підключення веб-частини передавалося кілька значень, або параметр Об’єднати в одне значення і розділити за допомогою, після чого введіть у текстовому полі один або кілька символів, щоб за допомогою підключення веб-частини передавалося кілька значень із роздільниками.
-
Щоб до значення властивості веб-частини додати префікс, який забезпечує зіставлення зі стовпцем у списку SharePoint, введіть текст у текстовому полі Текст для вставлення перед значеннями.
-
Щоб у кінці значення властивості веб-частини додати текст, який забезпечує зіставлення зі стовпцем у списку SharePoint, введіть текст у текстовому полі Текст для вставлення після значень.
-
-
Щоб зберегти внесені зміни, у нижній частині області знарядь натисніть кнопку OK.
-
Щоб підключити веб-частину фільтра поточного користувача, наведіть на неї вказівник миші, клацніть стрілку вниз, наведіть курсор на пункти З’єднання та Надіслати Значення фільтра до, а потім клацніть ім’я веб-частини подання списку, до якої потрібно підключитися.
Примітка.: Якщо в меню не відображається пункт З’єднання, клацніть Змінити веб-частину, щоб відкрити властивості, а потім знову клацніть стрілку вниз. Властивості можна відкрити як у веб-частині фільтра, так і у веб-частині списку.
-
У діалоговому вікні Настроювання підключення виберіть стовпець, за яким потрібно фільтрувати дані у веб-частині подання списку, а потім натисніть кнопку Готово.
-
Налаштувавши підключення, на вкладціСторінка натисніть кнопку Зберегти й закрити, щоб зберегти та переглянути сторінку.
Щоб результати у веб-частині подання списку змінювалися динамічно, просто перейдіть на сторінку. Веб-частина фільтра поточного користувача автоматично фільтрує відомості на основі профілю користувача, тому вводити дані непотрібно.
Підключення веб-частини фільтра списку до веб-частини подання списку в SharePoint 2010
Примітка.: Процедура нижче передбачає, що ви створюєте сторінку на сайті групи. На інших сайтах можуть використовуватись інші команди та вказівки.
Редагувати сторінку може лише користувач, який належить до групи учасників SharePoint для сайту.
-
Перебуваючи на сторінці, перейдіть на вкладку Сторінка стрічки, а потім виберіть команду Редагувати.
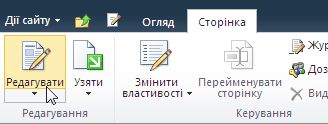
Примітка.: Якщо команду Редагувати вимкнуто, можливо, у вас немає дозволів на редагування сторінки. Зверніться до свого адміністратора.
-
Клацніть сторінку, на якій потрібно вставити веб-частини фільтра списку SharePoint і подання списку.
-
На стрічці перейдіть на вкладку Вставлення та клацніть Веб-частина.
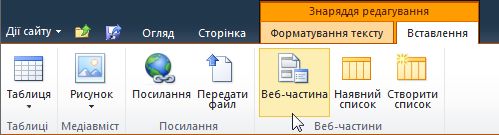
-
У розділі Категорії виберіть Списки та бібліотеки, а потім у розділі Веб-частини клацніть потрібну веб-частину подання списку та натисніть кнопку Додати. На сторінці відобразиться нова веб-частина.
-
Клацніть стрілку розкривного меню веб-частини подання списку та наведіть вказівник миші на пункт Змінити спільну веб-частину.
-
В області знарядь веб-частини змініть спеціальні властивості веб-частини. Для цього зробіть ось що:
-
Щоб змінити стандартне подання списку, виберіть інше подання в списку Вибране подання. Наприклад, ви можете по-іншому відфільтрувати, відсортувати чи згрупувати дані або відобразити інші стовпці. Ви також можете відредагувати поточне подання списку, клацнувши Змінити поточне подання.
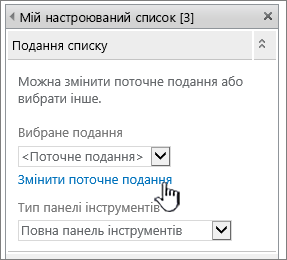
Під час вибору або редагування подання списку з вихідної структури списку сайту створюватиметься копія структури списку, яку буде збережено разом із веб-частиною подання списку. Проте дані списку залишатимуться без змін.
Будьте уважні під час переключення поточного подання на інше. Можна випадково видалити внесені зміни та вимкнути підключення веб-частин, які залежать від стовпців, у поточному поданні. Під час переключення подань відображається запит на підтвердження.
-
Щоб змінити панель інструментів, у розділі Тип панелі інструментів зі списку виберіть Повна панель інструментів, Скорочена панель інструментів або Немає панелі інструментів.
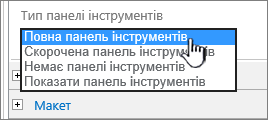
-
-
У нижній частині області знарядь натисніть кнопку OK.
-
У розділі Категорії клацніть Фільтри, а потім у розділі Веб-частини виберіть Фільтр списку SharePoint і натисніть кнопку Додати. На сторінці відобразиться нова веб-частина.
-
Щоб налаштувати веб-частину, виконайте одну з таких дій:
-
У веб-частині клацніть Відкрити область знарядь.
-
Наведіть вказівник миші на веб-частину, клацніть стрілку вниз і виберіть команду Змінити веб-частину. Відкриється область знарядь налаштування.
-
-
В області знарядь введіть ім’я в полі Ім’я фільтра, щоб указати веб-частину.
Ім’я також можна використовувати як підпис або коротку інструкцію для користувача. Наприклад, за допомогою імені Фільтрувати звіти за: можна повідомити користувачам, що вони можуть фільтрувати подання списку звітів.
-
Щоб указати список SharePoint, введіть його URL-адресу в полі Список або натисніть кнопку Огляд біля текстового поля та знайдіть потрібний список.
-
Щоб за потреби вибрати інше подання списку, виберіть елемент у полі Подання. Наприклад, ви можете по-іншому відфільтрувати, відсортувати чи згрупувати дані або відобразити інші стовпці.
-
Виберіть стовпець у списку Поле значення. У стовпці значення відображаються всі стовпці зі списку, що підтримуються. Деякі стовпці, як-от "Заголовок", "Обчислюваний" і "Багаторядковий текст", не підтримуються.
Увага!: Створюючи підключення між веб-частинами фільтра списку SharePoint і подання списку, обов’язково виберіть стовпець зі значеннями, що відповідають властивості Поле значення.
Примітка.: Веб-частина фільтра списку SharePoint може містити не більше 100 елементів.
-
За потреби виберіть стовпець у списку Поле опису. Опис стовпця використовується, щоб відобразити альтернативне значення в діалоговому вікні Вибір значень фільтра, яке відкривається натисканням кнопки Фільтр. Наприклад, якщо у вас є стовпець "Номер місяця", у якому як значення місяця вказано номери з 1 по 12, стовпець "Назва місяця" можна використовувати як стовпець опису, щоб замість числа 1 відображалося слово "Січень", замість числа 2 – "Лютий" тощо.
-
За потреби в розділі Параметри розширеного фільтра виконайте одну або кілька з таких дій:
-
У текстовому полі Ширина елемента керування в пікселях введіть кількість пікселів, щоб указати ширину текстового поля, або введіть 0 чи залиште значення пустим, щоб розмір текстового поля встановлювався автоматично. У цьому текстовому полі відображається значення, яке ввів користувач, тому зробіть його достатньо широким для найбільшого можливого значення.
-
Щоб відобразити повідомлення з нагадуванням про те, що користувач має вибрати елемент для фільтрації даних, установіть прапорець Обов’язковий вибір користувачем значення.
-
Щоб ввести початкове значення в текстовому полі веб-частини фільтра списку SharePoint, введіть стандартне значення в полі Значення за замовчуванням, яке зазвичай відповідає одному зі значень у стовпці, указаному на кроці 13 або 14. Це стандартне значення потім використовується, щоб відобразити початковий список значень у веб-частині подання списку, коли сторінка відкривається вперше.
-
Щоб користувачі могли фільтрувати дані за null-значенням, установіть значення "(Пусто)". Наприклад, користувачам може знадобитися переглянути всі значення в стовпці без запису. Щоб активувати очищення фільтра, що дасть змогу користувачам переглянути всі значення у веб-частині подання списку, виберіть Дозволити вибір кількох елементів.
Примітка.: У діалоговому вікні Вибір значень фільтра відображаються прапорці, а не перемикачі.
За допомогою цієї функції не можна відобразити відфільтровані результати для кількох варіантів вибору, тому що веб-частина списку подання не підтримує вибір кількох варіантів. Якщо користувач вибирає кілька варіантів, використовуються лише перший із них.
-
-
Щоб зберегти внесені зміни, у нижній частині області знарядь натисніть кнопку OK.
-
Щоб підключити веб-частину фільтра списку SharePoint, наведіть на неї вказівник миші, клацніть стрілку вниз, наведіть курсор на пункти З’єднання та Надіслати Значення фільтра до, а потім клацніть ім’я веб-частини подання списку, до якої потрібно підключитися.
Примітка.: Якщо в меню не відображається пункт З’єднання, клацніть Змінити веб-частину, щоб відкрити властивості, а потім знову клацніть стрілку вниз. Властивості можна відкрити як у веб-частині фільтра, так і у веб-частині списку.
-
У діалоговому вікні Настроювання підключення виберіть стовпець, за яким потрібно фільтрувати дані у веб-частині подання списку, а потім натисніть кнопку Готово.
-
Налаштувавши підключення, на вкладці Сторінка натисніть кнопку Зберегти й закрити, щоб зберегти та переглянути сторінку.
Щоб результати у веб-частині подання списку змінювалися динамічно, у веб-частині фільтра списку SharePoint клацніть Фільтр, виберіть значення та натисніть кнопку OK. Якщо ви вибрали властивість "Дозволити вибір кількох елементів", вам знадобиться зняти всі прапорці та натиснути кнопку OK, щоб повторно відобразити всі значення у веб-частині подання списку.
Підключення веб-частини текстового фільтра до веб-частини подання списку в SharePoint 2007
Примітка.: Процедура нижче передбачає, що ви створюєте сторінку веб-частин на сайті групи. На інших сайтах можуть використовуватись інші команди та вказівки.
Редагувати сторінку може лише користувач, який належить до групи учасників SharePoint для сайту.
Підготовка сторінки веб-частин
-
Виконайте одну з описаних нижче дій.
-
Щоб створити сторінку веб-частин, у меню Дії сайту

Додаткові відомості див. в статті Загальні відомості про налаштування сторінок за допомогою веб-частин.
-
Щоб відредагувати сторінку веб-частин, клацніть Дії сайту

Сторінка веб-частин відобразиться в режимі редагування.
-
-
У зоні веб-частин, до якої потрібно додати веб-частину, клацніть Додати веб-частину.
Відкриється діалогове вікно Додати веб-частини.
-
Додайте веб-частини текстового фільтра та подання списку на сторінку веб-частин.
Докладні відомості про те, як додати веб-частину на сторінку, див. в статті Додавання та видалення веб-частин.
Налаштування веб-частини текстового фільтра
У веб-частині текстового фільтра клацніть посилання Відкрити область знарядь.
Веб-частина текстового фільтра переключиться в режим редагування, і відобразиться область знарядь веб-частини.
-
Змініть спеціальні властивості веб-частини, зробивши ось що:
-
Введіть ім’я в полі Ім’я фільтра, щоб указати веб-частину.
Ім’я також можна використовувати як підпис або коротку інструкцію для користувача. Наприклад, за допомогою імені Фільтрувати звіти за: можна повідомити користувачам, що вони можуть фільтрувати подання списку звітів.
-
За потреби в розділі Параметри розширеного фільтра виконайте одну або кілька з таких дій:
-
Щоб обмежити кількість символів, введіть число в текстовому полі Максимальна кількість символів. Максимальна довжина текстового значення – 255 символів.
-
Щоб ввести початкове значення в текстовому полі веб-частини текстового фільтра, введіть стандартне значення в полі Значення за замовчуванням. Це стандартне значення потім використовується, щоб відобразити початковий список значень у веб-частині подання списку, коли сторінка веб-частин відкривається вперше.
-
Щоб відобразити повідомлення з нагадуванням про те, що користувач має вибрати елемент для фільтрації даних, установіть прапорець Обов’язковий вибір користувачем значення.
-
У текстовому полі Ширина елемента керування в пікселях введіть кількість пікселів, щоб указати ширину текстового поля, або введіть 0 чи залиште значення пустим, щоб розмір текстового поля встановлювався автоматично. У цьому текстовому полі відображається значення, яке ввів користувач, тому зробіть його достатньо широким для найбільшого можливого значення.
-
-
Щоб зберегти зміни, натисніть кнопку OK у нижній частині області знарядь веб-частини.
Налаштування веб-частини подання списку
-
Клацніть меню веб-частини подання списку

Веб-частина подання списку переключиться в режим редагування, і відобразиться область знарядь веб-частини.
-
Змініть спеціальні властивості веб-частини, зробивши ось що:
-
Щоб змінити стандартне подання списку, виберіть інше подання в списку Вибране подання. Наприклад, ви можете по-іншому відфільтрувати, відсортувати чи згрупувати дані або відобразити інші стовпці.
Ви також можете відредагувати поточне подання списку, клацнувши Змінити поточне подання.
Примітка.: Під час вибору або редагування подання списку з вихідної структури списку сайту створюватиметься копія структури списку, яку буде збережено разом із веб-частиною подання списку. Проте дані списку залишатимуться без змін.
Будьте уважні під час переключення поточного подання на інше. Можна випадково видалити внесені зміни та вимкнути підключення веб-частин, які залежать від стовпців, у поточному поданні. Під час переключення подань відображається запит на підтвердження.
-
Щоб змінити панель інструментів, у розділі Тип панелі інструментів зі списку виберіть Повна панель інструментів, Скорочена панель інструментів або Немає панелі інструментів.
-
-
Щоб зберегти зміни, натисніть кнопку OK у нижній частині області знарядь веб-частини.
Підключення обох веб-частин і перевірка результатів
-
Клацніть меню веб-частини текстового фільтра

-
Примітка.: Якщо в меню не відображається пункт З’єднання, клацніть Змінити спільну веб-частину, щоб відкрити властивості, а потім знову клацніть стрілку вниз. Властивості можна відкрити як у веб-частині фільтра, так і у веб-частині списку.
У діалоговому вікні Настроювання підключення виберіть стовпець, за яким потрібно фільтрувати дані у веб-частині подання списку, а потім натисніть кнопку Готово.
-
Щоб вийти з режиму редагування та переглянути сторінку, у верхній частині сторінки веб-частин у меню Дії сайту

-
Щоб результати у веб-частині подання списку змінювалися динамічно, введіть текст у текстовому полі для веб-частини текстового фільтра. Переконайтеся, що текст точно відповідає значенню в стовпці у веб-частині подання списку, яке ви вказали під час налаштування підключення на кроці 10. Ввівши текст, натисніть клавішу Enter, щоб переглянути результати.
Примітка.: Веб-частина текстового фільтра не розпізнає символи узагальнення. Якщо користувач вводить символ узагальнення, наприклад зірочку (*) або знак відсотка (%), символ тлумачиться як літерал.
Щоб знову відобразити всі значення у веб-частині подання списку, потрібно очистити текстове поле та натиснути клавішу Enter.
-
-
Підключення веб-частини фільтра дати до веб-частини подання списку в SharePoint 2007
Примітка.: Процедура нижче передбачає, що ви створюєте сторінку веб-частин на сайті групи. На інших сайтах можуть використовуватись інші команди та вказівки.
Редагувати сторінку може лише користувач, який належить до групи учасників SharePoint для сайту.
Підготовка сторінки веб-частин
-
Виконайте одну з описаних нижче дій.
-
Щоб створити сторінку веб-частин, у меню Дії сайту

Додаткові відомості див. в статті Загальні відомості про налаштування сторінок за допомогою веб-частин.
-
Щоб відредагувати сторінку веб-частин, клацніть Дії сайту

Сторінка веб-частин відобразиться в режимі редагування.
-
-
У зоні веб-частин, до якої потрібно додати веб-частину, клацніть Додати веб-частину.
Відкриється діалогове вікно Додати веб-частини.
-
Додайте веб-частини фільтра дати й подання списку на сторінку веб-частин.
Докладні відомості про те, як додати веб-частину на сторінку, див. в статті Додавання та видалення веб-частин.
Налаштування веб-частини фільтра дати
-
У веб-частині фільтра дати клацніть посилання Відкрити область знарядь.
Веб-частина фільтра дати переключиться в режим редагування, і відобразиться область знарядь веб-частини.
-
Змініть спеціальні властивості веб-частини, зробивши ось що:
-
Введіть ім’я в полі Ім’я фільтра, щоб указати веб-частину.
Ім’я також можна використовувати як підпис або коротку інструкцію для користувача. Наприклад, за допомогою імені Фільтрувати звіти за: можна повідомити користувачам, що вони можуть фільтрувати подання списку звітів.
-
Щоб ввести початкове значення в текстовому полі веб-частини фільтра дати, виберіть Значення за замовчуванням, а потім виконайте одну з таких дій:
-
Виберіть Певна дата, а потім введіть конкретну дату.
-
Виберіть Зсув від сьогодні, а потім введіть потрібну кількість днів у текстовому полі Дні. Максимальне значення – 999.
Це стандартне значення потім використовується, щоб відобразити початковий список значень у веб-частині подання списку, коли сторінка веб-частин відображається вперше.
-
-
Ви також можете відобразити повідомлення з нагадуванням про те, що користувач має вибрати елемент для фільтрації даних. Для цього в розділі Параметри розширеного фільтра встановіть прапорець Обов’язковий вибір користувачем значення.
-
Щоб зберегти зміни, натисніть кнопку OK у нижній частині області знарядь веб-частини.
Налаштування веб-частини подання списку
-
Клацніть меню веб-частини подання списку

Веб-частина подання списку переключиться в режим редагування, і відобразиться область знарядь веб-частини.
-
Змініть спеціальні властивості веб-частини, зробивши ось що:
-
Щоб змінити стандартний список, виберіть інше подання в списку Вибране подання. Наприклад, ви можете по-іншому відфільтрувати, відсортувати чи згрупувати дані або відобразити інші стовпці.
Ви також можете відредагувати поточне подання, клацнувши Змінити поточне подання.
Примітка.: Під час вибору або редагування подання списку з вихідної структури списку сайту створюватиметься копія структури списку, яку буде збережено разом із веб-частиною подання списку. Проте дані списку залишатимуться без змін.
Будьте уважні під час переключення поточного подання на інше. Можна випадково видалити внесені зміни та вимкнути підключення веб-частин, які залежать від стовпців, у поточному поданні. Під час переключення подань відображається запит на підтвердження.
-
Щоб змінити панель інструментів, у розділі Тип панелі інструментів зі списку виберіть Повна панель інструментів, Скорочена панель інструментів або Немає панелі інструментів.
-
-
Щоб зберегти зміни, натисніть кнопку OK у нижній частині області знарядь веб-частини.
Підключення обох веб-частин і перевірка результатів
-
Клацніть меню веб-частини фільтра дати

Примітка.: Якщо в меню не відображається пункт З’єднання, клацніть Змінити спільну веб-частину, щоб відкрити властивості, а потім знову клацніть стрілку вниз. Властивості можна відкрити як у веб-частині фільтра, так і у веб-частині списку.
-
У діалоговому вікні Настроювання підключення виберіть стовпець, за яким потрібно фільтрувати дані у веб-частині подання списку, а потім натисніть кнопку Готово.
-
Щоб вийти з режиму редагування та переглянути сторінку, у верхній частині сторінки веб-частин у меню Дії сайту

-
Щоб результати у веб-частині подання списку змінювалися динамічно, введіть дату або натисніть кнопку "Вибір дати", а потім – клавішу Enter. Значення, яке ви вводите, має повністю збігатися зі значенням у стовпці у веб-частині подання списку, яке ви вказали під час налаштування підключення на кроці 10.
Примітка.: Користувач має ввести дату в короткому форматі, вибраному в поточних регіональних параметрах сайту SharePoint. Короткий формат дати залежить від регіональних параметрів комп’ютера або сайту сервера. Наприклад, для англійської мови (Сполучені Штати) використовується формат мм/дд/рррр, а для української – дд/мм/рррр. Щоб ввести правильну дату, можна також скористатися засобом вибору дати.
Щоб знову відобразити всі значення у веб-частині подання списку, потрібно видалити дату в текстовому полі та натиснути клавішу Enter.
-
-
Підключення веб-частини фільтра вибору до веб-частини подання списку в SharePoint 2007
Примітка.: Процедура нижче передбачає, що ви створюєте сторінку веб-частин на сайті групи. На інших сайтах можуть використовуватись інші команди та вказівки.
Редагувати сторінку може лише користувач, який належить до групи учасників SharePoint для сайту.
Підготовка сторінки веб-частин
-
Виконайте одну з описаних нижче дій.
-
Щоб створити сторінку веб-частин, у меню Дії сайту

Додаткові відомості див. в статті Загальні відомості про налаштування сторінок за допомогою веб-частин.
-
Щоб відредагувати сторінку веб-частин, клацніть Дії сайту

Сторінка веб-частин з’явиться в режимі редагування.
-
-
У зоні веб-частин, до якої потрібно додати веб-частину, клацніть Додати веб-частину.
Відкриється діалогове вікно Додати веб-частини.
-
Додайте веб-частини фільтра вибору та подання списку на сторінку веб-частин.
Докладні відомості про те, як додати веб-частину на сторінку, див. в статті Додавання та видалення веб-частин.
Налаштування веб-частини фільтра вибору
-
У веб-частині фільтра вибору клацніть посилання Відкрити область знарядь.
Веб-частина фільтра вибору переключиться в режим редагування, і відобразиться область знарядь веб-частини.
-
Виконайте такі дії.
-
Введіть ім’я в полі Ім’я фільтра, щоб указати веб-частину.
Ім’я також можна використовувати як підпис або коротку інструкцію для користувача. Наприклад, за допомогою імені Фільтрувати звіти за: можна повідомити користувачам, що вони можуть фільтрувати подання списку звітів.
-
Введіть список значень і (необов’язково) опис, які зможе вибрати користувач у діалоговому вікні Вибір значень фільтра, що відкривається натисканням кнопки "Фільтр"

Для кожного значення в кожному рядку можна додати альтернативний опис, який відображатиметься в діалоговому вікні Вибір значень фільтра замість значень, коли користувач фільтрує дані. Приклад
Стандартний; звичайний клієнт із середнім рівнем кредитоспроможності
Пріоритетний; звичайний клієнт із високим рівнем кредитоспроможності
Елітний; корпоративний клієнт із високим рівнем кредитоспроможностіПримітка.: Список варіантів має містити принаймні один варіант і бути унікальним. Максимальна довжина значення й опису складає 255 символів. Максимальна кількість варіантів – 1000.
-
За потреби в розділі Параметри розширеного фільтра виконайте одну або кілька з таких дій:
-
У текстовому полі Ширина елемента керування в пікселях введіть кількість пікселів, щоб указати ширину текстового поля вибору, або введіть 0 чи залиште значення пустим, щоб розмір текстового поля встановлювався автоматично. У цьому текстовому полі відображається значення, яке ввів користувач, тому зробіть його достатньо широким для найбільшого можливого значення.
-
Щоб відобразити повідомлення з нагадуванням про те, що користувач має вибрати елемент для фільтрації даних, установіть прапорець Обов’язковий вибір користувачем значення.
-
Щоб ввести початкове значення в текстовому полі веб-частини фільтра вибору, введіть стандартне значення в полі Значення за замовчуванням, яке зазвичай відповідає одному зі значень, указаних на кроці 5 під час дії 2. Це стандартне значення потім використовується, щоб відобразити початковий список значень у веб-частині подання списку, коли сторінка веб-частин відкривається вперше.
-
Щоб користувачі могли фільтрувати дані за null-значенням, установіть значення "(Пусто)". Наприклад, користувачам може знадобитися переглянути всіх клієнтів, для яких не визначено стан.
-
Щоб активувати очищення фільтра, що дасть змогу користувачам переглянути всі значення у веб-частині подання списку, виберіть Дозволити вибір кількох елементів. У цьому випадку в діалоговому вікні Вибір значень фільтра відображаються прапорці, а не перемикачі.
Примітка.: Ця функція не дає змоги відобразити відфільтровані результати для кількох варіантів вибору, тому що веб-частина списку подання не підтримує вибір кількох варіантів. Якщо користувач вибирає кілька варіантів, використовуються лише перший із них.
-
-
Щоб зберегти зміни, натисніть кнопку OK у нижній частині області знарядь веб-частини.
Налаштування веб-частини подання списку
-
Клацніть меню веб-частини подання списку

Веб-частина подання списку переключиться в режим редагування, і відобразиться область знарядь веб-частини.
-
Змініть спеціальні властивості веб-частини, зробивши ось що:
-
Щоб змінити стандартний список, виберіть інше подання в списку Вибране подання. Наприклад, ви можете по-іншому відфільтрувати, відсортувати чи згрупувати дані або відобразити інші стовпці.
Ви також можете відредагувати поточне подання, клацнувши Змінити поточне подання.
Примітка.: Під час вибору або редагування подання списку з вихідної структури списку сайту створюватиметься копія структури списку, яку буде збережено разом із веб-частиною подання списку. Проте дані списку залишатимуться без змін.
Будьте уважні під час переключення поточного подання на інше. Можна випадково видалити внесені зміни та вимкнути підключення веб-частин, які залежать від стовпців, у поточному поданні. Під час переключення подань відображається запит на підтвердження.
-
Щоб змінити панель інструментів, у розділі Тип панелі інструментів зі списку виберіть Повна панель інструментів, Скорочена панель інструментів або Немає панелі інструментів.
-
-
Щоб зберегти зміни, натисніть кнопку OK у нижній частині області знарядь веб-частини.
Підключення обох веб-частин і перевірка результатів
-
Клацніть меню веб-частини фільтра вибору

Примітка.: Якщо в меню не відображається пункт З’єднання, клацніть Змінити спільну веб-частину, щоб відкрити властивості, а потім знову клацніть стрілку вниз. Властивості можна відкрити як у веб-частині фільтра, так і у веб-частині списку.
-
У діалоговому вікні Настроювання підключення виберіть стовпець, за яким потрібно фільтрувати дані у веб-частині подання списку, а потім натисніть кнопку Готово.
-
Щоб вийти з режиму редагування та переглянути сторінку, у верхній частині сторінки веб-частин у меню Дії сайту

-
Щоб результати у веб-частині подання списку змінювалися динамічно, у веб-частині фільтра вибору клацніть Фільтр

Якщо ви вибрали властивість Дозволити вибір кількох елементів, вам знадобиться зняти всі прапорці в діалоговому вікні Вибір значень фільтра та натиснути кнопку OK, щоб повторно відобразити всі значення у веб-частині подання списку.
-
-
Підключення веб-частини фільтра поточного користувача до веб-частини подання списку в SharePoint 2007
Примітка.: Процедура нижче передбачає, що ви створюєте сторінку веб-частин на сайті групи. На інших сайтах можуть використовуватись інші команди та вказівки.
Редагувати сторінку може лише користувач, який належить до групи учасників SharePoint для сайту.
Підготовка сторінки веб-частин
-
Виконайте одну з описаних нижче дій.
-
Щоб створити сторінку веб-частин, у меню Дії сайту

Додаткові відомості див. в статті Загальні відомості про налаштування сторінок за допомогою веб-частин.
-
Щоб відредагувати сторінку веб-частин, клацніть Дії сайту

Сторінка веб-частин з’явиться в режимі редагування.
-
-
У зоні веб-частин, до якої потрібно додати веб-частину, клацніть Додати веб-частину.
Відкриється діалогове вікно Додати веб-частини.
-
Додайте веб-частини фільтра поточного користувача та подання списку на сторінку веб-частин.
Докладні відомості про те, як додати веб-частину на сторінку, див. в статті Додавання та видалення веб-частин.
Налаштування веб-частини фільтра поточного користувача
-
У веб-частині фільтра поточного користувача клацніть посилання Відкрити область знарядь.
Веб-частина фільтра поточного користувача переключиться в режим редагування, і відобразиться область знарядь веб-частини.
-
Змініть спеціальні властивості веб-частини, зробивши ось що:
-
Введіть ім’я в полі Ім’я фільтра, щоб указати веб-частину.
-
У розділі Виберіть значення для надання виконайте одну з таких дій:
-
Для фільтрації за іменем користувача виберіть Ім’я поточного користувача.
-
Для фільтрації за іншим значенням у профілі SharePoint поточного користувача, виберіть Значення профілю SharePoint для поточного користувача, а потім виберіть елемент у списку.
У списку зазначаються всі властивості профілю SharePoint, для яких установлено політику конфіденційності Усі.
Щоб швидко переглянути список профілів користувачів на сайті, відобразіть на сторінці "Мій сайт" вкладку Мій профіль, а потім змініть відомості.
-
-
За потреби в розділі Параметри розширеного фільтра виконайте одну або кілька з таких дій:
-
Щоб користувачі могли фільтрувати дані за null-значенням, виберіть Надсилати значення "Пусто" за відсутності значень. Наприклад, ви можете побачити, що в стовпці не введено значення профілю для цього користувача.
-
Щоб налаштувати спосіб обробки кількох значень, у розділі Під час обробки кількох значень виконайте одну з таких дій:
-
Щоб за допомогою підключення веб-частини передавалося лише одне значення, виберіть параметр Надіслати лише перше значення.
-
Щоб за допомогою підключення веб-частини передавалося кілька значень, виберіть параметр Надіслати всі значення.
-
Щоб за допомогою підключення веб-частини передавалося кілька значень із роздільниками, виберіть параметр Об’єднати в одне значення і розділити за допомогою, після чого введіть у текстовому полі один або кілька символів.
-
-
Щоб до значення властивості веб-частини додати префікс, який забезпечує зіставлення зі стовпцем у списку SharePoint, введіть текст у текстовому полі Текст для вставлення перед значеннями.
-
Щоб у кінці значення властивості веб-частини додати текст, який забезпечує зіставлення зі стовпцем у списку SharePoint, введіть текст у текстовому полі Текст для вставлення після значень.
-
-
Щоб зберегти зміни, натисніть кнопку OK у нижній частині області знарядь веб-частини.
-
Налаштування веб-частини подання списку
-
Клацніть меню веб-частини подання списку

Веб-частина подання списку переключиться в режим редагування, і відобразиться область знарядь веб-частини.
-
Змініть спеціальні властивості веб-частини, зробивши ось що:
-
Щоб змінити стандартний список, виберіть інше подання в списку Вибране подання. Наприклад, ви можете по-іншому відфільтрувати, відсортувати чи згрупувати дані або відобразити інші стовпці.
Ви також можете відредагувати поточне подання, клацнувши Змінити поточне подання.
Примітка.: Під час вибору або редагування подання списку з вихідної структури списку сайту створюватиметься копія структури списку, яку буде збережено разом із веб-частиною подання списку. Проте дані списку залишатимуться без змін.
Будьте уважні під час переключення поточного подання на інше. Можна випадково видалити внесені зміни та вимкнути підключення веб-частин, які залежать від стовпців, у поточному поданні. Під час переключення подань відображається запит на підтвердження.
-
Щоб змінити панель інструментів, у розділі Тип панелі інструментів зі списку виберіть Повна панель інструментів, Скорочена панель інструментів або Немає панелі інструментів.
-
-
Щоб зберегти зміни, натисніть кнопку OK у нижній частині області знарядь веб-частини.
Підключення обох веб-частин і перевірка результатів
-
Клацніть меню веб-частини фільтра поточного користувача

Примітка.: Якщо в меню не відображається пункт З’єднання, клацніть Змінити спільну веб-частину, щоб відкрити властивості, а потім знову клацніть стрілку вниз. Властивості можна відкрити як у веб-частині фільтра, так і у веб-частині списку.
-
У діалоговому вікні Настроювання підключення виберіть стовпець, за яким потрібно фільтрувати дані у веб-частині подання списку, а потім натисніть кнопку Готово.
-
Щоб вийти з режиму редагування та переглянути сторінку, у верхній частині сторінки веб-частин у меню Дії сайту

-
Щоб результати у веб-частині подання списку змінювалися динамічно, відобразіть сторінку веб-частин. Веб-частина фільтра поточного користувача є контекстною, тому результати відображаються автоматично без вводу даних.
Підключення веб-частини фільтра списку до веб-частини подання списку в SharePoint 2007
Примітка.: Процедура нижче передбачає, що ви створюєте сторінку веб-частин на сайті групи. На інших сайтах можуть використовуватись інші команди та вказівки.
Редагувати сторінку може лише користувач, який належить до групи учасників SharePoint для сайту.
Підготовка сторінки веб-частин
-
Виконайте одну з описаних нижче дій.
-
Щоб створити сторінку веб-частин, у меню Дії сайту

Додаткові відомості див. в статті Загальні відомості про налаштування сторінок за допомогою веб-частин.
-
Щоб відредагувати сторінку веб-частин, клацніть Дії сайту

Сторінка веб-частин з’явиться в режимі редагування.
-
-
У зоні веб-частин, до якої потрібно додати веб-частину, клацніть Додати веб-частину.
Відкриється діалогове вікно Додати веб-частини.
-
Додайте веб-частини фільтра списку SharePoint і подання списку на сторінку веб-частин.
Докладні відомості про те, як додати веб-частину на сторінку, див. в статті Додавання та видалення веб-частин.
Налаштування веб-частини фільтра списку SharePoint
-
У веб-частині фільтра списку SharePoint клацніть посилання Відкрити область знарядь.
Веб-частина фільтра списку SharePoint переключиться в режим редагування, і відобразиться область знарядь веб-частини.
-
Змініть спеціальні властивості веб-частини, зробивши ось що:
-
Введіть ім’я в полі Ім’я фільтра, щоб указати веб-частину.
Ім’я також можна використовувати як підпис або коротку інструкцію для користувача. Наприклад, за допомогою імені Фільтрувати звіти за: можна повідомити користувачам, що вони можуть фільтрувати подання списку звітів.
-
Щоб указати список SharePoint, введіть його URL-адресу в полі Список або натисніть кнопку Огляд біля текстового поля та знайдіть потрібний список.
-
Щоб за потреби вибрати інше подання списку, виберіть елемент у полі Подання. Наприклад, ви можете по-іншому відфільтрувати, відсортувати чи згрупувати дані або відобразити інші стовпці.
-
Виберіть стовпець у списку Поле значення. У стовпці значення відображаються всі стовпці зі списку, що підтримуються. Деякі стовпці, як-от "Заголовок", "Обчислюваний" і "Багаторядковий текст", не підтримуються.
Увага!: Створюючи підключення між веб-частинами фільтра списку SharePoint і подання списку на кроці 10, обов’язково виберіть стовпець зі значеннями, що відповідають властивості Поле значення.
Примітка.: Веб-частина фільтра списку SharePoint може містити не більше 100 елементів.
-
За потреби виберіть стовпець у списку Поле опису. Опис стовпця використовується, щоб відобразити альтернативне значення в діалоговому вікні Вибір значень фільтра, яке відкривається натисканням кнопки "Фільтр"

-
За потреби в розділі Параметри розширеного фільтра виконайте одну або кілька з таких дій:
-
У текстовому полі Ширина елемента керування в пікселях введіть кількість пікселів, щоб указати ширину текстового поля вибору, або введіть 0 чи залиште значення пустим, щоб розмір текстового поля веб-частини фільтра списку SharePoint установлювався автоматично. У цьому текстовому полі відображається значення, яке ввів користувач, тому зробіть його достатньо широким для найбільшого можливого значення.
-
Щоб відобразити повідомлення з нагадуванням про те, що користувач має вибрати елемент для фільтрації даних, установіть прапорець Обов’язковий вибір користувачем значення.
-
Щоб ввести початкове значення в текстовому полі, введіть стандартне значення в полі Значення за замовчуванням, яке зазвичай відповідає одному зі значень у стовпці, указаному на кроці 5 під час дії 4. Це стандартне значення потім використовується, щоб відобразити початковий список значень у веб-частині подання списку, коли сторінка веб-частин відкривається вперше.
-
Щоб користувачі могли фільтрувати дані за null-значенням, установіть значення "(Пусто)". Наприклад, користувачам може знадобитися переглянути всі значення в стовпці без запису.
-
Щоб активувати очищення фільтра, що дасть змогу користувачам переглянути всі значення у веб-частині подання списку, виберіть Дозволити вибір кількох елементів.
У діалоговому вікні Вибір значень фільтра відображаються прапорці, а не перемикачі.
Примітка.: За допомогою цієї функції не можна відобразити відфільтровані результати для кількох варіантів вибору, тому що веб-частина списку подання не підтримує вибір кількох варіантів. Якщо користувач вибирає кілька варіантів, використовуються лише перший із них.
-
-
Щоб зберегти зміни, натисніть кнопку OK у нижній частині області знарядь веб-частини.
Налаштування веб-частини подання списку
-
-
Клацніть меню веб-частини подання списку

Веб-частина подання списку переключиться в режим редагування, і відобразиться область знарядь веб-частини.
-
Змініть спеціальні властивості веб-частини, зробивши ось що:
-
Щоб змінити стандартний список, виберіть інше подання в списку Вибране подання. Наприклад, ви можете по-іншому відфільтрувати, відсортувати чи згрупувати дані або відобразити інші стовпці.
Ви також можете відредагувати поточне подання, клацнувши Змінити поточне подання.
Примітка.: Під час вибору або редагування подання списку з вихідної структури списку сайту створюватиметься копія структури списку, яку буде збережено разом із веб-частиною подання списку. Проте дані списку залишатимуться без змін.
Будьте уважні під час переключення поточного подання на інше. Можна випадково видалити внесені зміни та вимкнути підключення веб-частин, які залежать від стовпців, у поточному поданні. Під час переключення подань відображається запит на підтвердження.
-
Щоб змінити панель інструментів, у розділі Тип панелі інструментів зі списку виберіть Повна панель інструментів, Скорочена панель інструментів або Немає панелі інструментів.
-
-
Щоб зберегти зміни, натисніть кнопку OK у нижній частині області знарядь веб-частини.
Підключення обох веб-частин і перевірка результатів
-
Клацніть меню веб-частини фільтра списку SharePoint

Примітка.: Якщо в меню не відображається пункт З’єднання, клацніть Змінити спільну веб-частину, щоб відкрити властивості, а потім знову клацніть стрілку вниз. Властивості можна відкрити як у веб-частині фільтра, так і у веб-частині списку.
-
У діалоговому вікні Настроювання підключення виберіть у списку стовпець, за яким потрібно фільтрувати дані у веб-частині подання списку, а потім натисніть кнопку Готово.
-
Щоб вийти з режиму редагування та переглянути сторінку, у верхній частині сторінки веб-частин у меню Дії сайту

-
Щоб результати у веб-частині подання списку змінювалися динамічно, у веб-частині фільтра списку SharePoint клацніть Фільтр

Якщо ви вибрали властивість Дозволити вибір кількох елементів, вам знадобиться зняти всі прапорці та натиснути кнопку OK, щоб повторно відобразити всі значення у веб-частині подання списку.
Відомості про підключення веб-частини фільтра до веб-частини подання списку
У цьому розділі описано способи фільтрації веб-частини подання списку, а також рекомендації з розробки та редагування сторінки веб-частин, яка містить підключення між веб-частинами фільтра та подання списку.
Принцип роботи веб-частини фільтра
Зазвичай, щоб підключити веб-частину фільтра до веб-частини подання списку, потрібно зробити ось що:

1. Підключіть веб-частину фільтра до веб-частини подання списку, щоб відобразити підмножину даних.
2. Веб-частина фільтра надає значення.
3. Значення фільтра передається до стовпця у веб-частині подання списку за допомогою підключення веб-частин.
4. У веб-частині подання списку відображаються лише стовпці, які відповідають значенню фільтра.
Способи фільтрації веб-частини подання списку
Веб-частину фільтра можна підключити до веб-частини подання списку, щоб можна було фільтрувати елементи на основі значення наведеними нижче способами.
-
Текстовий фільтр Текстове значення, яке може бути будь-яким рядком із буквами, символами та цифрами.
-
Фільтр дати Значення дати, що складається з дня, місяця й року. Щоб ввести точну дату, також можна натиснути кнопку вибору дати.
-
Фільтр вибору Попередньо визначений список значень і необов’язкових описів, наприклад продуктів або кодів стану.
-
Поточний користувач Поточне ім’я користувача або інші відомості з профілю поточного користувача, наприклад ім’я користувача, відділ або день народження. Це контекстна веб-частина, тобто вона не відображається користувачу сторінки веб-частин, а результати з’являються автоматично без вводу даних.
-
Список SharePoint Список унікальних значень і необов'язкових описів, як-от код продукту або стану, згенерований зі стовпця в списку SharePoint. Ця веб-частина схожа на поведінку в веб-частині фільтра вибору та стане в нагоді, якщо у вас є список значень, які можуть змінюватися з часом, і вам потрібно спростити збереження списку, не змінюючи властивості веб-частини.
Примітки.:
-
У діалоговому вікні "Додавання веб-частин" або колекції веб-частин не відображається назва "Веб-частина подання списку". Натомість ви побачите списки й бібліотеки SharePoint, які можна додати на сторінку веб-частин як веб-частину подання списку.
-
Веб-частину фільтра можна підключити до веб-частини подання списку лише в стандартному поданні списку, а не у вікні табличного подання даних.
-
У веб-частині подання списку можна передавати лише одне значення. Ви можете налаштувати лише одне підключення за один раз між веб-частиною фільтра та веб-частиною подання списку. Проте ви можете додати кілька екземплярів однієї веб-частини подання списку до сторінки веб-частини, а потім настроїти інше підключення до кожного веб-частини подання списку. Якщо потрібно настроїти два або більше підключень одночасно для веб-частини, спробуйте використати веб-частину подання даних. Знайти посилання на додаткові відомості в розділі " Переглянути також ".
-
Рекомендації з розробки та підтримки сторінок веб-частин
Ось кілька рекомендацій із розробки та підтримки сторінок веб-частин SharePoint:
-
Ретельно вибирайте шаблон сторінки веб-частин Ви можете переміщувати веб-частини на сторінці веб-частин, розташовуючи їх у будь-якому порядку та в будь-якій зоні веб-частин. Проте, перш ніж створити сторінку веб-частин, подумайте, який шаблон варто вибрати, щоб отримати потрібний макет веб-частин фільтра та подання списку. У браузері ви не можете змінити вибраний шаблон для створеної сторінки веб-частин. Якщо у вас є програма для веб-дизайну, наприклад Microsoft Office SharePoint Designer 2007, ви можете змінити структуру сторінки веб-частин.
-
Видалення підключень до вимкнутих властивостей веб-частин У режимі редагування сторінки можна побачити веб-частини фільтра, які зараз підключені, і як їх підключено до повідомлення, яке відображається під веб-частиною фільтра.
У деяких випадках може знадобитися видалити підключення, щоб внести зміни до вимкнутої властивості веб-частини фільтра. У цьому разі в області знарядь відобразиться повідомлення з нагадуванням такого змісту:
"Потрібно видалити підключення між веб-частинами, щоб внести зміни у вимкнуті властивості".
-
Видалення невикористаних веб-частин зі сторінки веб-частини Якщо ви ненавмисно закриваєте веб-частину, а не видалити його, веб-частина залишається на сторінці як прихована веб-частина. Щоб отримати приховані веб-частини, знайдіть сторінку веб-частини в бібліотеці документів, у якій вона зберігається, наведіть вказівник миші на ім'я файлу веб-частини, клацніть стрілку, що Відкриється, виберіть пункт редагувати властивості, а потім перейдіть на сторінку відкрити веб-частину в посиланні подання обслуговування . Докладні відомості про збереження веб-частин наведено в статті Настроювання веб-частин.
Ми дослухаємося до вас!
Ця стаття допомогла вам? Якщо так, повідомте нам про це внизу сторінки. Якщо ні, розкажіть, що саме не було зрозуміло чи згадано. Укажіть свою версію SharePoint, ОС і браузера. Ці відомості допоможуть нам ретельно перевірити факти, додати вказівки та оновити цю статтю.










