Підключіться до Microsoft 365 за допомогою планшетного ПК з Windows RT. Пристрої, на яких запущено Windows 8,1 RT, наприклад "поверхнева РТ", постачаються з Office для дому та навчання 2013, які можна використовувати з Microsoft 365. До пакета Office для дому та навчання 2013 входять версії RT програм Word, Excel, PowerPoint, OneNote і Програма Outlook. Щоб отримати програму Outlook 2013 RT, якщо на пристрої інстальовано ОС Windows 8, потрібно оновити її до версії Windows 8.1.
У цій статті
Вхід на портал Microsoft 365
Увійдіть у веб- програму Microsoft 365 за допомогою свого браузера робочий або навчальний обліковий запис.
Доступ до електронної пошти, календаря та контактів
Якщо використовується ОС Windows 8.1, можна відразу почати використовувати електронну пошту, календар і контакти в програмі Outlook 2013 RT й веб-програмі Outlook Web App у браузері пристрою. Або можна настроїти програми Windows RT для роботи з Microsoft 365.
Використання програми Outlook 2013 RT
Під час першого запуску Програма Outlook потрібно додати свій робочий або навчальний обліковий запис.
-
На початковому екрані торкніться плитки Outlook або клацніть її.
-
Натисніть кнопку Далі на сторінці привітання.
-
Виберіть параметр Так на сторінці Додати обліковий запис електронної пошти. Натисніть кнопку Далі.
-
Виберіть параметр Обліковий запис електронної пошти та введіть свої ім’я, адресу електронної пошти й пароль. Натисніть кнопку Далі.
-
Натисніть кнопку Готово або додайте інший обліковий запис електронної пошти.
Якщо у вас уже є обліковий запис у програмі Outlook 2013 RT, можна також додати свій робочий або навчальний обліковий запис.
-
На початковому екрані торкніться плитки Outlook або клацніть її.
-
Торкніться елемента Файл або клацніть його.
-
На сторінці Відомості про обліковий запис натисніть кнопку Додати обліковий запис.
-
Виберіть параметр Обліковий запис електронної пошти та введіть свої ім’я, адресу електронної пошти й пароль. Натисніть кнопку Далі.
-
Натисніть кнопку Готово або додайте інший обліковий запис електронної пошти.
Докладні відомості про те, як використовувати програму Outlook 2013, див. в статті Основні завдання у програмі Outlook 2013.
Використання веб-програми Outlook Web App
Увійдіть у веб- програму Microsoft 365 і використовуйте Outlook Web App, щоб отримати доступ до електронної пошти, календаря та контактів.
Використання програм "Пошта", "Люди", "Календар" і "Повідомлення"
Тим, хто віддає перевагу використанню програм Windows, важливо розуміти, що функціональні можливості веб-програми Outlook Web App у браузері реалізовані в 4 програмах. Ви можете настроїти програми пошта, контакти, календар і повідомлення в ОС Windows RT, щоб працювати з Microsoft 365. Після входу за допомогою адреси електронної пошти й пароля ОС Windows RT збереже відомості про обліковий запис, щоб використовувати їх із програмами.
Примітка.: Перш ніж настроювати ці програми на пристрої під керуванням ОС Windows RT, зверніться до адміністратора Microsoft 365, щоб переконатися, що ви маєте право на це.
-
На екрані Пуск торкніться елемента Пошта (або виберіть його).
-
Проведіть пальцем від правого краю екрана, а потім торкніться елемента Параметри.
Якщо ви використовуєте мишу, наведіть вказівник на правий верхній кут екрана, перемістіть вказівник униз, а потім виберіть елемент Параметри.
-
Торкніться елемента Облікові записи (або виберіть його).
-
Торкніться елемента Додати обліковий запис (або виберіть його), виберіть елемент Outlook для типу облікового запису, який потрібно додати, а потім дотримуйтеся вказівок.
Робота з документами на сайтах SharePoint і в службі OneDrive для роботи або навчальних закладів
Як користувачMicrosoft 365 для бізнесу, ви можете отримати доступ до веб-сайтів SharePoint організації та OneDrive для роботи або навчальних закладів документів після входу в програму Microsoft 365 зі свого браузера. Виберіть елемент OneDrive або Сайти вгорі сторінки або в запускачі програм 
Після входу ваші сайти SharePoint і папки OneDrive для роботи або навчальних закладів буде автоматично додано до розділу Місця у відповідній програмі. Одразу після цього можна зберігати й відкривати файли зі своїх сайтів SharePoint або папок OneDrive для бізнесу безпосередньо в кожній класичній програмі.
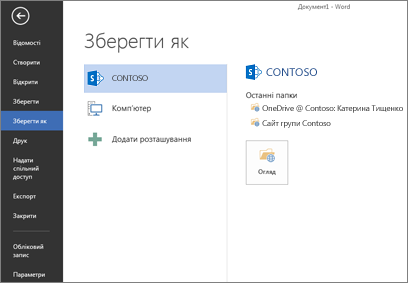
Деякі функції та Office настільних програм недоступні для Windows RT, зокрема, , Access, Publisher і Project. Докладні відомості наведено в статті Office 2013 RT: запитанняй відповіді.
Ви також можете завантажити програму "OneDrive для бізнесу" з Microsoft Store, щоб отримати доступ до документів у службі "OneDrive для бізнесу" безпосередньо з програми Start 
Приєднання до наради онлайн за допомогою веб-програми веб-програма Skype для бізнесу
Якщо ви не можете ввійти в неї, ви можете приєднатися до наради в Інтернеті, використовуючи веб-програма Skype для бізнесу, веб-версію Skype для бізнесу, яка виконується в браузері. Щоб отримати докладні відомості про те, як використовувати веб-програма Skype для бізнесу, перегляньте статтю приєднання до наради у веб-програмі Skype for Business Web App.











