На стрічці SharePoint можна знайти команди, потрібні для виконання завдань, але іноді кнопки на стрічці затінено або вони недоступні.

Якщо вам потрібна довідка з будь-якої вимкнутої кнопки, ви перейдете до цієї статті. Ми намагалися описати найпоширеніші проблеми, але не можемо охопити всі причини, через які кнопка недоступна.
Примітки.:
-
Якщо у вас є конкретна проблема, яку тут не розглянуто, опишіть її докладно в кінці цієї статті в розділі для відгуків.
-
Ми переглядаємо й оновлюємо статті залежно від ваших коментарів.
Оновлено 28 вересня 2020 року завдяки відгукам клієнтів.
Проблеми, пов’язані з відсутністю дозволів
Якщо у вас немає необхідних дозволів, деякі кнопки відображатимуться неактивними, а деякі кнопки не працюватимуть із певними функціями. Якщо є підозри, що вам потрібні дозволи на активування кнопок, див. розділ Про відхилення доступу нижче, щоб дізнатися, з ким вам потрібно поговорити. Докладні відомості про дозволи див. в розділі Докладні відомості про дозволи в SharePoint.
Примітки.:
-
Якщо ви кінцевий користувач, у якого виникли проблеми на конкретній сторінці або сайті організації (наприклад, ви не знаєте, як отримати дозволи або чому ви їх втратили), вам потрібно звернутися до адміністратора сайту, керівника або ІТ-відділу своєї організації. Якщо ви не знаєте, з ким поговорити, запитайте у свого керівника, секретаря або колеги.
-
Якщо ви на загальнодоступному веб-сайті, за докладною інформацією зверніться до власника веб-сайту. Пошукайте сторінку або посилання "Контакти", "Про програму" або "Веб-майстер". Якщо контактної інформації немає, введіть ім’я домену в реєстрі whois в Інтернеті, наприклад https://whois.icann.org/. Відобразиться власник сайту, і мають з’явитися контактні дані адміністратора сайту.
Дозволи призначає адміністратор. Коли ви намагаєтеся отримати доступ до певної сторінки або функції та відображається помилка Відмовлено в доступі, пошукайте в діалоговому вікні посилання Запитати доступ. Клацніть посилання та заповніть запит. Ось типове діалогове вікно "Відмовлено в доступі" з посиланням "Запитати доступ".
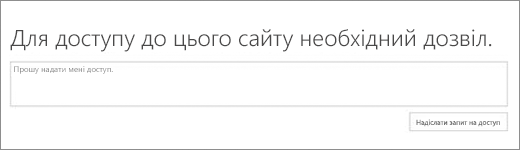
Якщо посилання Запитати доступ не відображається, можливо, цю функцію вимкнуто. У такому випадку зверніться до адміністратора або служби підтримки, щоб запитати доступ.
Якщо у вас є права адміністратора, див. статтю Докладні відомості про рівні дозволів.
Списані або скасовані функції
З виходом кожної нової версії SharePoint функції списуються, вилучаються або скасовуються. У деяких випадках під час переходу кнопка або посилання залишається в інтерфейсі та просто вимикається. Перегляньте ці списки функцій, які можуть бути недоступні.
Функції, які адміністратор сайту налаштував не повністю
Для деяких функцій, як-от "Підключитися до Outlook" або "Підключитися до Office", потрібна інсталяція на комп’ютері чи налаштування на сервері. Кнопки доступні, але доведеться виконати додаткові дії, щоб їх активувати. Якщо ви використовуєте SharePoint Server, на комп’ютері має бути налаштовано Outlook чи Office або може знадобитися встановити сервер для пошти, перш ніж кнопки активуються. Зверніться по допомогу до свого керівника, адміністратора сайту або в ІТ-відділ. Якщо ви адміністратор, пошукайте довідкову інформацію про налаштування функції, яка виявилася неактивною.
Кнопка "Відкрити у провіднику" неактивна
"Відкрити у провіднику" – надзвичайно корисна функція, хоча за деяких обставин вона не працює. У двох розділах нижче наведено деякі конкретні проблеми та виправлення.
Виберіть заголовок нижче, щоб відкрити його й переглянути докладні відомості.
Відкрити у провіднику (також відомий як "Перегляд у Файловомупровіднику") підтримується лише Internet Explorer 11. Якщо використовується Chrome, FireFox, Safari або стандартний браузер Windows 10Microsoft Edge, параметр Відкрити у провіднику не підтримується та затінено.
Радимо натомість використовувати функцію синхронізації, оскільки вона надає доступ до файлів у Файловому провіднику та забезпечує кращу продуктивність, не обмежуючи вас браузером Internet Explorer. Указівки див. в статті Синхронізація файлів із комп'ютером (або, якщо ваша організація використовує SharePoint Server 2016 або попередніх версій, див. SharePoint файли.)
Щоб замість синхронізації використовувати команду "Відкрити у провіднику", запустіть Internet Explorer 11. Вона доступна в Windows 10, але це не стандартний браузер. У попередніх версіях Windows, можна оновити попередню версію браузера Internet Explorer до Internet Explorer 11. Виконайте наведені нижче інструкції.
Почніть Internet Explorer 11 у Windows 10:
-
Натисніть кнопку Пуск

-
Введіть Internet Explorer та виберіть елемент Internet Explorer.
Щоб не SharePoint відкривати Microsoft Edge, коли сторінки відкриватимуться в майбутньому, змініть стандартний браузер на Internet Explorer 11.
Щоб змінити стандартний браузер:
-
У Windows 10 натисніть кнопку Пуск

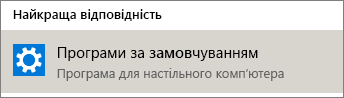
-
У розділі Браузер клацніть піктограму Microsoft Edge і в діалоговому вікні Виберіть програму виберіть елемент Internet Explorer.
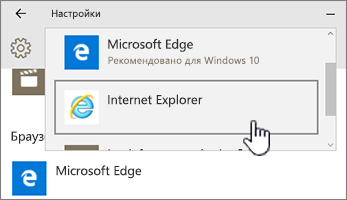
-
Закрийте діалогове вікно Вибір програм за замовчуванням.
Ось ще дещо, що може піти не так.
-
Ви використовуєте браузер Windows, відмінний від Internet Explorer.Ви можете виконати наведені вище дії у Windows, щоб змінити браузер на Internet Explorer.
-
Якщо ви використовуєте Internet Explorer 10 з Windows 7або Windows 8, проблему можна вирішити за допомогою гарячого виправлення. Докладні відомості див. в статтях Помилка під час відкриття бібліотеки SharePoint у Windows Explorer або підключення мережевого диска до бібліотеки після інсталяції Internet Explorer 10.
-
Ви використовуєте комп' Microsoft 365 комп'ютері Mac. Корпорація Майкрософт на комп'ютерах Mac не підтримує функцію "Відкрити у провіднику". Спробуйте "Підключення до документа Microsoft" як заміну. Докладні відомості див. в SharePoint: Робота з документами за допомогою підключення до документів для Mac OS.
-
Коли ви натискаєте кнопку "Відкрити у провіднику", з’являється повідомлення "Не вдалося відкрити це розташування у файловому провіднику". Можливо, знадобиться додати сайт SharePoint до списку Надійні веб-сайти. Прокрутіть до розділу Додавання веб-сайтів SharePoint або URL-адреса "Відкрити у провіднику" до надійних сайтів у статті Використання команди "Відкрити у провіднику" для виправлення неполадок SharePoint.
-
Ви редагуєте список у SharePoint, і кнопку "Відкрити у провіднику" затінено. Команда "Відкрити у провіднику" недоступна для списків, а доступна лише для бібліотек.
(Додаткові способи виправлення неполадок і вимоги до відкриття у провіднику див. в розділі Що робити, якщо Internet Explorer – це браузер і читав підрозділ "Чому не працює "Відкрити у провіднику?").
Кнопки працюють, лише якщо ви щось робите
Деякі вкладки, групи та команди на стрічці доступні залежно від того, що ви робите в SharePoint. Найпоширеніша проблема – це необхідність вибрати елемент, перш ніж певні кнопки активуються.
Залежно від завдання, вам знадобиться вибрати один або кілька елементів у бібліотеці чи списку, щоб активувати кнопки для конкретного файлу та списку.
-
Кнопки "Переглянути властивості" та "Редагувати властивості", "Повернути з редагування" або "Узяти на редагування", "Спільний доступ" або "Завантажити копію" недоступні в списку чи бібліотеці. Потрібно вибрати елемент або документ, перш ніж вони стануть доступні. Якщо вибрати кілька елементів, деякі з кнопок знову ж таки будуть затінені.
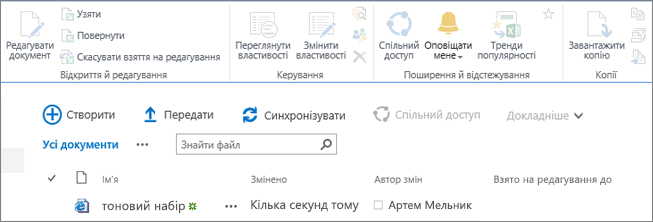
Перед вибором елемента
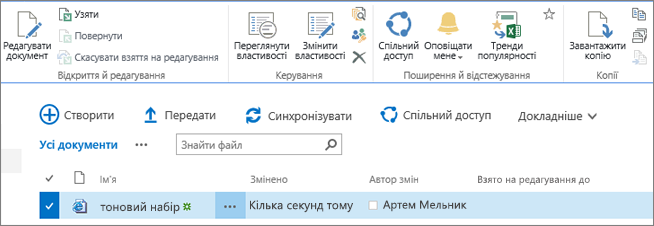
Після вибору елемента
-
Ви вибрали групу документів, а кнопки "Редагувати" та "Переглянути" затінено. Ці елементи працюють лише з одним вибраним елементом. Проте ви можете виконувати інші команди, як-от Узяти на редагування.
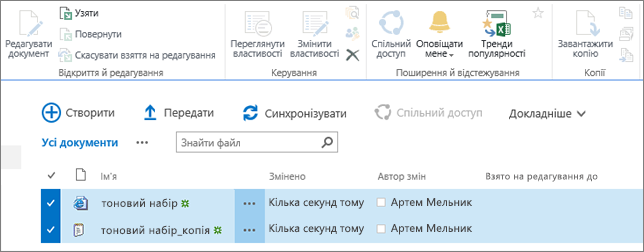
Додаткові ресурси
Нижче наведено деякі пов’язані зі списками та бібліотеками посилання, які можуть стати в пригоді.
Коли ви редагуєте сторінку, наприклад додаєте веб-частини або інший вміст, кнопки Зберегти, Зберегти як і Перейменувати сторінку на вкладці Сторінка неактивні, якщо спочатку не клацнути Редагувати.
Щоб активувати та зберегти або перейменувати сторінку, спочатку клацніть Редагувати. Внесіть зміни та натисніть кнопку Зберегти, Зберегти як або Перейменувати.
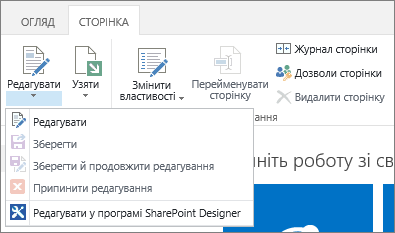
Оповіщення, підключення та швидке редагування
Нижче наведено кілька причин, через які ці кнопки неактивні.
Переконайтеся, що Microsoft 365 інстальовано певні програми та чи інстальовано найновіші версії.

Ці функції повинен увімкнути ваш адміністратор сайту, керівник або власник.
Докладні відомості про оповіщення та RSS-канали див. в розділі Створення оповіщення або підписка на RSS-канал.
Якщо ви на сторінці з кількома веб-частинами, спробуйте клацнути бібліотеку або список, які потрібно змінити, а потім ще раз спробуйте натиснути кнопку Швидке редагування.
Це може статися, якщо це не стандартне подання. Ось деякі можливі виправлення.
-
Використовуйте або створіть подання, у яких для списку використовується стиль Подання за промовчанням. Виберіть бібліотеку або список, а потім натисніть кнопку Змінити подання. У розділі Стиль на сторінці Редагування подання виберіть за замовчуванням, а потім натисніть кнопку OK. Докладні відомості див. в статті Створення, змінення та видалення подання списку або бібліотеки.
Примітка.: Цей метод впливає на те, як подання відображається на сторінці
-
На вкладці Бібліотека або Список на стрічці в розділі Поточне подання використайте Подання таблиці. У поданні таблиці допускається вбудоване редагування елементів списку.
Проблеми, пов’язані з відсутністю дозволів
Якщо у вас немає необхідних дозволів, деякі кнопки відображатимуться неактивними або взагалі не відображатимуться, а деякі кнопки не працюватимуть із певними функціями.
Примітки.:
-
Якщо ви кінцевий користувач, у якого виникли проблеми на конкретній сторінці або сайті організації (наприклад, ви не знаєте, як отримати дозволи або чому ви їх втратили), вам потрібно звернутися до адміністратора сайту, керівника або ІТ-відділу своєї організації. Якщо ви не знаєте, з ким поговорити, запитайте у свого керівника, секретаря або колеги.
-
Якщо ви на загальнодоступному веб-сайті, за докладною інформацією зверніться до власника веб-сайту. Пошукайте сторінку або посилання "Контакти", "Про програму" або "Веб-майстер". Якщо контактної інформації немає, введіть ім’я домену в реєстрі whois в Інтернеті, наприклад https://whois.icann.org/. Відобразиться власник сайту, і мають з’явитися контактні дані адміністратора сайту.
Дозволи призначає адміністратор. Коли ви намагаєтеся отримати доступ до певної сторінки або функції та відображається помилка Відмовлено в доступі, пошукайте в діалоговому вікні посилання Запитати доступ. Клацніть посилання та заповніть запит. Ось типове діалогове вікно "Відмовлено в доступі" з посиланням "Запитати доступ".
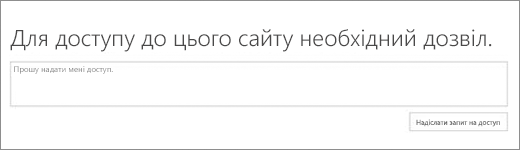
Якщо посилання Запитати доступ не відображається, можливо, цю функцію вимкнуто. У такому випадку зверніться до адміністратора або служби підтримки, щоб запитати доступ.
Якщо у вас є права адміністратора, див. статтю Докладні відомості про рівні дозволів.
Причини, з яких не відображаються активні кнопки
Ви можете бути в правильній області з правильними дозволами, але деякі кнопки все одно не відображаються. Ось кілька причин, чому кнопки не відображаються:
Деякі розділи стрічки стискають до однієї кнопки з розкривним меню. Щоб переглянути інші параметри, потрібно клацнути стрілку поруч із кнопкою та розгорнути розкривний список.
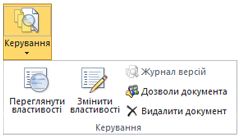
На спеціальних сайтах адміністратор SharePoint може не дозволяти команди. Щоб отримати докладні відомості, зверніться до адміністратора сайту, керівника чи власника.
Відсутність стрічки
Стрічка SharePoint взагалі не відображається в кількох випадках.
Якщо це так, ви можете повернути стрічку, клацнувши Повернутися до класичної версії SharePoint унизу панелі швидкого запуску в лівій частині екрана. Щоб вийти з класичного SharePoint,закрийте всі вікна браузера, а потім знову ввійдіть у Microsoft 365. Якщо класична версія SharePoint не відображається, зверніться до адміністратора або в ІТ-відділ, тому що вони могли її вимкнути.
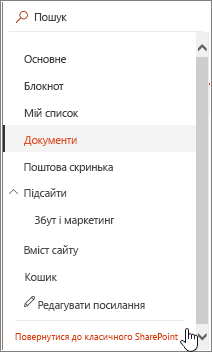
У локальних версіях SharePoint ваша організація або компанія може прибрати стрічку із сайту. Якщо ваш сайт налаштовано саме так, вам доведеться звернутися до керівника, адміністратора сайту або в ІТ-відділ.
На моє запитання немає відповіді!
Іноді відповідь пов’язана із вмістом або послугами, які надає сайт. У цій статті йдеться про виправлення роботи самої служби SharePoint і не обов’язково про вміст. Ось деякі додаткові ідеї:
-
Якщо ви кінцевий користувач, у якого виникли проблеми на конкретній сторінці або сайті організації (наприклад, ви не знаєте, як отримати дозволи або чому ви їх втратили), вам потрібно звернутися до адміністратора сайту, керівника або ІТ-відділу своєї організації. Якщо ви не знаєте, з ким поговорити, запитайте у свого керівника, секретаря або колеги.
-
Якщо ви на веб-сайті, за докладною інформацією зверніться до власника веб-сайту. Пошукайте сторінку або посилання "Контакти", "Про програму" або "Веб-майстер". Якщо контактної інформації немає, введіть ім’я домену в реєстрі whois в Інтернеті, наприклад https://whois.icann.org/. Відобразиться власник сайту, і мають з’явитися контактні дані адміністратора сайту.
Коментування цієї статті
Ця стаття допомогла вам? Якщо так, повідомте нам про це, вибравши відповідний варіант унизу цієї сторінки. Якщо ні, розкажіть, що саме не було зрозуміло чи згадано. Надайте якнайточніші відомості, зокрема вкажіть свою версію SharePoint, ОС і браузера. Ваш відгук допоможе нам ретельно перевірити кроки, вирішити проблеми та оновити цю статтю.










