Формули електронної таблиці можуть містити очікувані помилки, які не потрібно виправляти, але ви, можливо, захочете вдосконалити відображення результатів. Приховати значення помилок і індикатори помилок у клітинках можна кількома способами.
Формула може повертати помилки з багатьох причин. Наприклад, ділення на 0 заборонено, а якщо ввести формулу =1/0, excel поверне #DIV/0. Значення помилки можуть бути такими: #DIV/0!, #N/A, #NAME?, #NULL!, #NUM!, #REF!, і #VALUE!.
Перетворення помилки на нуль і використання форматування для приховання значення
Значення помилок можна приховати, перетворивши їх на число, наприклад 0, і застосувавши умовне форматування, яке приховує це значення.
Створення прикладу помилки
-
Відкрийте пусту книгу або створіть новий аркуш.
-
Введіть 3 у клітинку B1, введіть 0 у клітинці C1, а потім у клітинці A1 введіть формулу =B1/C1.
#DIV/0! у клітинці A1. -
Виділіть клітинку A1 і натисніть клавішу F2, щоб змінити формулу.
-
Після знака рівності (=) введіть IFERROR і відкриваючу дужку.
IFERROR( -
Перемістіть курсор у кінець формули.
-
Введіть ,0) – тобто кому, після якої йде нуль і закриваюча дужка.
Формула =B1/C1 перетвориться на =IFERROR(B1/C1;0). -
Натисніть клавішу Enter, щоб завершити формулу.
Тепер у вмісті клітинки має відображатися значення 0 замість #DIV! помилку #REF!.
Застосуйте умовне форматування
-
Виберіть клітинку з помилкою, а потім на вкладці Основне виберіть Умовне форматування.
-
Натисніть кнопку Створити правило.
-
У діалоговому вікні Нове правило форматування виберіть пункт Форматувати лише клітинки, які містять.
-
У розділі Форматувати лише клітинки, які містять переконайтеся, що в першому списку вибрано пункт Значення клітинки, а в другому – дорівнює. Потім введіть 0 у текстовому полі праворуч.
-
Натисніть кнопку Форматувати.
-
Виберіть вкладку Число та в розділі Числові формати виберіть пункт Додатковий.
-
У полі Тип введіть ;;; (три крапки з комою) і натисніть кнопку OK. Знову натисніть кнопку OK .
0 у клітинці зникає. Це відбувається тому, що ;;; настроюваний формат призводить до того, що будь-які числа в клітинці не відображаються. Однак фактичне значення (0) залишається в клітинці.
Щоб відформатувати клітинки з помилками, щоб текст у цих клітинках відображався білим шрифтом, виконайте наведені нижче дії. Це робить текст помилки в цих клітинках практично невидимим.
-
Виділіть діапазон клітинок зі значенням помилки.
-
На вкладці Основне клацніть стрілку поруч із кнопкою Умовне форматування та виберіть пункт Керування правилами.
Відкриється діалогове вікно Диспетчер правил умовного форматування . -
Натисніть кнопку Створити правило.
Відкриється діалогове вікно Нове правило форматування . -
У розділі Виберіть тип правила виберіть пункт Форматувати лише клітинки, які містять.
-
У розділі Редагувати опис правила в списку Форматувати лише клітинки, які містять виберіть пункт Помилки.
-
Натисніть кнопку Форматувати та відкрийте вкладку Шрифт.
-
Клацніть стрілку, щоб відкрити список Колір , а потім у розділі Кольори теми виберіть білий колір.
Іноді іноді не потрібно, щоб у клітинках відображалися помилкові значення та краще, щоб замість нього відображався текстовий рядок, наприклад "#N/A", тире або рядок "NA". Для цього можна використати функції IFERROR і NA, як це показано на прикладі нижче.
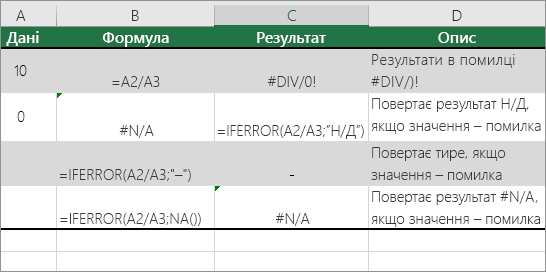
Докладно про функцію
IFERROR Використовуйте цю функцію, щоб визначити, чи є в клітинці помилка й чи буде повернуто помилку в результатах формули.
<c0>NA</c0>. Використовуйте цю функцію, щоб повернути рядок #N/A у клітинці. Синтаксис: =NA().
-
Виберіть звіт зведеної таблиці.
-
На вкладці PivotTable Analyze (Аналіз зведеної таблиці) у групі PivotTable (Зведена таблиця) клацніть стрілку поруч із кнопкою Options (Параметри), а потім виберіть Options (Параметри).
-
Виберіть вкладку Макет і форматування, а потім виконайте одну або всі наведені нижче дії.
-
Змінення відображення помилки. У розділі Формат установіть прапорець Відображати значення помилок. Введіть у полі значення, яке потрібно відображати замість помилок. Щоб відображати помилки як пусті клітинки, видаліть усі символи в полі.
-
Змінення відображення пустих клітинок. Установіть прапорець Відображати для пустих клітинок. Введіть у полі значення, яке потрібно відображати в пустих клітинках. Щоб відображати пусті клітинки, видаліть усі символи в полі. Щоб відображати нулі, зніміть прапорець.
-
Якщо клітинка містить формулу, результат якої помилка, у верхньому лівому куті клітинки відображається трикутник (індикатор помилки). Ви можете заборонити відображення цих індикаторів, виконавши такі дії:

Клітинка з помилкою у формулі
-
На вкладці Файл натисніть кнопку Параметри та виберіть пункт Формули.
-
У розділі Перевірка помилок зніміть прапорець Увімкнути фонову перевірку помилок.










