Пошук програм Office в ОС Windows 10, Windows 8 або Windows 7
Нижче наведено кілька способів пошуку та відкриття програм Office із початкового екрана та панелі завдань в ОС Windows 10, Windows 8.1, Windows 8 або Windows 7.
Маєте комп'ютер Mac? Якщо ви шукаєте, як пристикувати програми Office для Mac , див. статтю Додавання піктограми програми Office для Mac до панелі Dock.
Примітки.:
-
Якщо в списку Усі програми у Windows 10 уже понад 512 програм, ярлики програм можуть не відображатися в цьому списку, у меню Пуск і в результатах пошуку.
-
Цю помилку виправлено в оновленні Windows 10 за листопад, яке автоматично завантажиться й інсталюється, щойно стане доступним. Якщо ви досі не отримали оновлення, перевірте його наявність вручну, виконавши дії з розділу запитань і відповідей.
-
Якщо не вдається інсталювати оновлення Windows 10 листопаді або ви очікуєте на інсталяцію оновлення, скористайтеся цим способом, щоб знайти програми: Програми Office відсутні в усіх програмах на Windows 10.
Перегляньте відео або виконайте наведені нижче дії, щоб дізнатися, як знайти програми Office в ОС Windows 10.

-
Натисніть кнопку Пуск і почніть вводити назву програми, наприклад Word або Excel. Пошук починається автоматично під час введення. Серед результатів пошуку виберіть програму, яку потрібно запустити.
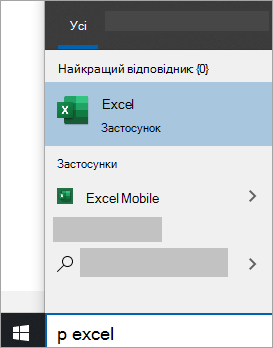
-
Для Microsoft 365, Office 2021, Office 2019 або Office 2016 натисніть кнопку Пуск і прокрутіть до імені програми Office, наприклад Excel.
В Office 2013 натисніть кнопку Пуск і прокрутіть до групи Microsoft Office 2013.
Порада.: Щоб мати можливість відкривати програми Office швидше, закріпіть їх на початковому екрані або на панелі завдань на робочому столі. Клацніть ім’я кожної програми правою кнопкою та виберіть команду Закріпити на початковому екрані або Закріпити на панелі завдань.
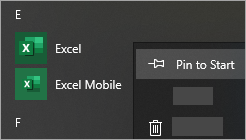
Якщо ви все одно не можете знайти ярлики Office, виконайте відновлення Office Online. Див . статтю Відновлення програми Office.
Перегляньте відео або виконайте наведені нижче дії, щоб дізнатися, як знайти програми Office в ОС Windows 8.

-
На початковому екрані почніть вводити ім’я програми, наприклад Word або Excel. Пошук починається автоматично під час введення. Серед результатів пошуку виберіть програму, яку бажаєте запустити.
Увага!: Знайти програми Office за запитом "Office" неможливо, тому виконуйте пошук кожної програми за її іменем.
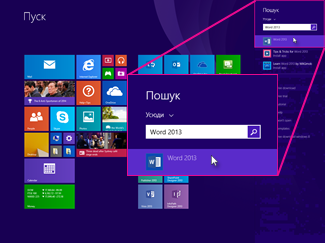
-
Проведіть угору або клацніть стрілку в нижній частині початкового екрана, щоб переглянути список усіх програм.
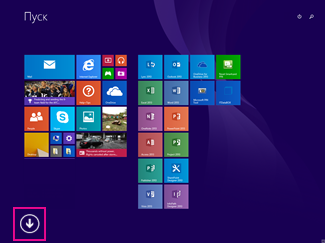
Може знадобитися прокрутити вліво або вправо, щоб побачити групу програм Microsoft Office.
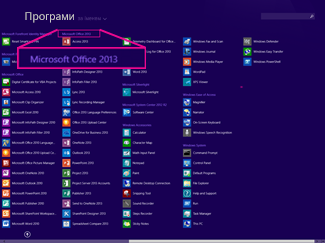
Поради.:
-
Щоб мати можливість відкривати програми Office швидше, закріпіть їх на початковому екрані або на панелі завдань на робочому столі. Клацніть ім’я кожної програми правою кнопкою та виберіть команду Закріпити на початковому екрані або Закріпити на панелі завдань.
-
Або можна скористатися засобом усунення неполадок із закріпленням програм Microsoft Office на панелі завдань, щоб швидко закріпити програми на панелі завдань. Просто клацніть посилання засобу усунення неполадок, натисніть кнопку Відкрити та дотримуйтеся вказівок засобу усунення неполадок.
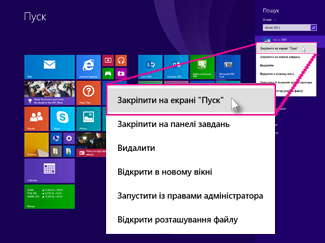
Якщо все одно не вдається знайти ярлики Office, виконайте відновлення Office Online, як показано в статті Відновлення програми Office.
Якщо ви не можете знайти пакет Office, після того як оновили Windows 8 або Windows 8.1, можливо, його видалено.
Щоб повторно інсталювати Office, виберіть потрібну версію та виконайте відповідні кроки.
-
Відкрийте меню Пуск і введіть назву програми, наприклад Word або Excel, у полі Пошук програм та файлів. Серед результатів пошуку виберіть програму, яку потрібно запустити.
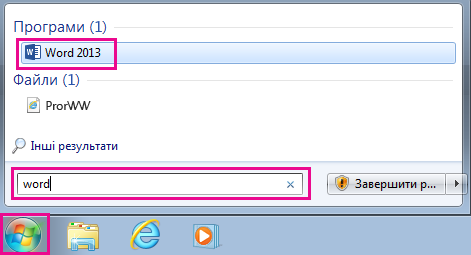
-
Відкрийте меню Пуск і виберіть пункт Усі програми, щоб переглянути список усіх програм.
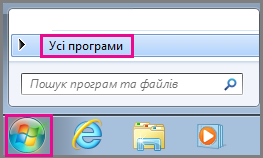
Може знадобитися прокрутити вниз, щоб побачити групу програм Microsoft Office.
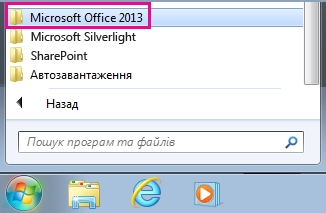
Порада.: Щоб мати можливість відкривати програми Office швидше, закріпіть їх на початковому екрані або на панелі завдань на робочому столі. Клацніть ім’я кожної програми правою кнопкою та виберіть команду Закріпити на початковому екрані або Закріпити на панелі завдань.
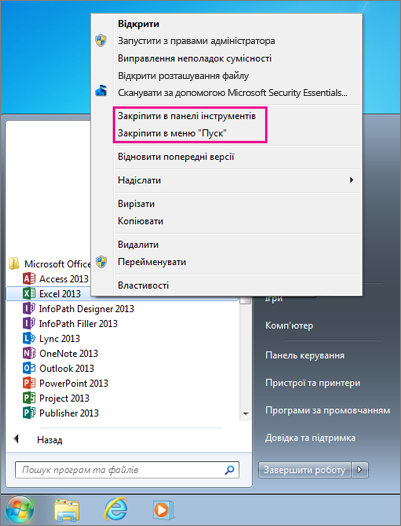
Якщо все одно не вдається знайти ярлики Office, виконайте відновлення Office Online, як показано в статті Відновлення програми Office.











