Коли база даних Access для настільних комп'ютерів збільшується, пошук записів передбачає більш ніж швидкий погляд на дані в табличному поданні. У цій статті описано кілька способів пошуку записів.
Примітка.: Ця стаття не стосується веб-програм Access – виду бази даних, яку можна створити за допомогою Access і опублікувати в Інтернеті. Докладні відомості див. в статті Створення веб-програми Access
У цій статті
Переглянути всі записи
Переглянути записи з вікно табличного подання даних можна за допомогою кнопок навігації записами в нижній частині таблиці або форми.
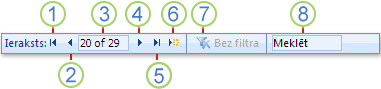
1. Перехід до першого запису
2. Перехід до попереднього запису
3. Поле "Поточний запис"
4. Перехід до наступного запису
5. Перейти до останнього запису
6. Відкриття нового (пустого) запису
7. Індикатор фільтра
8. Поле пошуку
За допомогою клавіші tab також можна переміщатися по одному запису.
Перехід до певного запису
Якщо ви знаєте, який запис потрібно знайти, скористайтеся полем Перейти до , щоб вибрати певний запис із розкривного списку. Поле Перейти зазвичай використовується у формах.

-
Щоб перейти до запису, клацніть стрілку праворуч від поля Перейти , а потім виберіть запис із розкривного списку.
Примітка.: Якщо ви знаєте перші кілька символів запису, до якого потрібно перейти, ви можете ввести ці символи в полі Перейти до .
У полі Перейти відображається лише достатньо даних для унікальної ідентифікації кожного запису. Якщо вибрати запис зі списку, інші дані цього запису відобразяться в основній області форми.
Пошук запису
Коли ви вводите текст у поле пошуку , перше відповідне значення виділяється в режимі реального часу під час введення кожного символу. За допомогою цієї функції можна швидко знайти запис із відповідним значенням.
Ви також можете знайти певний запис у таблиці або формі за допомогою команди Знайти .

Це ефективний вибір для пошуку певного запису, якщо запис, який потрібно знайти, відповідає певним умовам, наприклад умовам пошуку та операторам порівняння, наприклад "дорівнює" або "містить".
Примітка.: Діалогове вікно Пошук і заміна можна використовувати, лише якщо в таблиці або формі наразі відображаються дані. Це відбувається, навіть якщо немає видимих записів, оскільки застосовано фільтр.
-
Відкрийте таблицю або форму, а потім клацніть поле, у якому потрібно виконати пошук.
-
На вкладці Основне в групі Знайти натисніть кнопку Знайти.
Відкриється діалогове вікно Пошук і заміна з вибраною вкладкою Знайти .
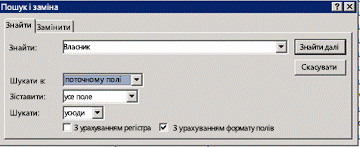
-
У полі Знайти введіть значення, для якого потрібно виконати пошук.
-
Щоб змінити поле, у якому потрібно виконати пошук, або виконати пошук у всій базовій таблиці, виберіть відповідний параметр у списку Шукати в .
Порада.: Список Зіставити представляє оператор порівняння (наприклад, "дорівнює" або "містить"). Щоб розширити пошук, у списку Зіставити виберіть будь-яку частину поля.
-
У полі Шукати виберіть усюди, а потім натисніть кнопку Знайти далі.
-
Коли виділено елемент, для якого виконується пошук, натисніть кнопку Скасувати в діалоговому вікні Пошук і заміна , щоб закрити діалогове вікно. Підсвічуються записи, які відповідають умовам
Фільтр для відображення певних записів
Якщо потрібно переглянути лише записи, які відповідають певним умовам і операторам порівняння, можна відфільтрувати дані, щоб переглянути обмежену кількість записів. Наприклад, щоб швидко звузити відображені записи, клацніть правою кнопкою миші поле, значення якого потрібно зіставити, а потім у нижній частині контекстного меню виберіть Дорівнює, Не дорівнює, Містить або Не містить . Можна ввімкнути або вимкнути фільтр, завдяки якому можна легко переключатися між відфільтровані та невідфільтровані поданнями тих самих даних. На відміну від пошуку, фільтр обмежує лише ті записи, які відображаються.
-
Щоб застосувати фільтр на основі виділеного фрагмента, відкрийте таблицю або форму.
-
Щоб переконатися, що таблицю або форму ще не відфільтровано, на вкладці Основне в групі Сортування & фільтр натисніть кнопку Додатково, а потім виберіть команду Очистити всі фільтри, якщо ця команда доступна.
-
Перейдіть до запису, який містить значення, яке потрібно використовувати як частину фільтра, а потім клацніть усередині стовпця (у вікні табличного подання даних) або елемента керування (у поданні форми, звіту або макета). Щоб відфільтрувати дані за частковим виділенням, виберіть лише потрібні символи.
-
На вкладці Основне в групі Сортування & Фільтр натисніть кнопку Виділений фрагмент і виберіть фільтр, який потрібно застосувати.
-
Щоб відфільтрувати цим способом інші поля, повторіть кроки 3 й 4.










