Поширені запитання стосовно взяття документів на редагування, їх повернення з редагування та керування версіями
Ні, взяття файлу на редагування змінює лише умову файлу, щоб дозволити лише редагувати файл.
Якщо взяти файл на редагування та не зберегти його знову, зміни не буде збережено. Якщо потрібно зберегти зміни, завжди збережіть файл.
Спосіб збереження файлу залежить від редактора або засобу, що використовується. Якщо ви редагуєте текстовий файл в Інтернеті, потрібно явно натиснути кнопку Зберегти. Однак якщо редагувати документ у Microsoft 365 програмі, як-от Word або Excel, можна закрити, і він збережеться автоматично.
Якщо взяти файл на редагування, зберегти його, а потім скасувати взяття на редагування, внесені зміни не буде збережено в бібліотеці.
За замовчуванням будь-який користувач із дозволом на редагування в бібліотеці документів може змінити файл. Однак, перш ніж змінювати файл, можна настроїти для бібліотеки обов'язкове взяття файлу на редагування.
Для цього потрібно бути власником бібліотеки документів або адміністратором сайту або мати відповідні дозволи.
-
Відкрийте бібліотеку, для якої потрібно взяти на редагування.
-
У SharePoint виберіть пункт Настройки

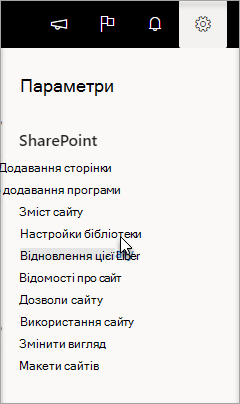
У SharePoint 2013 та SharePoint 2016 виберіть елемент Сторінка, а потім – Настройки бібліотеки.

-
На сторінці Настройки виберіть Настройки керування версіями.
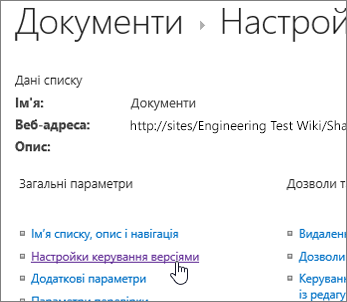
-
На сторінці Настройки керування версіями прокрутіть униз і натисніть кнопку Так , щоб вимагати взяття документів на редагування, перш ніж їх можна буде редагувати.

За замовчуванням бібліотека документів дає змогу учасникам редагувати та редагувати файли з дозволами, не витягаючи їх. Щоб запобігти цьому, увімкніть обов'язкове взяття на редагування в бібліотеці. Для цього потрібно бути власником бібліотеки документів або адміністратором сайту або мати відповідні дозволи.
-
Відкрийте бібліотеку, для якої потрібно взяти на редагування.
-
У SharePoint виберіть пункт Настройки

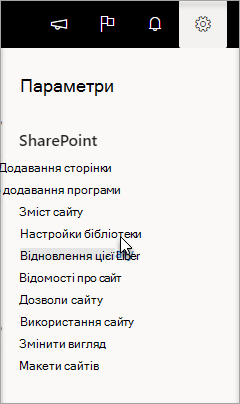
У SharePoint 2013 та SharePoint 2016 виберіть елемент Сторінка, а потім – Настройки бібліотеки.

-
На сторінці Настройки виберіть Настройки керування версіями.
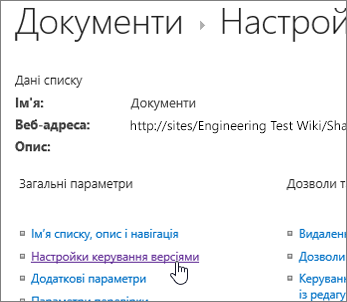
-
На сторінці Настройки керування версіями прокрутіть униз і натисніть кнопку Так , щоб вимагати взяття документів на редагування, перш ніж їх можна буде редагувати.

Щоб швидко дізнатися, хто має стовпець, узятий на редагування, наведіть вказівник миші на піктограму Взято на редагування 
Ви також можете додати стовпець Узято на редагування до стандартного подання бібліотеки. Таким чином, усі користувачі зможуть легко дізнатися, хто має документ, узятий на редагування. Щоб дізнатися, як додати стовпець Узято на редагування в SharePoint, див. статтю Створення стовпця в списку або бібліотеці.
Докладні відомості
-
Відомості про SharePoint 2013 та SharePoint 2016 див. в статті Створення, змінення або видалення подання списку чи бібліотеки.
-
Відомості про SharePoint див. в статті Створення настроюваного подання бібліотеки документів
За допомогою функції керування версіями можна створювати журнал змін документа, який потребує контрольованого циклу публікування, що складається з основних версій або основних і додаткових версій.
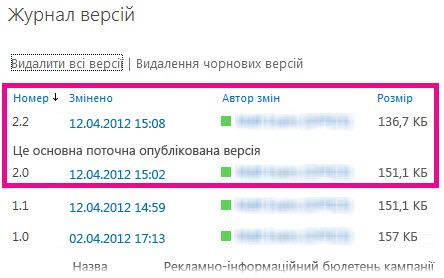
Увімкнути керування версіями
Активація та настроювання функції керування версіями для списку або бібліотеки
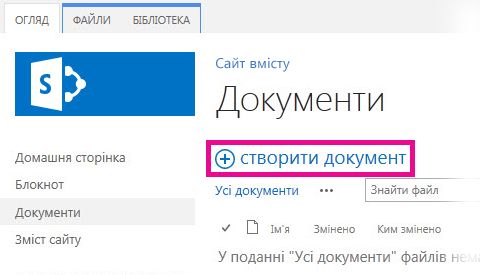
Перетягування файлів
Найпоширеніший спосіб передавання файлів – перетягнути їх із комп’ютера або мережевої папки до бібліотеки документів. Спочатку відкрийте бібліотеку на сайті. Потім знайдіть на комп’ютері документи, які потрібно передати, виділіть їх і перетягніть до області бібліотеки з написом перетягніть файли сюди.
Якщо параметр перетягування файлів не відображається, інсталюйте найновішу версію програмного забезпечення для браузера або Microsoft Office. Для цієї функції потрібно мати принаймні Office 2013 або останню версію Microsoft Edge, Internet Explorer, Firefox або Chrome.

Використання команди "Відкрити в провіднику"
За допомогою цієї команди на комп’ютері відкривається Провідник Windows, у вікні якого відображається структура папок на сервері, де розміщено сайт. Час від часу може знадобитися скопіювати велику кількість документів з однієї бібліотеки до іншої.
Примітка.: Відкрийте у провіднику в SharePoint 2013 та SharePoint 2016 або перегляд у Файловий провідник, SharePoint працюють лише в Internet Explorer 10 або 11. Він не підтримується Microsoft Edge, Google Chrome або Mozilla FireFox.
Наприклад, може виникнути потреба перемістити всі документи, створені більше року тому, до іншої бібліотеки, щоб помістити їх в архів. Якщо ви переходите до іншої робочої групи, може знадобитися скопіювати документи зі своєї бібліотеки до бібліотеки підсайту.
Крім того, ви можете виконувати з файлами різноманітні операції – копіювати, перейменовувати, видаляти тощо.
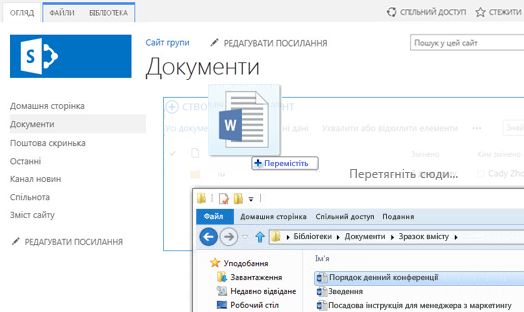
Використання команди "Створити документ"
У виносці "Створення файлу" виберіть пункт "ПЕРЕДАТИ НАЯВНИЙ ФАЙЛ". У діалоговому вікні, що відкриється, натисніть кнопку "Огляд", щоб передати окремі файли.
Перевага цього способу полягає в тому, що він працює незалежно від типу браузера та його версії.
Поради щодо взяття файлів на редагування, повернення їх із редагування та керування версіями
Незалежно від способу передавання враховуйте вказані нижче особливості взяття файлів на редагування, повернення їх із редагування та керування версіями, якщо ці функції активовано.
-
Якщо ви надсилаєте файл до бібліотеки з обов’язковим взяттям його на редагування, він береться на редагування автоматично. Щоб інші користувачі мали змогу переглядати та редагувати цей файл, потрібно повернути його з редагування.
-
Якщо для бібліотеки настроєно відстеження версій файлів, надісланий файл можна додати як нову версію, яка потім стає частиною журналу версій цього файлу.
-
Якщо в бібліотеці вимагається додати до одного або кількох стовпців такі значення, як назва підрозділу або номер проекту, потрібно змінити значення та повернути документ із редагування до завершення операції надсилання.
Докладні відомості
-
Відомості про SharePoint 2013 та SharePoint 2016 див. в статті Передавання файлів або створення файлів у бібліотеці.
-
Відомості про SharePoint та Microsoft 365 див. в статті Передавання файлів і папок до бібліотеки документів.
Ви можете отримати новий документ, який буде додано як нову версію, – взяти його на редагування та замінити весь вміст новою версією. Після змінення взятої на редагування версії поверніть її з редагування. SharePoint створить нову копію, зберігаючи попередні версії (за умови, що її настроєно для цього). Докладні відомості про керування версіями див. в статті Керування версіями в списку або бібліотеці.
Ні, на жаль, у середовищі SharePoint немає способу встановити нагадування або отримати дату взяття документа на редагування. Є інтерфейси прикладних програм (API), які дозволяють це робити, але для них потрібна спеціальна програма для записування. Зверніться до адміністратора або розробника сайту.
Для візуальної роботи спостерігайте за піктограмою взятого на редагування 
Якщо ви надсилаєте файли до бібліотеки з обов’язковим взяттям їх на редагування, вони беруться на редагування автоматично і відображаються лише вам. Інші користувачі їх не бачать, тому це легко не помітити. Перш ніж надавати іншим користувачам можливість переглядати та змінювати файли, переконайтеся, що ви вказали всі необхідні властивості, а потім поверніть файли з редагування.
Докладні відомості
-
Докладні відомості про взяття файлів на редагування та повернення з редагування в SharePoint див. в статті Взяття файлів на редагування та повернення їх із редагування в бібліотеці документів.
-
Докладні відомості про взяття файлів на редагування та взяття файлів на редагування в SharePoint 2013 та SharePoint 2016 див. в статті Взяття файлів на редагування, повернення з редагування або скасування змін у файлах у бібліотеці .
-
Відомості про передавання файлів до SharePoint 2013 та SharePoint 2016 див. в статті Передавання файлів або створення файлів у бібліотеці.
-
Відомості про передавання файлів до SharePoint див. в статті Передавання файлів і папок до бібліотеки документів.
Коли якийсь користувач надсилає вам посилання на файл на сайті SharePoint, то вибираючи його, завжди перевіряйте, чи не вказано в рядку заголовка лише для читання, перш ніж почати редагування. Якщо такий напис присутній і в бібліотеці ввімкнено взяття файлів на редагування, необхідно взяти файл на редагування. Ви завжди можете перейти до бібліотеки, визначивши її розташування за URL-адресою.
Але якщо файл створено в таких програмах Office, як Word, Excel або PowerPoint, усе значно простіше. Відкрийте документ у режимі редагування, перейдіть на вкладку Файл і знайдіть кнопку Керування версіями, за допомогою якої можна взяти файл на редагування.
Але зауважте, що також, можливо, інший користувач уже взяв файл на редагування. У такому разі команда Взяти на редагування буде недоступною.
Як часто ви бачили таке вікно?

Функція локальних чернеток була доступною в багатьох версіях. Скориставшись командою Використовувати локальну папку для чернеток, ви можете зберегти файл на комп’ютері та легко знаходити його, якщо потрібно відкрити файл без підключення до мережі. За промовчанням ця папка називається Чернетки SharePoint і розташовується в папці Документи або Мої документи. До речі, це вікно не відображається, якщо вибрати кілька файлів для взяття на редагування.
Але часи змінилися. Якщо потрібно працювати з файлами в автономному режимі, радимо скористатися OneDrive для роботи або навчальних закладів що дає змогу зробити швидкий запуск будь-якої бібліотеки документів в автономному режимі та автоматично синхронізувати зміни. OneDrive для роботи або навчальних закладів постачається з Пакетом Office 2013, а також має окрему версію.
Докладні відомості
Як правило, бібліотеки, впорядковані за папками, містять подання за промовчанням, яке дає змогу переглядати всі папки. Якщо вам потрібно повернути з редагування багато файлів у різні папки, створіть нове подання, щоб спростити структуру бібліотеки й отримати змогу переглядати всі файли без папок. Для цього виберіть команду Відображати всі елементи без папок у розділі Папки на сторінці "Зміна подання". Ви також можете збільшити ліміт кількості файлів, щоб переглянути всі файли відразу, збільшивши значення параметра Кількість показуваних елементів у розділі Максимальна кількість елементів. Це спрощує виділення всіх файлів, які потрібно повернути з редагування.
Докладні відомості
-
Відомості про SharePoint 2013 та SharePoint 2016 див. в статті Створення, змінення або видалення подання списку чи бібліотеки.
-
Відомості про SharePoint див. в статті Створення настроюваного подання бібліотеки документів.
Якщо бібліотеку синхронізовано з OneDrive для роботи або навчальних закладів, ви все одно можете взяти файли на редагування в браузері. Піктограма Взято на редагування 
Щоб вирішити проблему, виконайте вказані нижче дії у своїй локальній папці.
-
Клацніть ім’я файлу правою кнопкою миші.
-
Виберіть Переглянути в Інтернеті або OneDrive для роботи або навчальних закладів, а потім – Перейти до браузера.
Це дасть змогу переглянути вміст бібліотеки SharePoint разом зі станом взяття на редагування чи повернення з редагування всіх файлів.
Вам не потрібно чекати на повернення цієї людини.
Адміністратор сайту або бібліотеки може використовувати дозвіл "Перевизначити взяття на редагування", який дає змогу повернути документ із редагування або скасувати взяття документа на редагування іншим користувачем. Але пам'ятайте про наслідки цього. Ваш колега у відпустці може додати локальну копію своїх змін до документа в бібліотеці, і дві версії потрібно узгодити вручну або за допомогою засобів порівняння, наприклад тих, які надаються Word і Excel.
Докладні відомості
Якщо коротко, то взяття файлів на редагування та повернення їх із редагування дають змогу заблокувати файл для особистого редагування, а потім розблокувати його для інших користувачів. Слід обдумувати спосіб спільної роботи під час створення бібліотек, упорядкування файлів і організації спільної роботи. Існує кілька способів спільної роботи над документами. Відомості в таблиці нижче допоможуть вам вибрати оптимальний варіант.
|
Спосіб спільної роботи |
Поширене застосування |
Рекомендації |
|---|---|---|
|
Неформальний |
Звичайні документи групи, незначне та нечасте редагування, конфлікти редагування, що рідко трапляються |
Відключіть вимогу брати на редагування (це параметр бібліотеки за промовчанням), але ви й надалі за потреби зможете брати на редагування окремі файли. |
|
Співавторство |
Проста спільна робота з продуктами Office у реальному часі на клієнтських комп’ютерах за допомогою веб-програм Інтернет-версія Office |
Вимкніть обов’язкове взяття на редагування та намагайтеся не брати на редагування файли, оскільки це перешкоджає співавторству. |
|
Формальний |
Поетапне коментування, редагування та затвердження документів |
Увімкніть обов’язкове взяття на редагування |
Нижче наводяться додаткові поради на випадок, коли взяття на редагування вмикається в бібліотеці документів, а також розглядаються можливості цієї функції.
-
Намагайтеся не брати на редагування файли на довгий час.
-
Додайте стовпець Ким взято на редагування у подання бібліотеки за промовчанням. Завдяки цьому користувачі знатимуть, хто взяв документ на редагування. Якщо цей стовпець не відображається в поданні, ви все одно можете навести вказівник миші на піктограму Взято на редагування

-
Запитайте, перш ніж перевизначення взяття на редагування іншого користувача.
-
Не редагуйте вже взяті на редагування файли.
-
Пам'ятайте, що зміни не відображаються для інших користувачів, доки їх не буде повернути з редагування.
Докладні відомості
Якщо проблеми не зникають або ви помічаєте незвичайні явища, можливо, варто надіслати запит до служби підтримки.
Звернення до служби підтримки продуктів для бізнесу - Admin Довідка










