Параметр анімаційного ефекту " За абзацом " дає змогу відображати елементи списку по одному. Цей тип анімації іноді називають складеним слайдом.
Почергове відображення рядків тексту
-
На слайді виділіть поле, що містить текст.
-
Перейдіть на вкладку Анімація та виберіть анімацію, як-от Поява, Вицвітання або Виліт.

Для деяких анімаційних ефектів, як-от Виліт, виберіть Параметри ефектів, тому що потрібно вибрати напрямок, у якому маркери вилітатимуть, наприклад знизу, зверху, ліворуч або праворуч.
-
Натисніть кнопку Параметри ефектів, а потім виберіть пункт За абзацом , щоб абзаци тексту відображалися по одному. (Інший параметр – усі відразу дає змогу одночасно відображати всі рядки тексту.)
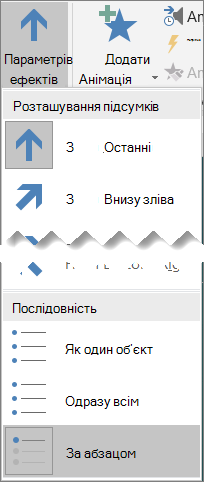
PowerPoint відразу ж проглянути анімацію.
За замовчуванням у поданні показу слайдів після кожного клацання з’являється наступний абзац. Таким чином ви визначаєте, коли має з’явитися кожен абзац. Цей параметр можна змінити за допомогою елементів керування "Початок", "Тривалість" і "Затримка " в правому кінці вкладки "Анімація " стрічки.
Почергове відображення символів тексту
Крім того, можна створити візуальний ефект введення тексту, щоб символи в абзаці відображалися по одному.
-
На слайді виділіть поле, що містить текст.
-
Перейдіть на вкладку Анімація , а потім виберіть розкривне меню Додати анімацію , щоб вибрати анімацію, наприклад З'явитися.

-
Перейдіть на вкладку Анімація та виберіть область анімації.

Область анімації відкриється в правій частині вікна PowerPoint.
-
В області анімації клацніть стрілку поруч із анімацією та виберіть Параметри ефектів.
-
У діалоговому вікні на вкладці Ефект у розділі Додаткові можливості клацніть стрілку поруч із кнопкою Анімація тексту та виберіть пункт За буквою. Потім можна змінити час затримки в полі Затримка в секундах між буквами .
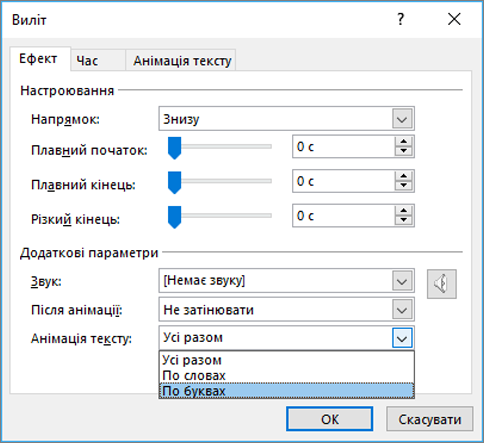
PowerPoint відразу ж показує анімацію, щоб можна було перевірити, як з’являються символи. Щоб повторити попередній перегляд, виберіть анімацію в області анімації та натисніть кнопку Відтворити вибране.
Додаткові відомості
Почергове відображення рядків тексту
-
На слайді виділіть поле, що містить текст.
-
Перейдіть на вкладку Анімація та виберіть анімацію, як-от "З'явитися", "Розчинити" або " Виліт".
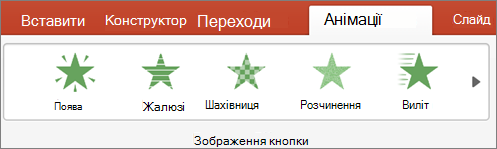
Для деяких анімаційних ефектів, як-от Виліт, на вкладці Анімація натисніть кнопку Параметри ефектів, щоб вибрати напрямок, у якому маркери вилітатиме, наприклад знизу, зверху, ліворуч або праворуч.
-
Знову натисніть кнопку Параметри ефектів , а потім виберіть пункт За абзацом , щоб абзаци тексту відображалися по одному. (Інший параметр – усі відразу оживлює всі рядки тексту в покажчику місця заповнення або текстовому полі одночасно).)
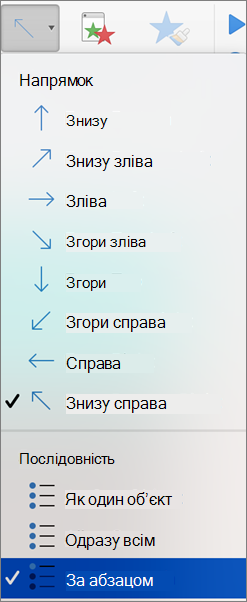
PowerPoint відразу ж проглянути анімацію.
За замовчуванням у поданні показу слайдів після кожного клацання з’являється наступний абзац. Таким чином ви визначаєте, коли має з’явитися кожен абзац. Ви також можете змінити цей параметр за допомогою параметрів "Пуск", "Тривалість" і "Затримка" в області"Анімація ".
Почергове відображення символів тексту
Крім того, можна створити візуальний ефект введення тексту, щоб символи в абзаці відображалися по одному.
-
На слайді виділіть поле, що містить текст.
-
На вкладці Анімація відкрийте розкривне меню Додати анімацію та виберіть потрібну анімацію, наприклад Поява, Вицвітання або Виліт.
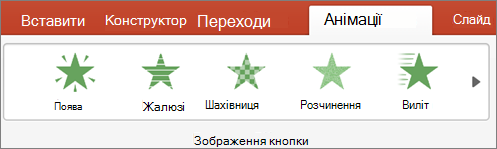
-
Перейдіть на вкладку Анімація та виберіть область анімації.
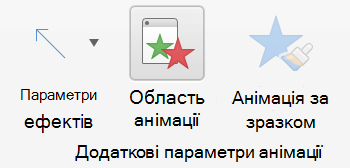
(У PowerPoint 2011 для Mac: у меню Вигляд виберіть Пункт Настроювання анімації).
Область анімації відкриється в правій частині вікна PowerPoint.
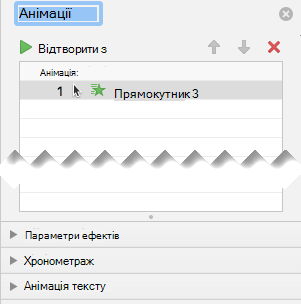
-
В області анімації виберіть анімаційний ефект, який потрібно змінити, а потім клацніть стрілку поруч із пунктом Анімація тексту.
-
У текстовому полі Анімація виберіть за буквою.
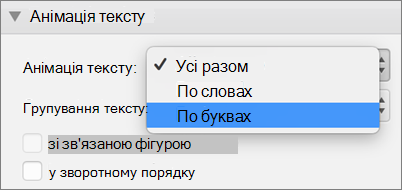
Стандартне значення затримки часу між буквами, що з'являються, становить 0,5 секунди, але його можна змінити, клацнувши стрілку поруч із пунктом Хронометраж, а потім вибравши нове значення в полі Затримка .
PowerPoint відразу ж показує анімацію, щоб можна було перевірити, як з’являються символи. Щоб повторити попередній перегляд, виберіть анімацію в області анімації та натисніть кнопку Відтворити вибране.
Анімація тексту у фігурі
Тепер давайте додамо анімації Fly in і Spin до тексту.
-
Виділіть текст фігури та перейдіть на вкладку Анімація .
-
Виберіть Виліт уефектах входу.

-
Знову виділіть текст і натисніть кнопку Лічильник у ефектах виокремлення. Область властивостей Анімація тепер має такий вигляд:
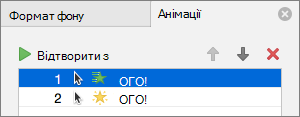
-
(Необов'язково) В області властивостей Анімація виберіть кожен етап анімації та за потреби налаштуйте параметри Ефекти та Хронометраж . Докладні відомості.
-
Щоб переглянути анімацію, виберіть першу анімацію та натисніть кнопку Відтворити з.
Додаткові відомості
Почергове відображення рядків тексту
-
На слайді виділіть поле, що містить текст.
-
Перейдіть на вкладку Анімація та виберіть анімацію, як-от Поява, Вицвітання або Виліт.

Для деяких анімаційних ефектів, як-от Виліт, виберіть Параметри ефектів, тому що потрібно вибрати напрямок, у якому маркери вилітатимуть, наприклад знизу, зверху, ліворуч або праворуч.
-
Натисніть кнопку Параметри ефектів, а потім виберіть пункт За абзацом , щоб абзаци тексту відображалися по одному. (Інший параметр – усі відразу дає змогу одночасно відображати всі рядки тексту.)
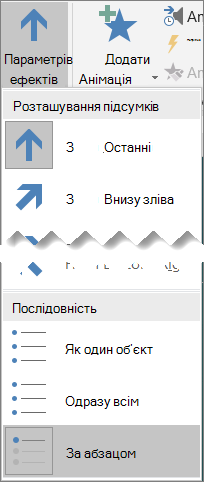
-
Щоб переглянути анімацію, на вкладці Подання стрічки в групі Почати показ слайдів натисніть кнопку З поточного слайда, а потім виберіть, щоб кожен абзац тексту відображався по одному.

За замовчуванням у поданні показу слайдів після кожного клацання з’являється наступний абзац. Таким чином ви визначаєте, коли має з’явитися кожен абзац.










