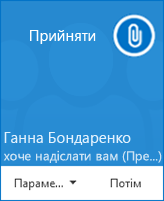За допомогою програми Skype для бізнесу можна розпочати роботу з іншими учасниками над питанням, яке потребує негайної уваги, навіть без попереднього планування наради. Швидко запустіть спеціальну нараду за допомогою викликів, надсилання миттєвого повідомлення (миттєвих повідомлень) або надання спільного доступу до екрана, програми або файлу з одним або кількома контактами.
Початок телефонної конференції
Розпочніть телефонну конференцію у програмі Skype для бізнесу, щоб швидко розпочати імпровізовану нараду з колегами. Спочатку переконайтеся, що контакти доступні, перевіривши їхні стани присутності. Потім виконайте такі дії.
-
Відкрийте список контактів і, утримуючи натиснутою клавішу Ctrl, виберіть імена потрібних контактів.
-
Клацніть правою кнопкою миші вибір > розпочати телефонну конференцію > виклик Skype.
Після цього контакти отримають сповіщення та зможуть прийняти або відхилити запит на приєднання до телефонної конференції.
Порада.: Щоб здійснити відеовиклик, натисніть кнопку Почати відеовиклик під час виклику або клацніть піктограму відео у вікні наради, щоб додати відео під час наради.
Початок розмови за допомогою миттєвих повідомлень із групою
Щоб почати розмову за допомогою миттєвих повідомлень, виберіть кілька контактів або групу контактів зі списку контактів .
-
У списку контактів виберіть імена необхідних контактів, утримуючи натиснутою клавішу Ctrl.
-
Клацніть правою кнопкою миші виділене > ВІДПРАВИТИ миттєвеповідомлення.
-
Введіть повідомлення, а потім натисніть клавішу ввід.
Або активуйте розмову за допомогою миттєвих повідомлень, коли ви маєте одну особу в розмову за програмою обміну миттєвими повідомленнями, клацнувши 
Порада.: Колір кнопки може відрізнятися залежно від того, чи ви додаєте користувача до розмови або наради за допомогою миттєвих повідомлень.
Надання спільного доступу
Ви можете швидко надати спільний доступ до екрана учаснику телефонної конференції або групової розмови за допомогою миттєвих повідомлень.
-
У вікні розмови наведіть вказівник миші на

-
Виберіть пункт Презентувати робочий стіл, щоб показати весь уміст свого робочого стола.
-
Виберіть пункт Презентувати програми, а потім двічі клацніть потрібну програму.
-
Представити файли PowerPoint. Докладні відомості наведено в статті надання спільного доступу до слайдів PowerPoint .
-
-
У верхній частині екрана відображається панель інструментів подання , і ви отримаєте сповіщення про те, що ви надаєте спільний доступ. Завершивши, натисніть кнопку припинити показ презентації на панелі інструментів.
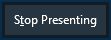
Створення або редагування файлу разом
Функція спільної роботи в Skype для бізнесу дає змогу спільно працювати над документами Word, електронними таблицями, палубах PowerPoint і іншими типами файлів Office. Файли мають проживати в службі "OneDrive для бізнесу", щоб мати змогу співпрацювати з колегами.
Примітка.: Служба OneDrive для бізнесу
Співавтор у сеансі обміну миттєвими повідомленнями
-
У сеансі обміну миттєвими повідомленнями виберіть

-
Натисніть кнопку OK , щоб підтвердити повідомлення про всіх учасників наради, які можуть редагувати документ.
-
Виберіть файл, який потрібно змінити. Файл відкриється у вікні чату, де всі учасники можуть почати редагування.
Надсилання файлу
Використовуйте функцію передавання файлу, щоб надіслати файл під час розмови у програмі Skype для бізнесу. Просто перетягніть файл із комп'ютера та Залиште його на вікно розмови. Skype для бізнесу сповіщає одержувачів про те, що файл надсилатиметься, і вони можуть прийняти або відхилити. Якщо перенесення прийнято, файл почне завантаження на комп'ютері кожного одержувача.
Також файл можна надіслати контакту, з яким ви зараз не розмовляєте.
-
У списку контактів натисніть клавішу Ctrl і виберіть потрібний контакт.
-
Перетягніть файл до вибраного контакту.
Програма Skype для бізнесу надсилає одержувачу сповіщення, щоб він підтвердив або відхилив передавання файлу.