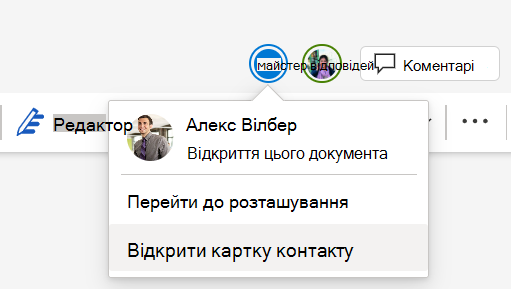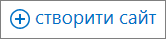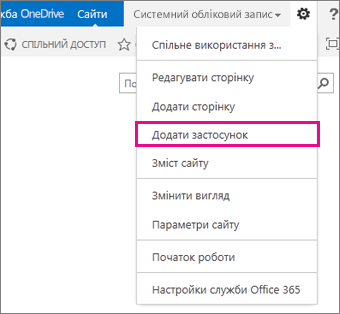Увійшовши в Microsoft 365 або корпоративний SharePoint Server сайт організації, виберіть SharePoint або Сайти на панелі переходів запускача програм або на верхній панелі. Це ваші точки входу в SharePoint.
SharePoint у Microsoft 365
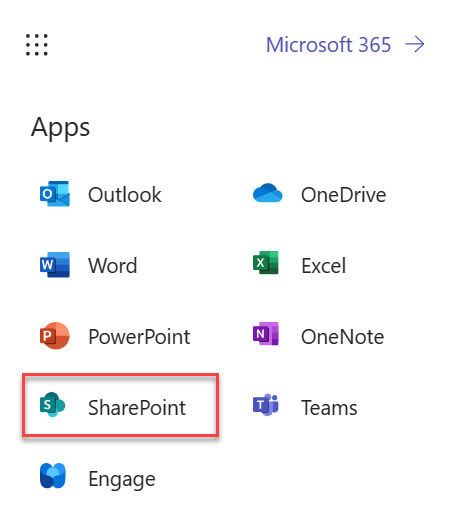
SharePoint Server 2016
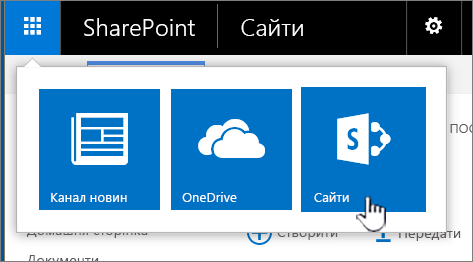
Сайти SharePoint
Організації використовують SharePoint, щоб створювати веб-сайти. В Microsoft 365 можна створити сайт із початкової сторінки SharePoint. Сайт групи SharePoint також можна отримати щоразу, коли створюєте групуMicrosoft 365 в Outlook Online або Microsoft 365. Якщо ви використовуєте SharePoint Server, ви можете створити групу або сайти інших типів. На сайтах можна надійно зберігати та впорядковувати інформацію, а також надавати й отримувати доступ до неї з будь-якого пристрою. Для цього знадобиться лише браузер, наприклад Microsoft Edge, Internet Explorer, Google Chrome або Mozilla Firefox. Завантажте SharePoint для мобільних пристроїв, щоб завжди бути на зв’язку.
10 дій, які можна виконувати з SharePoint
|
Потрібно зробити... |
Спробуйте виконати… |
|---|---|
|
Передати файли до бібліотеки документів SharePoint, щоб мати до них доступ звідусіль |
Файли можна перетягнути з комп'ютера до бібліотеки документів. У SharePoint у Microsoft 365 та SharePoint Server 2016 натисніть кнопку Передати на панелі команд. Якщо використовується Microsoft Edge, можна передавати або файли, або папки. Докладні відомості див. в статті Завантаження файлів у бібліотеку. |
|
Відкрити документ у бібліотеці документів |
Виберіть, щоб відкрити документ, над яким потрібно працювати, і він відкриється в Microsoft 365 для Інтернету. Якщо на комп'ютері інстальовано програму, яку потрібно використовувати, виберіть редагувати документ > Редагувати в <ім'я програми>. Відомості про бібліотеки документів надано в статті Що таке бібліотека документів?
|
|
Одночасна робота над одним документом з іншими людьми |
У бібліотеці документів виберіть документ, з яким потрібно працювати. Він відкриється у відповідній веб-програмі Microsoft 365 для Інтернету. У верхній правій частині документа вказано кількість людей, які в цей момент його редагують.
Див. статтю Спільна робота над документами та співавторство. |
|
Надати спільний доступ до документів |
Виберіть документ, до якого потрібно надати спільний доступ, натисніть три крапки (...), щоб відкрити меню, а потім натисніть кнопку Спільний доступ. SharePoint Online 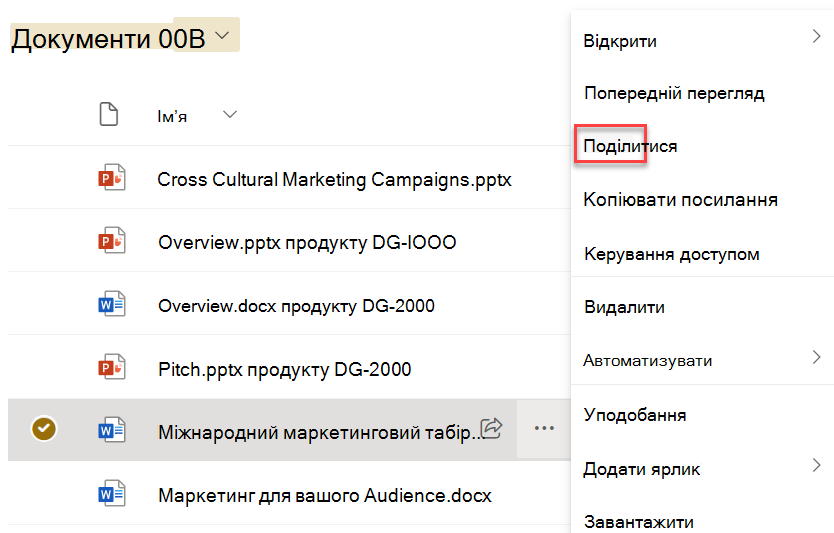 SharePoint Server 2016 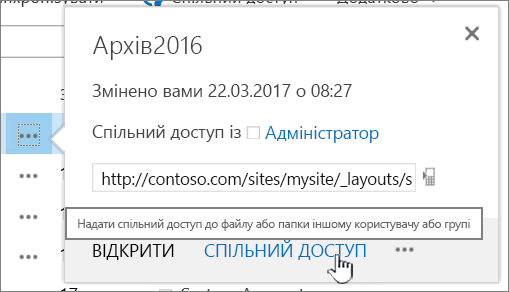 Див . статтю Надання спільного доступу до файлів і папок SharePoint у Microsoft 365 або Відео: надання спільного доступу до документів на сервері SharePoint Server. |
|
Надати спільний доступ до сайтів |
Якщо у вас є дозволи власника сайту, виберіть |
|
Створити сайт групи |
Якщо використовується Microsoft 365, можна створити сайт на початковій сторінці SharePoint, і він автоматично створить групуMicrosoft 365. Якщо створити групуMicrosoft 365 в Outlook або Люди, сайт групи автоматично з'явиться в SharePoint у Microsoft 365. Докладні відомості про створення сайтів груп у SharePoint Online надано в цій статті. Якщо у вас є дозволи власника сайту з SharePoint Server 2016 виберіть елемент Сайти, а потім – + новий сайт або + новий.
|
|
Додати список або бібліотеку до сайту групи |
Щоб додати список або бібліотеку до SharePoint у Microsoft 365, виберіть + Створити на сайті, а потім виберіть зі списку пункт Список або Бібліотека . 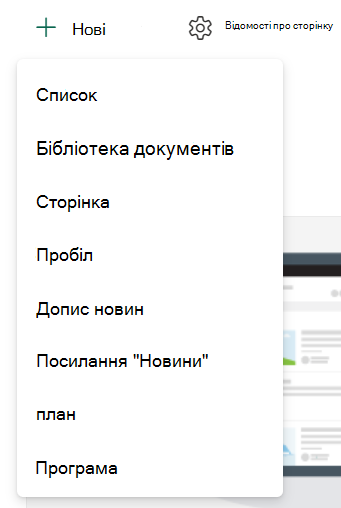 Щоб додати список або бібліотеку для SharePoint Server версій SharePoint натисніть кнопку Настройки
Докладні відомості див. в статті Створення списку в SharePoint або Створення бібліотеки документів у SharePoint. |
|
Зберігати попередні версії документа, у який вносяться зміни |
У SharePoint у Microsoft 365 клацніть правою кнопкою миші документ у бібліотеці, а потім виберіть пункт Показати додаткові параметри > журналу версій (можливо, доведеться прокрутити меню) 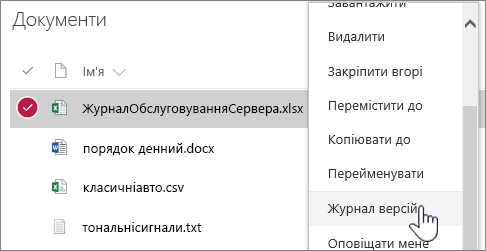 Для SharePoint Server версій клацніть три крапки (...) поруч із файлом, а потім знову виберіть три крапки (...) у діалоговому вікні, щоб перейти до меню, або виберіть документ і на вкладці Файли виберіть Журнал версій. 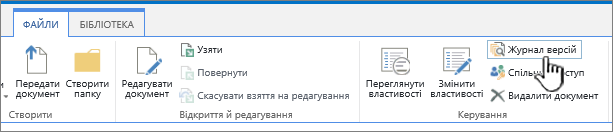 Стрічка та вкладка "Файли" у SharePoint Server Докладні відомості див. в статті Активація та налаштування функції керування версіями для списку або бібліотеки. |
|
Знайти щось |
Введіть ключове слово пошуку в полі Пошук, а потім клацніть піктограму Пошук SharePoint Online  SharePoint Server 2016 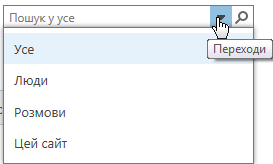 Докладні відомості див. в статті Нові можливості пошуку SharePoint Online. |
|
Надання спільного доступу до інформації своїй організації |
У Microsoft 365, SharePoint у Microsoft 365, виберіть Створити допис новин, введіть повідомлення. Потім виберіть Пункт Опублікувати новини. |
Копіювання й переміщення файлів і папок між бібліотеками
Залежно від версії SharePoint, яка використовується, існує кілька способів копіювання й переміщення файлів. Щоб копіювати або переміщати файли між бібліотеками в SharePoint у Microsoft 365, можна використовувати команду Копіювати до або Перемістити до. Докладні відомості надано в статті Переміщення або копіювання папки, файлу чи посилання в бібліотеці документів.
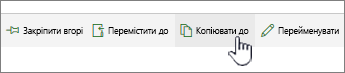
Кнопки "Перемістити до" та "Копіювати до" в SharePoint у Microsoft 365
Перенісши бібліотеку SharePoint у подання провідника, ви зможете швидко виконувати всі операції з файлами. По суті це можна зробити двома способами: синхронізувати папки або відкрити у провіднику. Відмінність полягає в тому, що синхронізовані папки зберігаються та їх можна використовувати в будь-який час у будь-якій програмі, тоді як "Відкрити у провіднику" – це одноразова операція.
У разі синхронізації бібліотеки на настільному комп’ютері створюється локальна копія. Якщо синхронізувати дві бібліотеки, можна копіювати або переміщати файли й папки, створювати папки та видаляти один або кілька файлів чи папок. Синхронізована бібліотека автоматично синхронізується з бібліотекою SharePoint. Щоб дізнатися, як синхронізувати бібліотеки з SharePoint у Microsoft 365, прочитайте статтю Синхронізація файлів у бібліотеці документів із комп’ютером. Відомості про SharePoint Server 2016 див. в статті Настроювання комп'ютера для синхронізації локальних файлів SharePoint Server.
Ще один спосіб керувати файлами за допомогою Провідника Windows – відкрити бібліотеку в провіднику. Подібно до синхронізованих папок, файли та папки можна копіювати, переміщати та редагувати так само, як і на настільному комп’ютері. Файли автоматично оновлюються в бібліотеці SharePoint. Докладні відомості див. в статті Відкриття бібліотеки в Файловий провідник.
Бажаєте контролювати доступ до своїх матеріалів?
У SharePoint усе зводиться до дозволів. Дізнайтеся, як вони працюють, і ви розумітимете, як контролювати доступ до матеріалів на сайтах. Перегляньте відео Рівні дозволів у службі SharePoint.
Зрозумівши, як працюють дозволи, див. статтю Редагування дозволів для списку або бібліотеки SharePoint і керування ними.
Готові перейти до складніших задач?
Перегляньте навчальні курси для початкового та середнього рівня, щоб дізнатися про такі можливості: