Якщо потрібні параметри друку, яких немає на настільному принтері, можна перенести публікацію на професійний принтер, який може відтворити роботу на офсетному друкованому пресі або високоякісному цифровому принтері.
Наприклад, можна надрукувати публікацію у великих кількостях, надрукувати на спеціальних паперах (наприклад, vellum або card stock) або скористатися параметрами зв'язування, обтинання та завершення.
Якщо вам потрібні сотні копій або навіть тисячі, комерційний принтер може бути найбільш економічним і ефективним способом друку публікації.
Publisher має багато функцій, завдяки яким професійним принтерам і копіювальної майстерні значно простіше підготувати публікацію до процесу друку. Наведені нижче поради допоможуть підготувати публікацію до виходу від промислового принтера або копіювальної майстерні.
Порада 1. Обговорення проекту за допомогою професійного принтера
Зверніться до професійного принтера до та під час процесу розробки, щоб заощадити час і гроші пізніше. Перш ніж почати проект, опишіть проект і цілі, а також дізнайтеся вимоги до принтера.
Перш ніж створювати публікацію, обговоріть такі дії:
-
Запитайте, чи приймає принтер Publisher файли. Якщо не вдається знайти професійний принтер, можна запитати про інші способи надсилання публікації для друку. Більшість професійних принтерів приймають файли PostScript або файли PDF, і вони отримають інструкції зі створення цих файлів із публікації.
-
Розкажіть принтеру про потреби в друку проекту, наприклад про кількість, якість, паперовий запас, розмір паперу, рекомендовану колірну модель, зшивання, згинання, обтинання, бюджет, обмеження розміру файлу та крайні терміни. Завжди запитувати, чи є в принтері потрібні елементи на складі.
-
Повідомте принтер про те, чи буде публікація включати відскановані зображення, і якщо так, незалежно від того, скануєте ви їх самостійно чи професійний принтер чи бюро послуг.
-
Запитайте, чи будуть завдання попереднього натискання, наприклад трепінг і накладення сторінок.
-
Запитайте будь-які рекомендації, які можуть заощадити гроші.
Порада 2. Виберіть свою колірну модель раніше
Перш ніж витрачати багато часу на розробку публікації, вирішіть, чи потрібно друкувати публікацію в кольорі. Якщо публікація друкується на високоякісному цифровому кольоровому принтері, вам не потрібно турбуватися про колір. Цифрові кольорові принтери точно відтворюють мільйони кольорів. Якщо ви плануєте надрукувати публікацію на офсетному друкованому пресі, у вас є кілька варіантів колірної моделі.
Щоб виконати офсетний друк, потрібно, щоб професійний оператор пресування налаштував і запустив завдання друку. Зазвичай для друку кожної фарби, необхідної для друку публікації, потрібно більше налаштувати оператор і збільшити вартість. Кількість фарб залежить від вибраної колірної моделі.
Під час настроювання кольорового друку для публікації можна вибрати такі колірні моделі:
-
Будь-який колір (RGB)
-
Одноколірний
-
Спеціальні кольори
-
Трійки процесу
-
Трійці та спеціальні кольори
Будь-який колір (RGB)
Якщо друк використовується на цифровому кольоровому принтері (наприклад, кольоровому настільному принтері), використовується колірна модель RGB (Червоний, Зелений, Синій). Під час друку кількох копій це найменш дорога колірна модель для друку. Проте кольори RGB мають найвищий ступінь мінливості будь-якої колірної моделі, що ускладнює зіставлення кольорів між завданнями друку.
Одноколірний
Якщо друк здійснюється одним кольором, усе в публікації буде надруковано як відтінок однієї фарби, яка зазвичай є чорною. Це найменш дорога колірна модель для друку на зміщеному пресі, оскільки для цього потрібна лише одна фарба.
Спеціальні кольори
Якщо друк здійснюється за допомогою точкового кольору, усе в публікації друкується як відтінок однієї фарби ( зазвичай чорного кольору) і відтінок одного додаткового кольору – спеціальний колір, який зазвичай використовується як акцент. Publisher використовувати кольори PANTONE® для завдань зі спеціальний колір.
Для цієї колірної моделі потрібно принаймні дві фарби та можна збільшити вартість друку на зсувному пресі з кожною доданою фарбою.
Примітка.: У деяких випадках друк спотових кольорів може бути дорожчим, ніж використання трійок. Зазвичай це трапляється для короткострокових завдань.
Трійки процесу
Якщо ви використовуєте цю колірну модель, публікація друкується в повному кольорі, поєднуючи різні відсотки фарб тріасового кольору блакитного, пурпурового, жовтого та чорного кольорів, які зазвичай скорочуються до CMYK (Блакитний, Пурпурний, Жовтий, Ключ). Хоча ви можете поєднати ці чотири фарби, щоб отримати майже повний спектр кольорів, ви не можете отримати деякі кольори. Наприклад, колірна модель CMYK не може створювати металеві кольори або кольори, які дуже насичені.
Для друку трійкового кольору завжди потрібно налаштувати прес із чотирма фарбами CMYK. Він також вимагає майстерності з боку прес-оператора, щоб вирівняти враження від одного чорнила з іншими, який називається реєстрацією. Ці вимоги роблять процес-кольоровий друк дорожчим, ніж друк спеціальних кольорів.
Трійці та спеціальні кольори
Ця колірна модель є найдорожчою для друку, оскільки поєднує процесно-кольоровий друк (чотири фарби) з однією або кількома фарбами спеціального кольору. Ця колірна модель використовується, лише якщо вам потрібен повний колір і дуже насичений або металевий колір, який не можна виготовити за допомогою CMYK.
Вибір колірної моделі
Коли ви вибираєте колірну модель у Publisher, палітра кольорів відображає лише ті кольори, доступні в вибраній колірної моделі. Наприклад, якщо для колірної моделі встановлено значення Одинарний колір, можна вибрати лише кольори ліній, заливки та тексту, які можна застосувати до цього одноколірної фарби. Якщо для колірної моделі встановлено значення Спеціальні кольори, можна вибрати лише кольори ліній, заливки та тексту, які можна зробити за допомогою фарб спеціального кольору.
Порада 3. Переконайтеся, що сторінки публікації мають правильний розмір
Перш ніж створювати публікацію, слід вирішити, який розмір має бути надрукована в області публікації. Обов'язково зверніться до служби професійного друку.
Вибравши потрібний розмір сторінки, настройте його в діалоговому вікні Параметри сторінки .
Переконайтеся, що на цьому етапі розмір сторінки, вибраний у діалоговому вікні Параметри сторінки , має потрібний розмір. Змінити розмір сторінки після початку створення публікації складно. Крім того, друк публікації на професійному принтері матиме інший розмір сторінки.
Важливо зазначити, що під час налаштування та друку сторінки розмір сторінки та розмір паперу відрізняються двома способами:
-
Розмір сторінки завжди відноситься до розміру готової сторінки після обтинання.
-
Розмір паперу завжди відноситься до розміру аркуша паперу, на якому друкується публікація, перед обтинанням.
У багатьох випадках розмір паперу має перевищувати розмір сторінки, щоб дозволити обріз та друкарські позначки або друкувати кілька сторінок на аркуші паперу.
Якщо потрібно надрукувати кілька копій або сторінок на одному аркуші паперу для створення брошури, це можна легко зробити в Publisher. Друк кількох сторінок на одному аркуші таким чином, щоб їх можна було згинати та обтинати, щоб утворювати послідовність сторінок, називається введенням.
Порада.: Щоб отримати найкращі результати з накладенням, зверніться до свого професійного принтера, перш ніж налаштувати публікацію. Професійний принтер може використовувати програму введення сторонніх постачальників для нав'язування публікації.
Як правило, незалежно від того, чи плануєте ви використовувати накладення, потрібно встановити остаточний розмір сторінки для елемента.
-
Розмір візитної картки, картки індексу та листівок Якщо потрібно надрукувати кілька дрібних елементів, наприклад візитні картки, на аркуші розміром 8,5 x 11 дюймів, установіть розмір сторінки публікації на картках (2 дюйми x 3,5 дюйма для візитних карток), а не розмір паперу, на якому їх буде надруковано. У діалоговому вікні Параметри сторінки можна вказати кількість копій для друку на аркуші.
Як це зробити?
-
На вкладці Макет сторінки клацніть запускач діалогових вікон у групі Параметри сторінки .
-
У діалоговому вікні Параметри сторінки в розділі Тип макета виберіть пункт Кілька сторінок на аркуші або інший відповідний параметр.
-
У розділі Параметри введіть потрібні значення в поля Бічне поле, Верхнє поле, Горизонтальний проміжок і Вертикальний проміжок .
-
Натисніть кнопку OK.
Залежно від вибраного розміру паперу та введених значень полів Publisher вміщує будь-яку кількість копій елемента на сторінці. У вікні публікації все одно відображається лише одна копія, але під час друку публікації Publisher друкує кілька копій на одному аркуші паперу.
-
-
Розміри брошури зі згином Якщо публікація – це один аркуш паперу, який буде складено один або кілька разів, наприклад брошура з потрійним згином або вітальна листівка, розмір сторінки має бути такий самий, як і готовий розмір, перш ніж скласти її. Не слід вважати кожну панель брошури окремою сторінкою. Наприклад, якщо публікація – це брошура з потрійним згином, яку буде надруковано на папері формату Letter, клацніть розмір сторінки Letter у діалоговому вікні Параметри сторінки .
-
Розміри брошури Якщо публікація – це брошура з кількома складеними сторінками (наприклад, каталогом або журналом), розмір сторінки має збігатися з розміром однієї сторінки після складання фрагмента. Наприклад, якщо розмір сторінки публікації становить 5,5 дюйма x 8,5 дюйма, ці сторінки можна друкувати паралельно з обома сторонами аркуша паперу одного букви. Функція друку брошур у Publisher впорядковує сторінки таким чином, щоб сторінки, об'єднувані та зігнуті друкованими аркушами, розташовувалися в правильній послідовності.
Щоб дізнатися, як налаштувати брошуру, див. статтю Настроювання та друк брошури або бюлетеня формату letter.
-
Комплексне розташування У деяких розташуваннях може бути велика кількість сторінок, надрукованих на одному аркуші, які потім складаються кілька разів і обтинаються з трьох сторін, щоб створити групу послідовно нумерованих сторінок. Цей вид накладення можна зробити лише за допомогою сторонньої програми введення.
Порада 4. Дозволити вихід за край
Якщо публікація містить елементи, які потрібно надрукувати до краю сторінки, налаштуйте їх як виходи за край. Обріз – це місце, де елемент простягається за межі сторінки публікації. Публікацію буде надруковано на папері розміром, більшим за готовий розмір сторінки, а потім обітнуте. Вихід за край необхідний, оскільки більшість пристроїв друку, включно зі зсувом друку, не можуть друкувати до краю паперу, а обтинання паперу може залишити тонкий, білий, недрукований край.
Щоб створити обріз у Publisher, збільште елементи, які потрібно обітнути, щоб вони могли розширитися від краю сторінки принаймні на 0,125 дюйма.
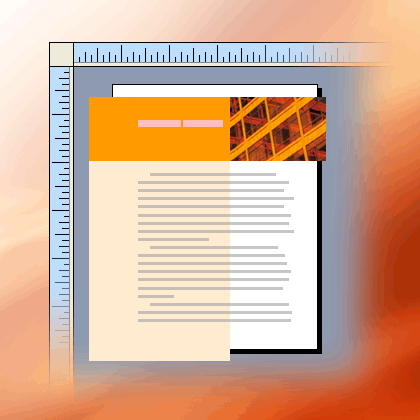
Якщо елемент – це автофігура, створена в Publisher, його можна легко розтягнути. Однак, якщо фігура – це зображення, потрібно подбати про те, щоб зображення не було пропорційне або що ви не втратили частину зображення, яку потрібно зберегти під час обтинання сторінки.
Порада 5. Уникайте використання синтетичних стилів шрифтів
Накреслення зазвичай розроблено з різними шрифтами для відображення мовних форматів на накреслення. Наприклад, шрифт Times New Roman насправді має чотири шрифти:
-
Times New Roman
-
Times New Roman Bold
-
Times New Roman Italic
-
Times New Roman Bold Italic
Щоб спростити використання мовних форматів, якщо застосувати жирний шрифт або курсив до тексту в Publisher, Microsoft Windows застосує відповідний шрифт, якщо він доступний. Наприклад, якщо вибрати текст у times New Roman і натиснути кнопку Жирний на панелі інструментів Форматування , у Windows замість шрифту буде замінено шрифт Times New Roman Bold.
Багато накреслення не мають окремих шрифтів для позначення жирного шрифту та курсиву. Коли ви застосовуєте до цих шрифтів жирний шрифт або курсив, Windows створює синтетичну версію накреслення в цьому стилі. Наприклад, накреслення Comic Sans MS не має курсивної версії шрифту. Коли ви застосовуєте курсив до тексту в Comic Sans MS, Windows робить текст курсивом, нахиляючи символи.
Більшість настільних принтерів друкують синтетичні стилі шрифтів належним чином, але високоякісні пристрої друку, наприклад imagesetters, зазвичай не друкують синтетичні шрифти належним чином. Переконайтеся, що в публікації немає синтетичних стилів шрифтів, які можна передати професійному принтеру.
Перевірте наявність окремих шрифтів, які потрібно надрукувати
Щоб переконатися, що у вас немає синтетичних стилів шрифтів, потрібно знати, які накреслення ви використовуєте та які варіанти доступні як окремі шрифти. Щоб дізнатися, які накреслення використано в публікації, виконайте такі дії:
-
На вкладці Файл натисніть кнопку Відомості та виберіть пункт Керування вбудованими шрифтами.
У діалоговому вікні Шрифти відображаються всі накреслення, які використовуються в публікації.
Щоб дізнатися, які варіанти стилів накості доступні як окремі шрифти, виконайте такі дії:
-
У меню Пуск натисніть кнопку Виконати.
-
У діалоговому вікні Виконати в полі Відкрити введіть шрифти та натисніть кнопку OK.
Відкриється вікно Шрифти з переліком усіх шрифтів і мовних форматів шрифтів, інстальованих на комп'ютері.
-
Переконайтеся, що в накресленнях, які використовуються в публікації, доступні окремі шрифти для потрібних стилів.
Якщо накреслення міститься в списку лише з одним мовним форматом, окремі шрифти для жирного, курсивного або курсивного шрифту недоступні. Більшість накреслення, які мають лише один доступний шрифт, є декоративними шрифтами, які не використовуються в інших мовних форматах.
Порада 6. Уникайте використання відтінків тексту з невеликими розмірами шрифтів
Якщо кольоровий текст має невеликий розмір шрифту, використовуйте кольори суцільних фарб спеціального кольору або кольори, які можуть складатися з поєднання фарб суцільного трійок. Уникайте використання кольору.
Publisher друкує відтінки як екран (відсоток) суцільного кольору рукописного вводу. Під час перегляду великим планом екран відображається як візерунок точок. Наприклад, 50-відсотковий відтінок зеленого кольору друкується як 50-відсотковий екран суцільної зеленої фарби.
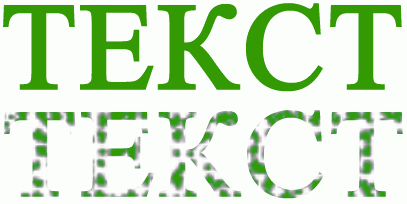
Якщо тонований текст має невеликий розмір шрифту, точок на екрані може бути недостатньо, щоб чітко визначити форму символів. Отриманий текст розмито або відображається, і його важко прочитати. Якщо відтінок – це колір процесу (з використанням кількох фарб), реєстрація фарб може бути недосконало вирівняна, що може додати до тексту нечіткий край.
Якщо потрібно розфарбувати текст невеликими розмірами шрифту, переконайтеся, що використовуються кольори, які буде надруковано як суцільні фарби, а не відтінки. Нижче наведено кілька можливих варіантів кольорів.
-
Чорний
-
Білий
-
Блакитний
-
Пурпуровий
-
Жовтий
-
Червоний (100 відсотків пурпуровий, 100 відсотків жовтий)
-
Зелений (100 відсотків блакитний, 100 відсотків жовтий)
-
Синій (100 відсотків блакитний, 100 відсотків червоний)
-
100 відсотків відтінок будь-якого плашкового кольору
Примітка.: Для тексту з більшими розмірами шрифту, приблизно 18 пунктів і більше, відтінки не є проблемою. Обов'язково обговоріть шрифти, які потрібно відтінити, на професійному принтері.
Порада 7. Розміри цифрових фотографій і відсканованих зображень належним чином
Графічні об'єкти, створені програмою для малювання, програмою сканування або цифровою камерою, складаються з сітки різнокольорових квадратів, які називаються пікселями. Що більше пікселів має графічний об'єкт, то детальніше він показує.
Роздільна здатність зображення виражається в пікселях на дюйм. Кожне зображення має кінцеву кількість пікселів. Збільшення масштабу зображення зменшує роздільну здатність (менше пікселів на дюйм). Масштабування зображення менше збільшує роздільну здатність (більше пікселів на дюйм).
Якщо роздільна здатність зображення занизька, її буде надруковано блоковано. Якщо роздільна здатність зображення зависока, розмір файлу публікації стає непотрібно великим, а відкриття, редагування та друк триває довше. Зображення, які містять понад 1000 пікселів на дюйм, можуть не друкуватися взагалі.
Якщо роздільна здатність зображення більша за роздільну здатність принтера для друку (наприклад, зображення 800 точок на дюйм на 300 пікселів на дюйм), принтер займає більше часу, щоб обробити дані зображення, не відобразячи більше деталей у надрукованому фрагменті. Спробуйте зіставити роздільну здатність зображення з роздільною здатністю принтера.
Кольорові зображення, які планується надрукувати на професійному принтері, мають складати від 200 до 300 пікселів на дюйм. Зображення можуть мати вищу роздільну здатність (до 800 пікселів на дюйм), але вони не повинні мати нижчу роздільну здатність.
Примітка.: Іноді замість пікселів на дюйм може відображатися роздільна здатність зображення, виражена точками на дюйм. Здебільшого ці терміни тотожні.
Ефективна роздільна здатність
Зображення містить такий самий обсяг інформації, як у публікації, так і масштаб. Якщо потрібно, щоб під час збільшення зображення відображалися докладніші відомості, спочатку потрібно створити зображення з вищою ефективною роздільною здатністю.
Кожне зображення публікації має ефективну роздільну здатність, яка враховує вихідну роздільну здатність рисунка та ефект масштабування в Publisher. Наприклад, якщо збільшити зображення з вихідною роздільною здатністю 300 пікселів на дюйм на 200 відсотків, його реальна роздільна здатність складатиме 150 пікселів на дюйм.
Щоб визначити реальну роздільну здатність зображення в публікації, наведені нижче дії.
-
На вкладці Подання встановіть прапорець поруч із пунктом Диспетчер графіки.
-
В області завдань Диспетчер графіки в розділі Виберіть зображення клацніть стрілку поруч із зображенням і виберіть пункт Докладно.
-
У вікні Відомості поле Ефективна роздільна здатність відображає роздільну здатність у точках на дюйм.
Зменшення розміру графіки із високою роздільною здатністю
Якщо у вас лише кілька графічних об'єктів із зависокою роздільною здатністю, можливо, їх не вдається надрукувати. Якщо у вас кілька графічних об'єктів із високою роздільною здатністю, публікацію буде надруковано ефективніше, якщо зменшити роздільну здатність.
Увага!: Перш ніж зменшити роздільну здатність рисунка, зверніться до служби професійного друку, щоб дізнатися, яка роздільна здатність вам потрібна.
У Publisher можна зменшити роздільну здатність одного, кількох або всіх зображень, стиснувши їх.
-
У Publisher виберіть одне або кілька зображень, роздільну здатність яких потрібно зменшити, клацніть правою кнопкою миші одне з них і виберіть пункт Формат рисунка.
-
У діалоговому вікні Формат рисунка перейдіть на вкладку Рисунок .
-
Натисніть кнопку Стискання.
-
У діалоговому вікні Стискання рисунків у розділі Кінцевий результат натисніть кнопку Професійний друк.
-
У групі Застосувати параметри стискання зараз установіть прапорець для "Застосувати до всіх рисунків публікації" або "Застосувати тільки до виділених рисунків" і натисніть кнопку Стиснути.
-
Якщо з'явиться повідомлення із запитанням про те, чи потрібно застосувати оптимізацію зображення, натисніть кнопку Так.
300-піксельна версія того самого зображення або зображення з високою роздільною здатністю замінює вихідне зображення або зображення з високою роздільною здатністю.
Порада 8. Використання зв'язаних зображень
Вставляючи зображення в публікацію, ви можете вбудувати їх у публікацію або створити посилання на файли зображень. Вставлення зображень у публікацію як посилань зменшує розмір публікації та дає змогу принтеру окремо редагувати будь-які зображення або керувати кольорами для всіх із них в одному пакеті.
Якщо ви вставляєте зв'язані зображення, обов'язково роздайте файли зображень разом із публікацією на професійний принтер. Якщо для підготовки публікації до професійного друку використовується майстер пакування, зв'язані зображення буде включено до упакованого файлу.
Публікація зі зв'язаними зображеннями особливо важлива, якщо ви використовуєте графічні об'єкти Encapsulated PostScript (EPS), оскільки не можна зберегти зображення з Publisher у форматі EPS. Графічний об'єкт EPS доступний для вашого професійного принтера, лише якщо його вказано як окремий зв'язаний файл.
Щоб вставити зображення як посилання, виконайте такі дії:
-
На вкладці Вставлення послідовно виберіть елементи Рисунки та З файлу.
-
У діалоговому вікні Вставлення рисунка перейдіть до потрібного зображення та клацніть його.
-
Клацніть стрілку поруч із кнопкою Вставити та виберіть пункт Зв’язати з файлом.
Порада 9. Підготуйте файл публікації за допомогою майстра пакування
Майстер пакування упаковує публікацію та її зв'язані файли в один стиснутий файл, який можна взяти на професійний принтер. Під час використання майстра пакування Publisher виконує такі дії:
-
Зберігає копію файлу та вбудовує шрифти TrueType, які надають дозвіл на вбудовування.
-
Створює стиснутий файл архіву, який містить публікацію та всі її зв'язані графічні об'єкти.
-
Створює PDF файл, який може знадобитися принтеру.
Примітка.: Зберегти файл у форматі PDF або XPS із система Microsoft Office 2007 програми можна лише після інсталяції надбудови. Докладні відомості див. в статті Збереження або перетворення на формат PDF або XPS.
-
Копіює упакований файл на потрібний диск.
Відомості про запуск майстра пакування див. в статті Збереження файлу для професійного друку за допомогою майстра пакування.










