Під час настроювання, приєднання та презентації Lync наради можна використовувати різні параметри. Ці поради допоможуть у використанні функцій для полегшення роботи та забезпечать зручними можливостями нарад.
Порада.: Інтерактивний посібник із загальних завдань доповідача див. в статті Планування та підготовка до наради Lync і Керування нарадою Lync.
Настроювання наради Lync
Планування наради
-
Для невеликих і неофіційних нарад з працівниками компанії, використовуйте параметри наради за промовчанням і пропустіть змінення параметрів. Зверніть увагу, що параметри за промовчанням надають можливість кожному користувачу бути доповідачем і безпосередньо приєднатись до програми.
-
Якщо у вас є певна вимога до наради, наприклад більша аудиторія, безпечні дані або зовнішні клієнти, обов'язково змініть параметри наради відповідно до вимог. Докладні відомості див. в статті Настроювання параметрів для нарад Lync.
-
Якщо у вас є як особисті, так і онлайнові учасники, можна запустити нараду Lync в конференц-залі. У програмі Outlook виберіть команду Пошук приміщень для пошуку та додавання кімнат переговорів у необхідну будівлю. Також можна резервувати кімнату окремо та додати інформацію про неї в полі Розташування в запрошенні на нараду.
Призначення резервного доповідача
Призначте резервного доповідача, якщо запізнюєтесь або не можете приєднатися до наради. Резервний доповідач може почати запис, допомогти та керувати аудиторією або відстежувати питання, які розглядатимуться на нараді, щоб зосередитися на презентації. Це особливо важливо для проведення великих нарад або подій.
З’ясування особистого ідентифікаційного номера (PIN)
В більшості випадків для приєднання до наради за допомогою телефону PIN-код не використовується. Підключення здійснюється безпосередньо до наради та номер відображається у списку учасників. Хоча, якщо необхідно приєднатися до наради в якості ведучого або автентифікованого абонента, необхідно ввести PIN-код, робочий номер телефону або номер розширення.
Приєднання до наради за допомогою телефону в якості автентифікованого абонента означає, що нарада захищена та для приєднання до неї необхідно перевірити користувача.
Тому у випадку необхідності краще мати PIN-код поруч. Якщо не пам’ятаєте PIN-код, у запрошенні на нараду натисніть кнопку Забули свій PIN-код для набору? та дотримуйтеся вказівок на сторінці, щоб скинути PIN-код.
Включення документа для навчання або посилання в запрошення на нараду
Якщо ви запрошуєте учасників, які не знайомі з Lync, додайте навчальний документ "Інструкції" або посилання на Lync навчальний курс у запрошенні на нараду, щоб допомогти їм із функціями наради, перш ніж приєднатися до наради.
Додавання приміток у запрошення на нараду
Під час планування наради можна додавати особисті або спільні нотатки за допомогою OneNote. Запрошені користувачі можуть переглядати та редагувати спільні нотатки перед нарадою, якщо вони мають відповідний дозвіл. Просто натисніть кнопку Нотатки до наради на стрічці запрошення та додайте спільні нотатки до запрошень на нараду або власних нотаток (інші користувачі не відображаються).
Приєднання до наради Lync
Порада.: Інтерактивний посібник із приєднання до наради Lync, зокрема поради з виправлення неполадок, див. в статті Приєднання до наради Lync.
-
Щоб настроїти нараду та виправити неполадки, якщо це необхідно, ввійдіть до наради за 10-15 хв. до її початку.
-
Перед нарадою вирішіть, чи використовуватиметься аудіопристрої комп'ютера (Lync інтегроване аудіо- та відеовиклик) або телефон для аудіозапису наради.
-
Якщо використовується аудіопристрої комп'ютера, настройте аудіо- та відеопристрої та перевірте якість. Для цього можна скористатися мікрофоном і динаміками комп’ютера або ж підключити гарнітуру. Докладні відомості див. в статті Настроювання та перевірка звуку у програмі Lync і Настроювання відео у програмі Lync і виправлення неполадок із ним.
-
Якщо для наради використовується телефон, скористайтеся функцією LyncЗателефонувати мені . У вікні Приєднання до аудіо наради виберіть пункт Виклик мого номера та введіть номер телефону на який потрібно здійснити виклик.
У випадку використання цієї функції не потрібно вводити ID або PIN-код. Натисніть кнопку *1 для прослуховування опису доступних команд конференції.
-
Для кращої якості звуку краще використовуйте гарнітуру замість мікрофону та динаміків комп’ютера.
-
Якість звуку значно залежить від умов мережі. Використовуйте проводове підключення до мережі та переконайтеся, що безпроводове підключення відключено.
-
Після приєднання до наради, вимкніть мікрофон, якщо не говорите. Див . статтю Використання аудіо під час наради Lync.
Проведення презентації під час наради Lync
-
Надайте колезі можливість разом увійти до наради та перевірити якість звуку та зображення в нараді.
-
Перевірте параметри наради, щоб переконатися, що увімкнуто необхідні функції аудиторії, наприклад дозволи учасників, перегляд вмісту та дозволи зауваження.
-
Якщо використовується програма PowerPoint.
-
Набір слайдів повинен містити не більше 15 слайдів з більшим розміром шрифту (більше 30 точок) і просте тло для зосередження уваги.
-
Завантажте презентацію завчасно та перевірте роботу елементів керування для переходу між слайдами та додавання приміток до слайдів. Наприклад, можна використати в документі влучну цитату за допомогою лазерного вказівника або позначок.
-
Використовуйте примітки доповідача для зручного запам’ятовування тезисів.
Докладніші відомості див. у статті Презентація слайдів PowerPoint у нараді програми Lync.
-
Якщо надається спільний доступ до робочого стола або програми.
-
Зверніть увагу, що під час надання спільного доступу до програми учасники конференції можуть переглядати тільки програми та документи, до яких надано спільний доступ. Під час переходу до інших програм вони будуть невидимі для учасників.
-
Для переходу до інших програм використовуйте спільний доступ до робочого стола.
-
Натисніть кнопку Попередній перегляд у Lync Нарада, щоб побачити, що учасники бачать, коли ви надаєте спільний доступ до робочого стола або програми.
-
Повідомте аудиторію про можливість розширення області перегляду за допомогою переходу до повного режиму.
Для отримання докладних відомостей див. статтю Надання спільного доступу до робочого стола та програм у нараді програми Lync.
-
-
Залиште достатньо часу для запитань та повідомте аудиторію про те, що питання та примітки можна друкувати в розділі миттєвих повідомлень наради.
-
Вимикайте мікрофон, коли не говорите, і переконайтеся, що знаєте, як вимикати або вмикати мікрофони учасників, якщо потрібно, як за допомогою Lync, так і команд тону телефону, якщо ви використовуєте телефон (натисніть *1 на цифровій клавішній панелі телефону, щоб прослухати команди).
-
На початку наради повідомте учасників, як вимкнути та увімкнути мікрофони.
-
У кінці наради клацніть елемент Додаткові параметри(…) та виберіть варіант і потім знову клацніть елемент Завершити нараду. Натисніть кнопку OK у командному рядку, щоб продовжити. Це вікно буде закрито, і всіх учасників буде відключено від наради, зокрема тих, від яких надійшов виклик.
Щоб вийти з наради, залишивши інших підключеними, просто закрийте вікно наради.
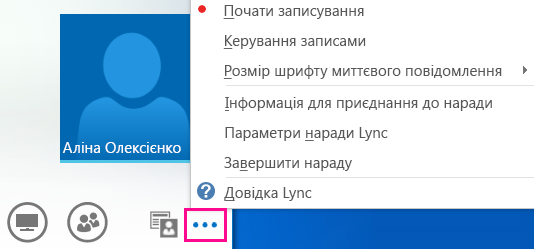
Проведення наради в кімнаті переговорів
Радимо надати собі час, щоб підготувати кімнату до початку наради, щоб переконатися, що Lync настроєно для роботи з аудіо- та відеопристроями кімнати.
-
Підключіть ноутбук до проектора та до телефону кімнати переговорів, якщо це необхідно.
-
Якщо чути відлуння, вимкніть мікрофон і динаміки. Попросіть інших користувачів у кімнаті також вимкнути мікрофон і динаміки, якщо вони ввійшли в Lync.
-
Щоб зателефонувати на нараду, підключіть телефон кімнати до комп’ютера або використайте телефон.
-
Якщо використовується проектор кімнат, підключіть кабель до комп’ютера та виберіть необхідний екран.
Натисніть сполучення клавіш Клавіша Windows + P для відображення екрана та виберіть один з цих параметрів.
-
Дублювання – відображає робочий стіл як на моніторі комп'ютера, так і на проекторі кімнати.
-
Розширення – розширення робочого стола від монітора комп'ютера та проектора кімнати.
-
Лише проектор – ваш робочий стіл відображається лише на проекторі кімнати.
Рекомендовано вибрати параметр Дублювання для відображення наради на комп’ютері та на екрані кімнати.










