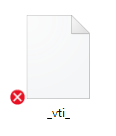Увага!:
Підтримка старої версії синхронізатора "OneDrive для бізнесу" в SharePoint Online завершилася. Якщо на панелі завдань відображається ця піктограма 
Якщо не вдається отримати доступ до OneDrive.com в Інтернеті, перевірте стан служб Microsoft Office Online на порталі Справність служби.
Примітка.: Якщо під час входу у OneDrive з’явилося повідомлення "Ваш обліковий запис наразі недоступний", це означає, що ваш обліковий запис тимчасово заблоковано через завеликий обсяг використаного трафіку, підозрілі дії або порушення Угоди про використання служб Microsoft чи правил поведінки. Щоб перевірити стан свого облікового запису OneDrive або повторно активувати його, перейдіть на цю сторінку й дотримуйтеся вказівок на екрані.
Якщо ви можете ввійти у OneDrive в Інтернеті, спробуйте налаштувати синхронізацію на ПК, виконавши вказівки нижче.
-
Помилки синхронізації іноді можуть бути проблеми з відсутніми файлами. Щоб знайти відсутні файли, перегляньте статтю знайти втрачені або відсутні файли в службі OneDrive.
-
Примітка.: Якщо ви отримуєте таке повідомлення, вам не потрібно нічого робити: "Ми перевіряємо всі ваші файли, щоб переконатися, що вони актуальні на цьому комп’ютері. Якщо у вас багато файлів, це може зайняти деякий час". Це означає, що служба OneDrive виявила можливу проблему й автоматично вирішує її.
-
Відкрийте програму OneDrive.
-
Проведіть пальцем від правого краю екрана, а потім торкніться елемента Настройки.
(Якщо ви використовуєте мишу, наведіть вказівник на правий нижній кут екрана, перемістіть вказівник угору, а потім виберіть елемент Настройки.)
-
Виберіть Параметри, а потім увімкніть параметр Синхронізувати файли.
Якщо OneDrive Синхронізація, здається, застряг протягом довгого часу та нічого іншого не працює, випробуйте її. Зверніть увагу, що скидання OneDrive повторно синхронізує всі файли OneDrive, які можуть тривати певний час залежно від кількості файлів, які ви синхронізуєте.
-
Натисніть клавіші Windows+R, щоб відкрити вікно Виконати.
-
У вікні Виконати введіть: skydrive.exe /reset.
-
Натисніть кнопку OK.
-
Переконайтеся, що піктограма OneDrive в області сповіщень на панелі завдань зникає, а потім знову з’являється через одну-дві хвилини. Це можна перевірити, простеживши за піктограмою OneDrive із зображенням білої хмаринки в області сповіщень у правій частині панелі завдань.
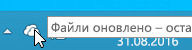
Примітка.: Імовірно, щоб знайти піктограму OneDrive, знадобиться клацнути стрілку Відображати приховані піктограми поруч з областю сповіщень. Крім того, ви можете натиснути клавішу Windows

-
Якщо піктограма OneDrive не з’явиться через кілька хвилин, знову відкрийте вікно "Виконати" та введіть skydrive.exe.
Піктограми синхронізації OneDrive дають змогу визначити, чи правильно синхронізовано файл або папку (включно з файлами й вкладеними папками). Нижче наведено різні види піктограм.
|
Файли або папки синхронізовано |
Триває синхронізація файлів або папок |
Не вдалося синхронізувати файли або папки |
|
|
|
|
Якщо піктограми не відображаються, зробіть ось що:
-
Натисніть кнопку Пуск, виберіть Усі програми, а потім – Стандартні.
-
Клацніть командний рядок правою кнопкою миші й виберіть У режимі адміністратора.
-
Якщо відкриється діалогове вікно Служба захисту користувачів, підтвердьте дію, а потім натисніть кнопку Продовжити.
-
У вікні командного рядка введіть таке:
%localappdata%\Microsoft\OneDrive\SkyDrive.exe /permachineupdate -
Перезавантажте ПК.
Докладні відомості див. в статті Додаткові піктограми синхронізації не відображаються.
-
Натисніть клавіші Ctrl+Shift+Esc і виберіть у меню Диспетчер завдань.
-
Перейдіть на вкладку Служби. Можливо, вам потрібно буде вибрати елемент Додаткові відомості, щоб розгорнути вікно Диспетчер завдань.
-
Знайдіть WSearch у розділі Ім’я та переконайтеся, що в полі Стан відображається Запущено.
Якщо стан "Не запущено", його можна знову ввімкнути.
-
Клацніть правою кнопкою миші WSearch і виберіть елемент Перезавантажити.
-
Натисніть клавіші Ctrl+Shift+Esc і виберіть у меню Диспетчер завдань.
-
Перейдіть на вкладку Відомості. Можливо, вам потрібно буде вибрати елемент Додаткові відомості, щоб розгорнути вікно Диспетчер завдань.
-
Знайдіть SkyDrive.exe у розділі Ім’я та переконайтеся, що в полі Стан відображається Запущено.
Якщо SkyDrive.exe не запущено, виконайте наведені нижче дії.
-
У вікні Диспетчер завдань виберіть елемент Файл у верхній панелі інструментів.
-
Виберіть елемент Нове завдання запуску.
-
У полі Відкрити введіть skydrive.exe.
-
Натисніть кнопку OK.
Деякі програми можуть бути несумісні з технологією смарт-файлів OneDrive. Щоб виправити це, можна використати режим сумісності.
-
Відкрийте Файловий провідник і знайдіть виконуваний файл для своєї програми (наприклад, iexplorer.exe).
-
Клацніть правою кнопкою миші назву програми та виберіть елемент Властивості.
-
Перейдіть на вкладку Сумісність і встановіть прапорець Дозволити цій програмі працювати з файлами OneDrive, а потім натисніть кнопку OK.
OneDrive продуктивність синхронізації може залежати від швидкості передавання підключення до Інтернету та кількості файлів, які ви маєте в OneDrive. Якщо у вас є більше 100 000 файлів або якщо у вас багато нових фотографій, які потрібно передати, синхронізація може тривати довго, особливо якщо використовується мобільний пристрій і дані для мобільних пристроїв.
Примітка.: Щоб передати кілька великих або багато менших файлів, радимо додати файли до класичної програми OneDrive, а не використовувати кнопку "Передати" на веб-сайті.
Щоб перевірити швидкість підключення до Інтернету, зробіть ось що:
-
Запустіть компонент перевірки швидкості у своєму браузері й натисніть кнопку Start (Почати). Якщо швидкість передавання й завантаження нижча, ніж очікувалося, ви можете призупинити синхронізацію й відновити її, коли підключитеся до швидшої мережі, наприклад до домашньої мережі Wi-Fi.
Примітка.: Якщо швидкість підключення до Інтернету дуже повільна, спробуйте перезавантажити комп’ютер і маршрутизатор. Дізнайтеся, чому підключення до Інтернету може бути повільним.
Щоб призупинити синхронізацію, зробіть ось що:
-
Клацніть папку OneDrive правою кнопкою миші й виберіть Призупинити синхронізацію.
-
Укажіть, коли слід відновити синхронізацію з OneDrive: через 2, 8 або 24 години.
Щоб переглянути кількість файлів у OneDrive, зробіть ось що:
-
Відкрийте Файловий провідник.
-
Клацніть папку OneDrive правою кнопкою миші й виберіть Властивості.
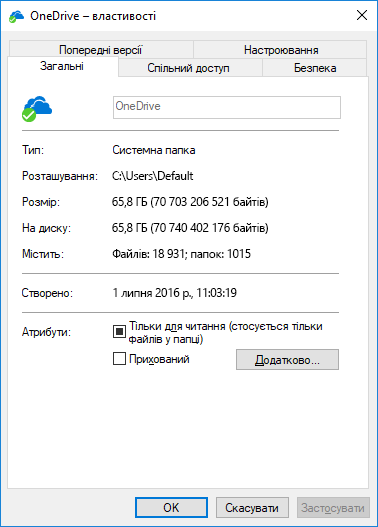
-
Якщо в рядку Містить указано понад 100 000 файлів, виберіть папки OneDrive, які потрібно синхронізувати з комп’ютером.
-
Проведіть пальцем від правого краю екрана, торкніться елемента Настройки, а потім виберіть команду Змінити настройки ПК.
(Якщо ви використовуєте мишу, наведіть вказівник на правий нижній кут екрана, перемістіть вказівник угору, а потім виберіть елементи Настройки та Змінити настройки ПК.)
-
Виберіть OneDrive.
-
Виберіть елемент Лімітні підключення та встановіть для параметрів Передавання та завантаження файлів за допомогою лімітних підключень і Синхронізація та резервне копіювання настройок через лімітні підключення значення Увімкнуто.
Порівняйте обсяг свого сховища OneDrive із доступним на ПК дисковим простором. Якщо у вас немає достатнього простору на своєму OneDrive або на ПК, доведеться перенести або видалити деякі файли або зменшити кількість файлів і папок, які ви намагаєтеся синхронізувати.
Якщо бракує місця у OneDrive, ви можете придбати додатковий простір або видалити деякі файли чи папки. Перегляньте найбільші файли у своєму сховищі OneDrive.
Якщо бракує місця на ПК, дисковий простір можна звільнити, перемістивши або видаливши файли. Дізнайтеся, як це зробити. Крім того, ви можете завантажити менший об’єм даних, вибравши папки OneDrive, які потрібно синхронізувати з комп’ютером.
Конфлікти синхронізації можуть виникати, якщо одночасно передавати на веб-сайт OneDrive кілька файлів або якщо внести зміни у свою папку OneDrive на іншому ПК, який також синхронізується в цю мить. Крім того, вони можуть траплятися після редагування файлів в автономному режимі.
Щоб запобігти конфліктам синхронізації, надайте зміненим файлам чи папкам нові або унікальні імена, а потім знову збережіть їх.
Переконайтеся, що розмір жодного з файлів, які потрібно синхронізувати, не перевищує 250 ГБ. Якщо з’явилося повідомлення про помилку на кшталт "Файл завеликий для завантаження до служби" або "Зменште розмір цього файлу, щоб завантажити його до…", спробуйте зменшити розмір файлу, запакувавши його. Крім того, ви можете зменшити розмір файлів зображень.
Переконайтеся, що повний шлях, включно з іменем файлу, містить менше 255 символів. Ось приклад шляху до файлу:
C:\Users\<Ім’я_користувача>\Зображення\Збережені\2014\Січень\Свята\Новий_рік\Родина…
Скоротіть ім’я файлу чи назви вкладених папок у OneDrive або виберіть вкладену папку, що ближче до папки верхнього рівня.
-
У Файловому провіднику клацніть правою кнопкою миші папку OneDrive і виберіть Синхронізувати.
Докладні відомості про обмеження під час синхронізації файлів і папок див. в цій статті.
Додаткові варіанти
Якщо наведені вище вказівки не допомогли вирішити проблему, імовірно, знадобиться повторно інсталювати OneDrive.
Ви не втратите файли або дані, якщо повторно інсталюєте OneDrive на ПК. Доступ до них можна отримати в будь-який час, увійшовши на сайт OneDrive.com.
Перш ніж почати, переконайтеся, що на комп’ютері інстальовано найновіші оновлення Windows.
-
Натисніть кнопку

-
Коли відкриється вікно "Налаштування OneDrive", введіть свій обліковий запис Microsoft або OneDrive, а потім натисніть кнопку Увійти, щоб налаштувати його.
-
Прочитайте синхронізація документів, зображень і папок для настільних комп'ютерів із OneDrive, щоб переконатися, що ви синхронізуєте потрібні папки.
Додаткові відомості
Додаткові способи вирішення нещодавно виявлених проблем із OneDrive
Потрібна додаткова довідка?
|
|
Звернення до служби підтримки
Щоб отримати технічну підтримку, перейдіть до розділу Звернутися до служби підтримки Microsoft, укажіть свою проблему та виберіть параметр Отримати допомогу. Якщо вам усе ще потрібна допомога, виберіть параметр Зв’язатися зі службою підтримки, щоб отримати найкращий варіант підтримки. |
|
|
|
Адміністратори
|