Примітка.: Ця стаття зробила свою роботу та скоро буде видалена. Щоб не з’являлися повідомлення "Сторінку не знайдено", ми видаляємо посилання, про які знаємо. Якщо ви створили посилання на цю сторінку, видаліть їх. Так ми разом зробимо Інтернет кращим.
Презентації часто містять слайди з маркірованими списками. Нижче наведено швидкий спосіб перетворити текст у маркірований список на Рисунок SmartArt, щоб відобразити повідомлення в PowerPoint. Рисунок SmartArt – це візуальне представлення ваших даних, які можна повністю настроїти.
У цій статті
Огляд перетворення тексту слайда на рисунок SmartArt
Під час перетворення тексту на Рисунок SmartArt можна вибрати один із багатьох вбудованих макетів, щоб додати візуальний заклик до інформації. Наведіть вказівник миші на ескіз, щоб експериментувати з макетами Рисунки SmartArt, які найзручніше працювати з маркірованими списками.

Після вибору макета для Рисунок SmartArt текст на слайдах буде автоматично додано до фігур і розташувати відповідно до вибраного макета. Ви можете настроїти Рисунок SmartArt, змінивши його колір або додавши до нього стиль SmartArt .
Примітка.: Крім того, можна перетворити зображення на слайді на рисунок SmartArt.
Перетворення тексту слайда на рисунок SmartArt
Для Microsoft 365 передплатникам програма PowerPoint Designer рекомендує перетворити текст на Рисунок SmartArt, коли він зустрічає відповідний вміст на слайді. На вкладці Конструктор стрічки виберіть пункт Конструктор ідей.
-
На слайді клацніть покажчик місця заповнення з текстом, який потрібно перетворити.
-
На вкладці основне в групі абзац натисніть кнопку перетворити на об'єкт SmartArt

-
У колекції виберіть макет потрібного Рисунок SmartArt.
Колекція містить макети для Рисунки SmartArt, які найзручніше працювати з маркірованими списками. Щоб переглянути весь набір макетів, натисніть кнопку інші Рисунки SmartArt в нижній частині колекції.
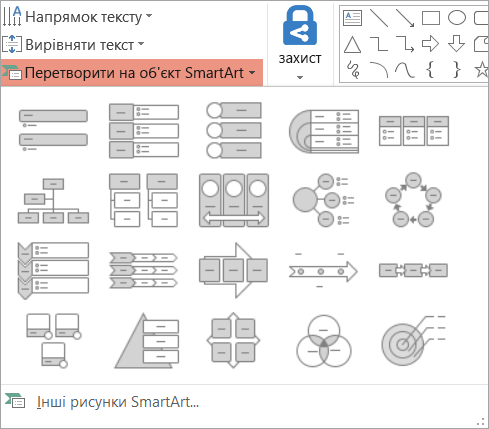
Примітки.:
-
Якщо потрібно створити слайд із текстом і іншим слайдом із Рисунок SmartArt, створеним з того самого тексту, створіть копію слайда, перш ніж перетворити її на Рисунок SmartArt.
-
Рисунок SmartArt можна перетворити на текст, клацнувши рисунок правою кнопкою миші та вибравши команду перетворити на текст.
-
Ви також можете перетворити слайд на Рисунок SmartArt, клацнувши правою кнопкою миші покажчик місця заповнення, який містить текст на слайді, який потрібно перетворити, а потім виберіть команду перетворити на рисунок SmartArt.
-
Ви втратите деякі текстові настроювання, як-от зміни кольору тексту або розміру шрифту, які ви внесли до тексту на слайді, коли ви перетворюєте текст на Рисунок SmartArt.
Змінення кольорів усього рисунка SmartArt
Ви можете змінити кольори, застосовані до фігур у Рисунок SmartArt. Джерелом різних комбінацій кольорів виступає кольори теми презентації.
-
Клацніть Рисунок SmartArt.
-
На контекстній вкладці Знаряддя для рисунків SmartArt виберіть вкладку Конструктор, а потім у групі Стилі SmartArt натисніть кнопку Змінити кольори.
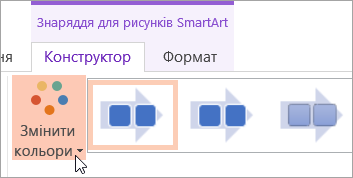
Якщо вкладки Знаряддя для рисунків SmartArt або Конструктор не відображаються, переконайтеся, що вибрано Рисунок SmartArt. Можливо, знадобиться двічі клацнути Рисунок SmartArt, щоб вибрати його та відкрити вкладку Конструктор .
-
Виберіть потрібний варіант кольору.
Застосування стилю SmartArt до всього рисунка SmartArt
Стиль SmartArt – це поєднання унікальних та професійно розроблених ефектів, наприклад стилю ліній, рельєфу або об'ємного ефекту, які можна додати до Рисунок SmartArt.
-
Клацніть Рисунок SmartArt.
-
На контекстній вкладці Знаряддя для рисунків SmartArt виберіть вкладку Конструктор, а потім у групі Стилі SmartArt клацніть потрібний стиль SmartArt.
Щоб переглянути інші стилі SmartArt, натисніть кнопку Додатково

Якщо вкладки Знаряддя для рисунків SmartArt або Конструктор не відображаються, переконайтеся, що вибрано Рисунок SmartArt. Можливо, знадобиться двічі клацнути Рисунок SmartArt, щоб вибрати його та відкрити вкладку Конструктор .










