Приносимо вибачення за проблеми із синхронізацією OneDrive. Щоб допомогти вам знову синхронізуватися, виконайте наведені нижче дії, щоб видалити зв'язок і повторно зв'язати комп'ютер із OneDrive.
Примітки.:
-
Якщо перевищено обсяг сховища Microsoft, ви не зможете передавати, редагувати або синхронізувати нові файли (наприклад, фотографії з камери) у OneDrive. Докладні відомості.
-
Дані не буде втрачено, якщо розірвати зв'язок і повторно зв'язати OneDrive, локальні папки на деякий час буде відключено від хмари. Усі зміни, внесені під час видалення зв'язку, буде синхронізовано після повторного зв'язування.
1. Від'єднайте свій обліковий запис OneDrive
-
Виберіть хмару OneDrive в області сповіщень, щоб відобразити спливаюче вікно OneDrive.
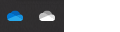
-
Клацніть піктограму довідки та налаштувань OneDrive , а потім виберіть Параметри.
-
Перейдіть на вкладку Обліковий запис.
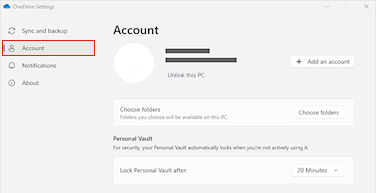
-
Виберіть Від’єднати цей ПК.
2. Очищення облікових даних для входу
-
Натисніть клавіші Windows +R, щоб відкрити діалогове вікно "Виконати".
-
Введіть шлях %localappdata%\Microsoft\OneDrive\settings і виберіть OK.
-
Видаліть файл PreSignInSettingsConfig.json.
3. Увійдіть ще раз, щоб повторно пов'язати свій обліковий запис
-
Натисніть клавішу Windows і введіть OneDrive.
-
Виберіть програму OneDrive і виконайте вхід, коли з’явиться відповідна підказка.
-
Якщо ввійти,OneDrive з'явиться запит на те, що папка вже існує: натисніть кнопку Використовувати цю папку.
Порада.: Натисніть кнопку Вибрати нову папку, щоб перемістити OneDrive до нового розташування.
-
OneDrive тепер синхронізує файли та папки з комп'ютером. OneDrive не завантажать усі ваші файли (лише їхні покажчики місця заповнення, щоб заощадити місце, дізнатися більше), але це все одно займе деякий час.
-
Після повторної синхронізації файлів можна очистити подання папок "Комп'ютер" і вибрати папки для синхронізації з ПК.
Усе ще є проблеми?
Скористайтеся нашим покроком інструментом виправлення неполадок підтримки або виконайте кроки, описані в розділах нижче.
-
В області сповіщень у правій частині панелі завдань клацніть піктограму OneDrive із зображенням білої або синьої хмаринки.

Примітка.: Щоб показати сховану піктограму OneDrive, клацніть стрілку Відображати приховані піктограми

-
Виберіть Переглянути в онлайновому сховищі.
Примітка.: Якщо не вдається ввійти на веб-сайт OneDrive.com, перевірте стан онлайнових служб Microsoft Office на порталі справності служб.
OneDrive і Windows часто оновлюються, тому регулярне оновлення ПК може запобігти проблемам із синхронізацією.
-
Завантажте останні оновлення Windows, щоб максимально ефективно використовувати OneDrive.
-
Завантажте й інсталюйте найновішу версію OneDrive.
Примітка.: Якщо ви вже маєте найновішу версію, інсталяція завершиться автоматично. Докладні відомості про найновішу версію див. в нотатках про випуск.
-
Натисніть клавішу Windows і введіть OneDrive
-
Відкрийте програмуOneDrive.
-
Коли відкриється вікно "Налаштування OneDrive", введіть адресу електронної пошти, пов’язану з вашим обліковим записом Microsoft, і натисніть кнопку Увійти, щоб налаштувати його.
Якщо піктограма синхронізації зависла протягом тривалого періоду часу, переміщення деяких файлів із папки синхронізації може допомогти очистити всі проблеми із синхронізацією.
-
Відкрийте параметри OneDrive (клацніть піктограму хмари OneDrive в області сповіщень, а потім виберіть піктограму довідки та налаштувань OneDrive )
-
Виберіть Призупинити синхронізацію.
-
Виберіть тривалість призупинення OneDrive.
Вибравши час, виконайте такі дії:
-
Виберіть файл з однієї з папок синхронізації та перемістіть його до іншої папки, яка не належить до OneDrive.
-
Виберіть

-
Коли синхронізація завершиться, поверніть файл у вихідне розташування.
Скидання OneDrive іноді може вирішити проблеми із синхронізацією. Після скидання OneDrive виконує повну синхронізацію.
Примітки.:
-
Під час скидання OneDrive розриває всі наявні підключення для синхронізації (включно з особистим обліковим записом OneDrive і "OneDrive для роботи або навчальних закладів", якщо його налаштовано).
-
Ви не втратите файли або дані, якщо скинете параметри OneDrive на комп’ютері.
Дізнайтеся, як скинути настройки OneDrive.
Додаткові відомості
Скасування або припинення синхронізації у OneDrive
Додаткові способи вирішення нещодавно виявлених проблем із OneDrive
Потрібна додаткова довідка?
|
|
Звернення до служби підтримки
Щоб отримати технічну підтримку, перейдіть до розділу Звернутися до служби підтримки Microsoft, укажіть свою проблему та виберіть параметр Отримати допомогу. Якщо вам усе ще потрібна допомога, виберіть параметр Зв’язатися зі службою підтримки, щоб отримати найкращий варіант підтримки. |
|
|
|
Адміністратори
|












