Перегляд файлів, до яких інші користувачі надали вам доступ
Іноді потрібно знайти файл, до який вам надано спільний доступ. До файлів можна надати спільний доступ за допомогою діалогового вікна спільного доступу, вкладення файлу або посилання в електронній пошті, надсилання посилання в Teams або інших можливостей. Якщо ви абонент Microsoft 365, його легко знайти в списку Мені надано доступ (або Надано спільний доступ) у Office програмах. Цей список доступний, якщо у вас є передплата на Microsoft 365. Якщо ви підписані, переконайтеся, що у вас найновіша версія.
Примітка.: Якщо у вас немає Microsoft 365, цей список спільних файлів не відображається. Люди можете й надалі надавати вам спільний доступ до файлів, і ви можете зберегти будь-які посилання, які вона надішле вам для подальшого доступу, але спільні файли не буде збережено в списку в Word.
Документи автоматично відображаються в списку після того, як хтось надати вам спільний доступ до них, а зазвичай найактуальніші документи знаходяться у верхній частині списку. Ви побачите лише ті файли, до яких користувачі надали вам спільний доступ, щоб їхні файли залишалися захищеними. Якщо ви вибрали документ зі списку та отримали повідомлення про те, що у вас немає доступу, можливо, знадобиться попросити у власника документа дозвіл ще раз. Щоб надати спільний доступ до файлу зі списку, потрібно попросити дозволу на редагування.
Щоб переглянути список файлів, до яких вам надано спільний доступ, увійдіть у свій обліковий запис Microsoft або робочий чи навчальний обліковий запис, а потім виконайте кроки, наведені на відповідній вкладці нижче.
Щоб переглянути файли, до яких вам надали спільний доступ інші користувачі:
-
Відкрийте Word, Excel, PowerPoint або Visio. Якщо документ або книгу вже відкрито, виберіть Файл.
-
Прокрутіть униз і перейдіть на вкладку Я маю доступ або натисніть кнопку Відкрити > Я маю доступ.
Примітка.: У списку Я маю доступ відображаються лише документи з OneDrive – особисті, OneDrive для бізнесу та SharePoint Online.
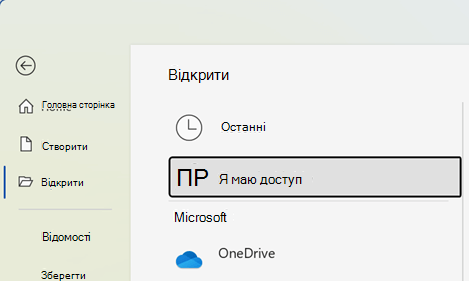
Порада.: Якщо ви плануєте регулярно отримувати доступ до файлу, до якого вам надано спільний доступ, знайдіть його в списку Останні та закріпіть, щоб зберегти у верхній частині списку.
Щоб переглянути файли, до яких вам надано спільний доступ, коли ви на пристрої iPhone:
-
Відкрийте Word, Excel або PowerPoint.
-
На головному екрані прокрутіть униз до розділу Мені надано доступ або виберіть піктограму користувача > Я маю доступ і прокрутіть униз до розділу Мені надано доступ .
Щоб переглянути файли, до яких вам надано спільний доступ, коли ви на пристрої iPad:
-
Відкрийте Word, Excel або PowerPoint.
-
Торкніться піктограми Основне, а потім торкніться елемента Я маю доступ.
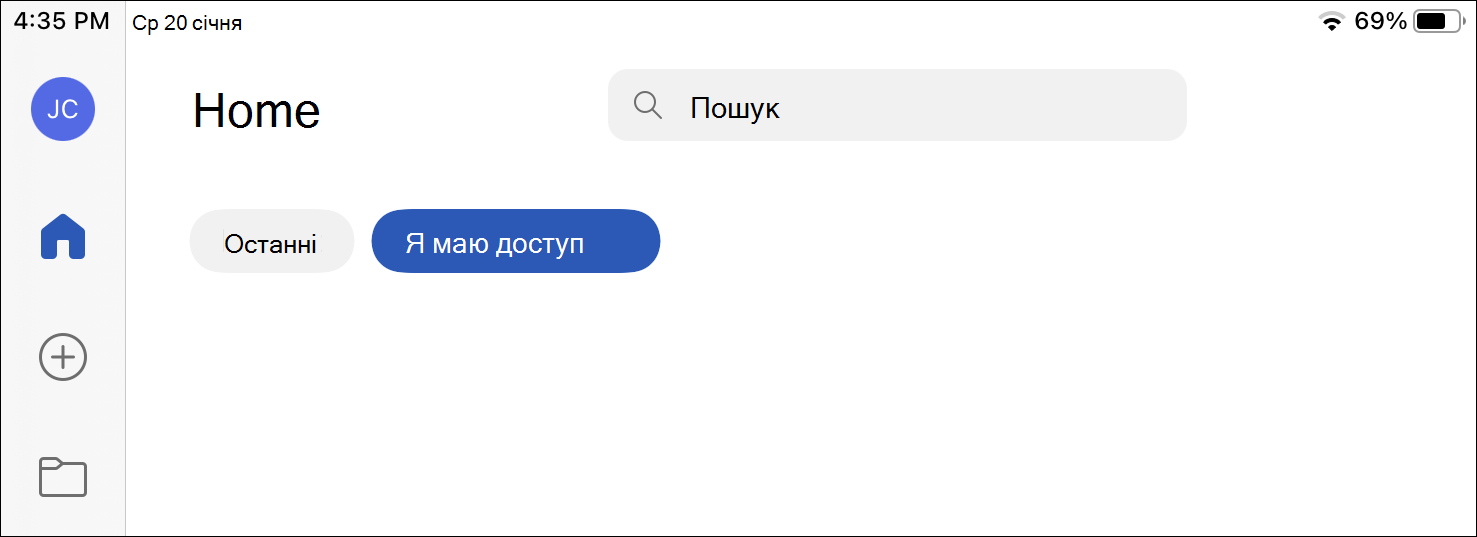
Щоб переглянути файли, до яких вам надали спільний доступ інші користувачі:
-
Відкрийте Word, Excel або PowerPoint. Якщо документ або книгу вже відкрито, виберіть Файл.
-
Виберіть Відкрити > Мені надано спільний доступ.
Примітка.: У списку Я маю доступ відображаються лише документи з OneDrive – особисті, OneDrive для бізнесу та SharePoint Online.
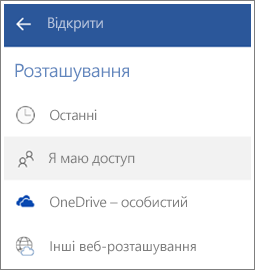
Див. також
Ми дослухаємося до вас
Цю статтю оновлено 31 травня 2022 р. відповідно до ваших відгуків. Якщо ця стаття виявилася корисною для вас і тим паче, якщо ні, натисніть відповідну кнопку нижче та залиште нам конструктивний відгук, щоб ми могли покращити її. Дякуємо!











