Увага!: Ця функція недоступна в пакеті Office на ПК з ОС Windows RT. Inquire доступний лише в Office Professional Plus Програми Microsoft 365 для підприємств випусках. Хочете дізнатися, яку версію Office ви використовуєте?
На схемі зв'язків клітинки відображається детальна інтерактивна схема всіх зв'язків вибраної клітинки з іншими клітинками того самого аркуша, іншими аркушами або навіть іншими книгами. Ви можете вказати, скільки рівнів зв'язків клітинок відображатимуться на схемі, а також чи відображати на схемі клітинки, які містять попередній зв'язок із клітинкою, залежні зв'язки з клітинки або обидва.
Щоб скористатися засобом "Зв'язок клітинки", спочатку Microsoft Office комп'ютері має бути інстальовано випуск Professional Plus 2013, а потім активувати надбудову "Inquire". Дізнайтеся, як інсталювати надбудову Inquire.
Створення схеми зв'язків
-
Виберіть клітинку та натисніть кнопку Inquire >Cell Relationship.
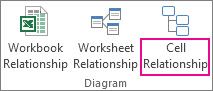
-
Якщо Excel зберегти файл, щоб включити останні зміни, ви можете:
-
Натисніть кнопкуТак , і аналіз міститиме зміни, які ви ще не зберегли.
-
Натисніть кнопкуНі , і в аналізі використовуватиметься найновіші версії файлу.
-
Натисніть кнопку Скасувати, якщо не потрібно виконувати аналіз, або клітинку, яку потрібно проаналізувати, не вибрано.
-
Відкриється вікно Параметри схеми зв'язків клітинки.
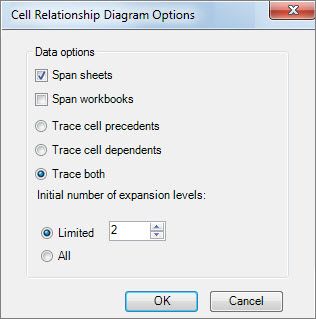
-
У діалоговому вікні можна задати такі параметри:
-
Незалежно від того, чи потрібно включати до аналізу лише поточний аркуш, інші аркуші або інші книги.
-
Чи потрібно перевіряти наявність прецедент (від інших клітинок, від яких залежить клітинка), залежні клітинки (від них) або обидві клітинки.
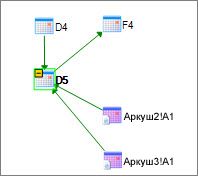
На цій схемі зв'язків клітинок для клітинки D5 існують клітинки на двох аркушах (Аркуш2 і Аркуш3), від яких залежить клітинка D5, крім клітинки D4. Клітинка D5 – це прецедент клітинки F4.
-
Кількість рівнів зв'язків клітинок, які потрібно проаналізувати.
Наприклад, якщо клітинка A6 на Аркуші1 залежить від клітинки C12, яка, у свою чергу, залежить від Аркуша2! B6, це зв'язок між двома рівнями клітинок.
-
Робота зі схемою та розуміння нею
Адреса проаналізовано клітинки завжди виділяться жирним шрифтом на схемі. Тут проаналізовано клітинку D5.
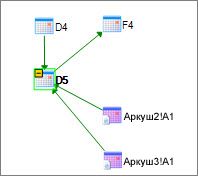
-
Стрілки на схемі вказають на залежну клітинку у зв'язку (напрямок, у якому потоки даних). На схемі вище клітинка D5 залежить від клітинки D4, Аркуш2. A1 і Аркуш3! A1. Клітинка F4 залежить від клітинки D5.
-
Під час створення звіту вузли (клітинки) на схемі впорядковано за веб-шаблоном. Щоб упорядкувати клітинки в потрібний спосіб, перетягніть будь-яку клітинку.
-
Наведіть вказівник миші на клітинку на схемі, щоб переглянути докладні відомості: формулу, її значення, повний шлях до файлу та ім'я аркуша.
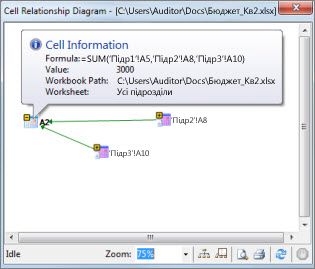
-
Знак "мінус" (-) у жовтому полі поряд із клітинкою може вказувати на діапазон клітинок, уже розгорнутих на схемі. Якщо клацнути знак "мінус", діапазон клітинок згортає в єдиний вузол, який представляє цей діапазон.
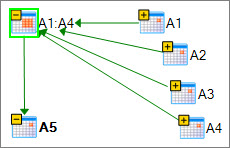
-
Якщо двічі клацнути клітинку на схемі, буде активовано клітинку на аркуші та закриє схему.
-
Клацніть у полі Масштаб, щоб збільшити або зменшити розмір елементів схеми. Якщо натиснути кнопку Вузли макета, подання поновиться на 100 %, а якщо ще раз вирівняти схему по центру.
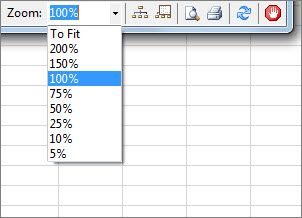
-
Натисніть кнопку Вікно огляду, щоб відкрити нове вікно з усією структурою схеми. Це зручно для схеми, яка має багато зв'язків із проаналізованої клітинки з іншими клітинками та за розміром схеми.
-
Ви можете збільшити область схеми, клацнувши та перетягнувши його, щоб накреслити поле у вікні огляду, через що в головному вікні з'являться вузли в полі. Потім можна перетягнути поле навколо, щоб перемістити фокус до різних областей схеми.
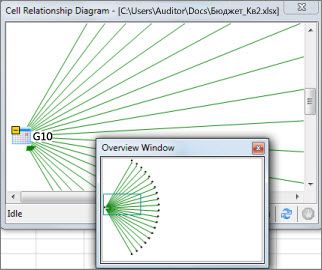
-
Натисніть кнопку Оновити, щоб почати аналіз ще раз.
-
Натисніть кнопку Друк іПопередній перегляд, щоб переглянути та надрукувати результати аналізу.
-
Натисніть кнопку Layout Nodes (Вузли макетів), щоб відновити подання на 100 %, а потім клацніть його ще раз, щоб розцентрувати схему.
-
Натисніть кнопку Зупинити обробку, щоб зупинити процес аналізу (наприклад, якщо виділено неправильну клітинку).










