Ввівши будь-яку з різноманітних витрат на ресурс, витратні ресурси та постійні витрати на основі ставок, можна перевірити, чи не перевищує бюджет загальна вартість проекту, але не дуже зрозуміло, де знайти цю суму витрат або, можливо, у вас є понаднормові витрати, які потрібно обчислити.
Це тому, що загальна сума витрат для проекту, завдань, ресурсів і призначень доступна в різних поданнях, а для деяких підсумків витрат відкрийте таблицю Витрати, щоб переглянути їх.
Почнемо з відображення загальної вартості всього проекту:
-
Виберіть project > Project Information (Відомості про проект).

-
У діалоговому вікні Відомості про проект натисніть кнопку Статистика.
-
У діалоговому вікні Статистика проекту перегляньте загальну суму витрат для проекту в стовпці Витрати .
Порада.: Цей підсумок витрат також можна переглянути в зведеному завданні проекту в поданні діаграми Ганта . Якщо воно не відображається, виберіть поле Зведене завдання проекту на вкладці Формат .

Перегляд підсумків витрат для завдань
-
На вкладці Подання клацніть стрілку поруч із кнопкою Діаграма Ганта, а потім виберіть пункт Інші подання.
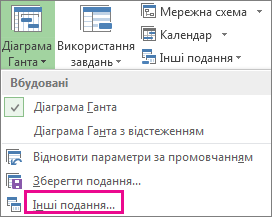
-
У списку Подання виберіть аркуш завдань і натисніть кнопку Застосувати.
-
Натисніть кнопку Переглянути > таблиці, витрати , щоб застосувати таблицю Витрати.
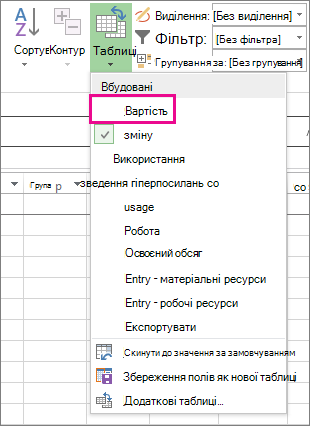
-
У полі Загальна вартість перегляньте загальну суму витрат для завдань.
Натисніть клавішу Tab, щоб перейти до цього поля, якщо воно не відображається.
Примітка.: Якщо загальна вартість завдань виявляється неправильною, див. наведені нижче кроки з виправлення неполадок .
Перегляд загальних витрат для ресурсів
-
Виберіть Переглянути > аркуш ресурсів.
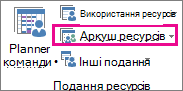
-
Натисніть кнопку Переглянути > таблиці, витрати , щоб застосувати таблицю Витрати.
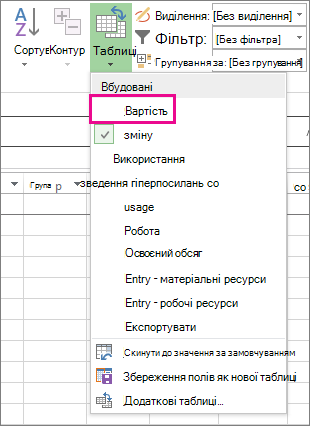
-
Перегляньте стовпці витрат.
Перегляд загальних витрат на призначення
-
Виберіть Переглянути > Використання завдань.

У цьому поданні відображаються завдання з призначеними їм ресурсами.
-
Натисніть кнопку Переглянути > таблиці, витрати , щоб застосувати таблицю Витрати.
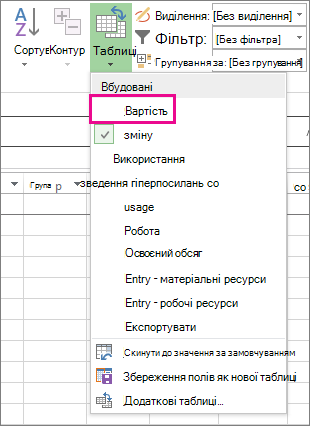
-
Перегляньте стовпці витрат.
Вартість кожного завдання відображає призначені йому ресурси.
Якщо загальна вартість завдання виявляється неправильною
Очікуваний обсяг загальної вартості завдання може відрізнятися від обчислюваної суми витрат на основі ставок, вартості використання та постійних витрат. Загальні витрати – це сума витрат на основі ставок, вартості використання та постійних витрат. Зверніть увагу, що витрати обчислюються лише після призначення ресурсів завданням. Щоб усунути розбіжності, виконайте наведені нижче дії.
-
Перегляньте призначення загальні витрати та загальні витрати завдання за допомогою подання "Використання завдань" із застосованою таблицею "Витрати". Знайдіть будь-які витрати на використання або постійні витрати, які, можливо, не забувають.
-
Перевірка загальної вартості на рівні завдань. Постійні витрати не відображаються в полі Постійні витрати на рівні зведене завдання.
-
Переконайтеся, що завдання призначено всім ресурсам із відомостями про витрати.
-
Переконайтеся, що до призначення ресурсу застосовано правильний таблиця норм витрат.
Обчислення понаднормових витрат
За замовчуванням Project обчислює робота, необхідні для завершення завдання, використовуючи стандартна ставка кожного призначеного ресурсу. Програма Project не обчислює вартість додаткових робочих годин за допомогою понаднормова робота ставок, введених до тих пір, поки ці години не вказано як понаднормову роботу. Наприклад, якщо ресурс має працювати вісім годин на день і він входить у десять годин фактичних трудовитрати, то дві години додаткового часу автоматично не вважаються понаднормовими.
-
Виберіть Переглянути > Використання завдань.
-
Виберіть переглядтаблиць > >роботи.
-
Клацніть правою кнопкою миші поле Робота та виберіть вставити стовпець.
(У Project 2007 виберіть поле Робота , а потім виберіть стовпець у меню Вставлення .)
-
У списку Ім'я поля виберіть Понаднормова робота.
-
У полі Понаднормова робота виберіть призначення ресурсу, для якого потрібно ввести понаднормову роботу.
Натисніть клавішу Tab, щоб перейти до поля, якщо воно не відображається.
Якщо призначення ресурсів приховано, клацніть символ структури завдання

-
У полі Понаднормова робота введіть обсяг понаднормової роботи для призначення ресурсу.
Примітка.: Указаний обсяг понаднормової роботи не додається до обсягу роботи для завдання, оскільки робота завжди відповідає загальному обсягу роботи. Понаднормова робота – це лише частина загального обсягу роботи, яку слід розглядати та оцінено як понаднормову роботу. Коли ви вводите понаднормову роботу, тривалість завдання може скорочуватися, якщо завдання не є фіксованою тривалістю тип завдання.










