Примітка.: Ми хочемо надавати найновіший вміст довідки рідною мовою користувачів якомога швидше. Цю сторінку перекладено за допомогою засобу автоматичного перекладу, тому вона може містити смислові, синтаксичні або граматичні помилки. Ми вважаємо, що цей вміст стане вам у пригоді. Повідомте нас, чи була інформація корисною, унизу цієї сторінки. Для зручності цю статтю можна переглянути англійською мовою .
Якщо для бібліотеки або списку, де збережено файл чи елемент, активовано керування версіями, ви можете переглядати, відновлювати та видаляти попередню версію файлу або елемента на сайті. Почніть із перегляду журналу версій.
-
Перейдіть до бібліотеки або списку, де збережено файл чи елемент.
-
Виберіть файл або елемент, який потрібно переглянути журнал і виберіть меню файли > Журнал версій.
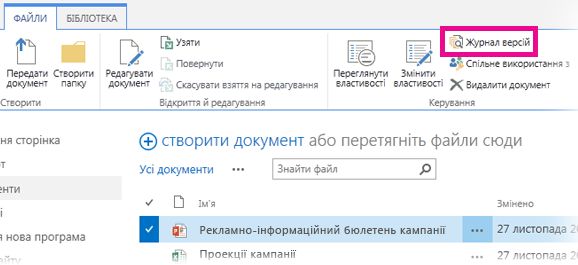
Увага!: Ім'я вкладки залежить між бібліотек і списків. Наприклад, у списку завдань, які макрос > Журнал версій. В інших списках, клацнути елементи > Журнал версій і так далі. Крім того, Якщо кнопка Журнал версій неактивна, керування версіями напевно не ввімкнуто для списку або бібліотеки. Або, можливо, немає дозволу на перегляд журналу версій.
-
Щоб переглянути, відновити, або видалення однієї з версій, наведіть вказівник миші на дату змінення версії файлу або елемента, клацніть стрілку поруч із його та натисніть кнопку Перегляд, відновленняабо видалення.
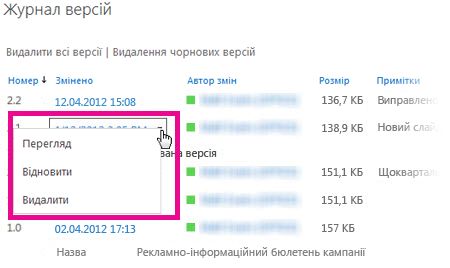
Якщо вибрати пункт Переглянути, файл або елемент відкриється для перегляду. Можливо, доведеться переглянути кілька версій елемента, щоб знайти саме ту, яку потрібно відновити або видалити.
Дізнайтеся, як активувати функцію керування версіями для списку або бібліотеки, у статті Увімкнення та настроювання керування версіями для списку або бібліотеки. Пошук пов'язані завдання та відомості про нижче або в розділі цієї статті .
Додаткова інформація в цій статті
Видалення всіх попередніх версій файлу або елемента
Видалення всіх попередніх версій файлу або елемента списку всіх версій, за винятком поточну версію надсилаються до Кошика сайту. Якщо видалити версій у бібліотеці, в якій відстежуються основні та проміжні версії, і поточної версії є проміжною версією, останнього опублікована Основна версія також зберігається. Не можна видалити всі версії всі файли або елементи з бібліотеки або списку одразу всього документа. Проте, можна обмежити кількість версій, які зберігаються на сторінці настройки керування версіями в бібліотеці настройки (або настройки списку).
-
Перейдіть до бібліотеки або списку, де збережено файл чи елемент.
-
Виберіть файл або елемент, який потрібно переглянути журнал і виберіть меню файли > Журнал версій.
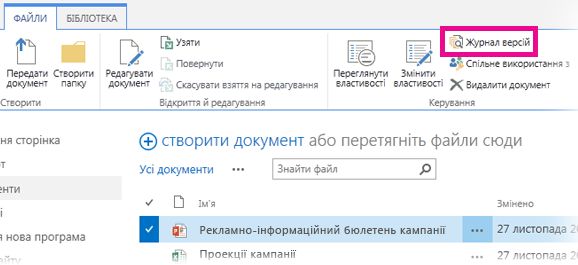
Увага!: Ім'я вкладки залежить між бібліотек і списків. Наприклад, у списку завдань, які макрос > Журнал версій. В інших списках, клацнути елементи > Журнал версій і так далі. Крім того, Якщо кнопка Журнал версій неактивна, керування версіями напевно не ввімкнуто для списку або бібліотеки. Або, можливо, немає дозволу на перегляд журналу версій.
-
У верхній частині діалогового вікна Журнал версій виберіть команду Видалити всі версії.
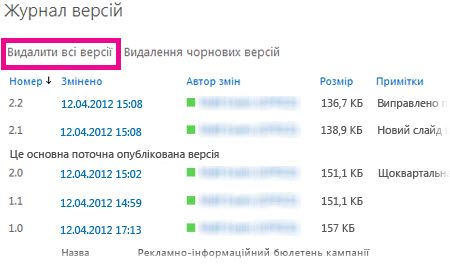
-
Коли з’явиться запит на підтвердження видалення, натисніть кнопку OK.
Видалення всіх проміжних версій файлу
У бібліотеках, у яких відстежуються основні та проміжні версії, можна видалити всі проміжні версії файлів. Цей параметр недоступний у списках, тому що проміжні версії у списках не використовуються. Якщо поточна версія проміжна або якщо немає основних версій, поточна проміжна версія зберігається після видалення всіх проміжних версій.
-
Перейдіть до бібліотеки, де збережено файл.
-
Виберіть файл, який потрібно переглянути журнал і виберіть меню файли > Журнал версій.
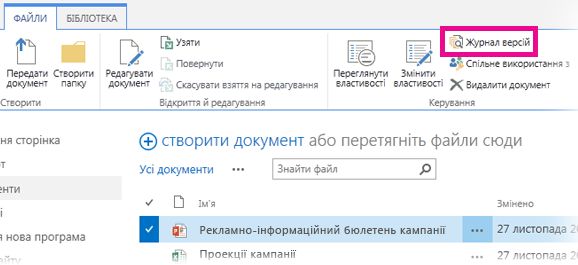
Увага!: Якщо кнопка Журнал версій неактивна, можливо, керування версіями не активовано для бібліотеки або ви не маєте дозволу на перегляд журналу версій.
-
У верхній частині діалогового вікна Журнал версій виберіть команду Видалення проміжних версій.
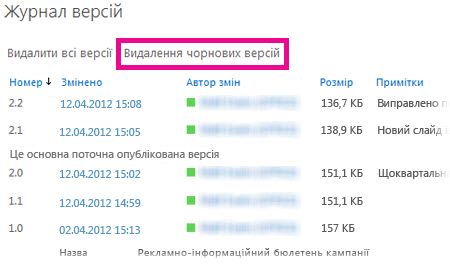
-
Коли з’явиться запит на підтвердження видалення, натисніть кнопку OK.
Що відбувається під час видалення версії?
Під час видалення версії, його надіслано до Кошика сайту, де ви або інший користувач, який має дозвіл, можна відновити його. Якщо на сайті Кошик не відображається, адміністратор сервера може мати вимкнуто, його. У версії а його номер версії буде видалено під час видалення версії. Інші номери версія не змінюється. Наприклад, якщо відкрито документ, що містить проміжні версії 2.1 та 2.2, і ви вирішили видалити версії 2.1, отримані журнал версій відображається лише версії 2.0 і 2.2. На рисунку нижче показано це.
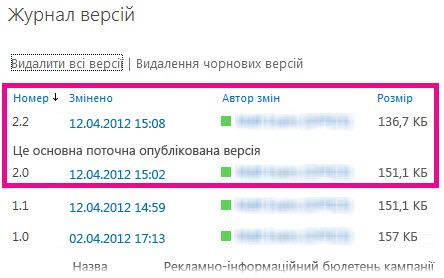
Необхідні дозволи
Зазвичай, якщо ви можете переглядати документ, ви також можете переглядати його журнал версій. Якщо ви можете редагувати документ, ви можете відновлювати або видаляти його попередні версії. Для складніших операцій можуть знадобитися адміністративні дозволи для списку або сайту. Інформація, наведена в таблиці нижче, точна, якщо на сайті не настроєно дозволи.
|
Дія |
Мінімальний необхідний рівень дозволів |
Група SharePoint, учасникам якої зазвичай надається цей рівень |
|
Перегляд журналу версій |
Читання |
Відвідувачі |
|
Відновлення попередньої версії |
Участь |
Учасники |
|
Видалення версії |
Участь |
Учасники |
|
Скасування публікації версії |
Участь |
Учасники |
|
Відновлення видаленої версії (з кошика)* |
«Участь» або «Повний доступ» |
«Учасники» або «Власники» |
* Кошик регулюється дозволами для сайту, а не лише для списку або бібліотеки. Часто список або бібліотека успадковують дозволи від сайту. Документи залишаються в кошику протягом часу, який установив адміністратор (зазвичай 30 днів). Якщо видалену версію потрібно відновити після завершення цього терміну, зверніться до адміністратора.
Різниця між основною та проміжною версіями
Основна версія зазвичай представляє певний етап роботи, наприклад завершену структуру або розділ. Основні версії позначаються номерами з цілими числами: 2.0, 3.0 тощо. Проміжні версії – це тимчасові версії, повернені з редагування, коли робота над файлом продовжується. Проміжні версії позначаються номерами з десятковими дробами: 2.1, 2.2, 2.3 тощо.
У багатьох організаціях керування версіями настроєно таким чином, що проміжні версії може переглядати лише власник файлу та користувачі, які затверджують елементи. В інших організаціях керування версіями настроєно так, що будь-який користувач, який може редагувати файли в бібліотеці або має дозволи на читання бібліотеки, може переглядати всі версії.
Увага!: Основні та проміжні версії доступні лише в бібліотеках, у списках вони відсутні.










