Порада.: Дізнайтеся більше про Microsoft Forms або почніть прямо зараз і створіть опитування або тест. Потрібен розширений брендинг, типи запитань і аналіз даних? Спробуйте Dynamics 365 Customer Voice.
Microsoft Forms надає багатий робочий цикл оцінок, який дає змогу студентам ефективно призначати запитання учням і надавати відгуки різними способами. Результати вікторини можна експортувати Microsoft Excel для докладнішого аналізу та створення діаграм, а також для видалення або друку зведення всіх відповідей.
Перегляд зведених відомостей про відповідь для вікторини
У Microsoft Formsвідкрийте тест, результати якого потрібно переглянути, а потім перейдіть на вкладку Відповіді.
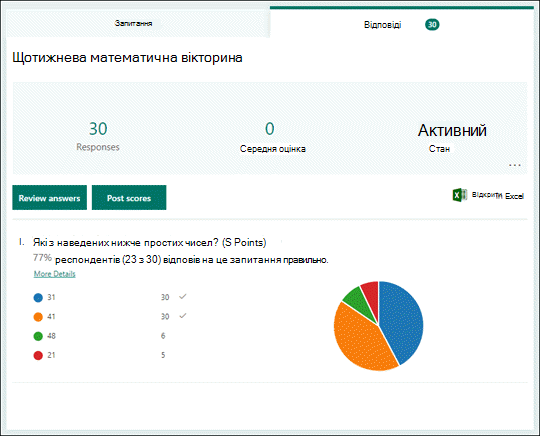
У верхній частині ви побачите зведені відомості про вікторину в реальному часі, наприклад кількість відповідей і середній рейтинг. Поруч із кожним запитанням відобразиться кількість відповідей і діаграма, на яких показано розподіл відповідей на всі можливі відповіді.
Примітка.: Якщо для запитання визначено аналетичну статистику, поруч із нею відобразиться піктограма Аналітика даних. Докладні відомості.
Ви можете вибрати додаткові параметри 
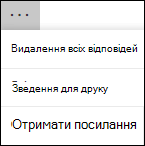
Перегляд відповідей на кожне запитання
Виберіть Переглянути відповіді, щоб надати бали та відгуки.
На вкладці Контакти можна переглянути окремі відомості про кожного учня, наприклад час, вибраний для тесту, кількість зароблених балів і вибрані варіанти.
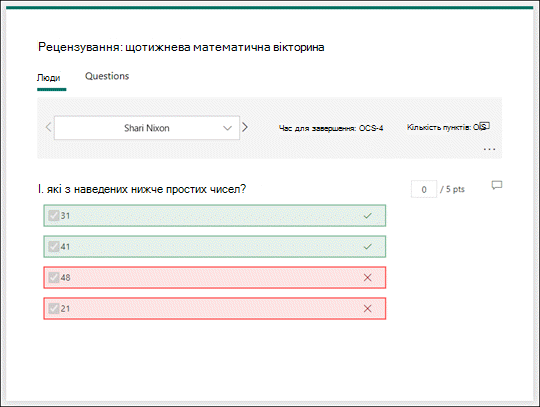
У цьому поданні можна оцінити всі запитання для одного учня, а потім зробити те саме для наступних учнів. Клацніть стрілку поруч з іменем учня, щоб перейти до результатів іншого учня. Крім того, ви можете переходити між докладними відомствами інших учнів за допомогою стрілок вліво та вправо.
Щоб надати учням загальний відгук, клацніть піктограму відгуку 
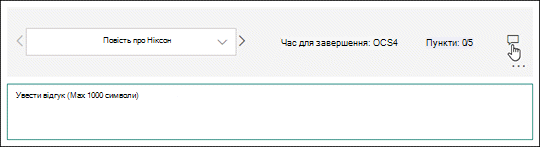
Щоб надати відгук для певного запитання, клацніть піктограму відгуку 
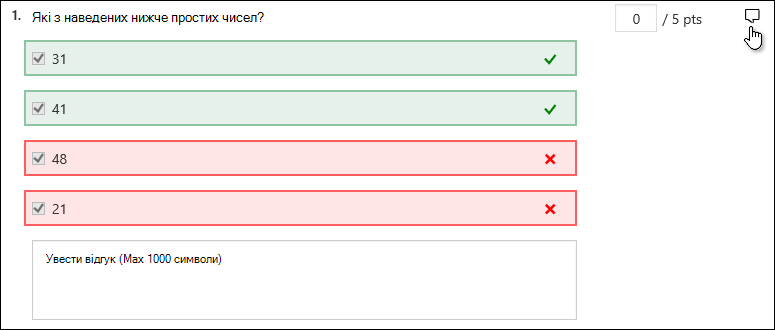
Ви також можете натиснути кнопку Додаткові 
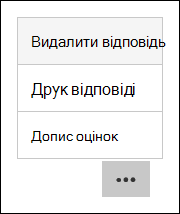
Примітка.: Видалити відповідь не можна.
Порада.: Докладніше про друк форм.
На вкладці Запитання можна переглянути кожне запитання та кількість відповідей на кожну відповідь.
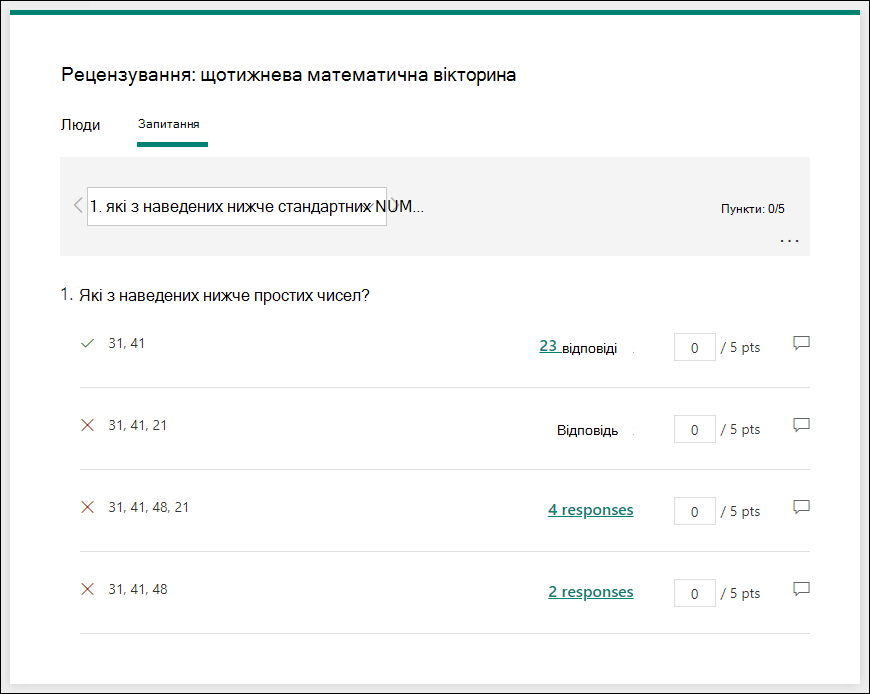
У цьому поданні можна оцінити одне запитання для всіх учнів, призначивши бали на відповідь. Виберіть посилання, щоб отримати знімок того, які учні вибрали саме цю відповідь. Клацніть піктограму відгуку 
Переходьте між докладними відомості про інші запитання за допомогою стрілок вліво та вправо.
Публікація оцінок
Коли будете готові поділитися своїми відгуками та вказувати на учнів, виберіть Опублікувати оцінки на вкладці Відповіді.
Для кожного учня можна побачити стан їхнього тесту та кількість зароблених балів. Щоб опублікувати оцінки всіх учнів, установіть прапорець ліворуч від поля Ім'я в стовпці Ім'я. Щоб опублікувати окремі оцінки, установіть прапорець ліворуч від імені кожного учня.
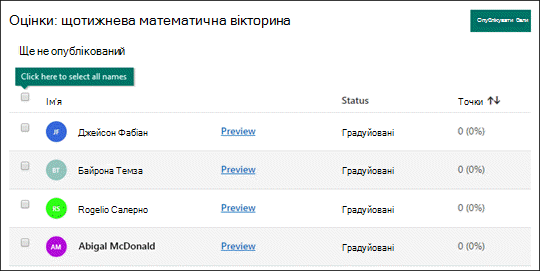
Виберіть Опублікувати оцінки.
Опублікуйте результати, щоб переглянути результати та відгуки, поверніться до тесту. Учні можуть переглянути свої оцінки та відгуки, відкривши тест.
Аналіз результатів тесту у Excel
Ви можете легко переглянути всі дані відповідей для вікторини в Microsoft Excel. Натисніть кнопку Відкрити Excel на вкладці Відповіді.
У Excel книзі докладні відомості про кожне запитання в вікторині відображаються в стовпцях, і кожна відповідь відображається в рядку. У перших п'яти стовпцях відображається ідентифікатор відповідача, час початку та завершення для кожної відповіді, а також ім'я та адреса електронної пошти кожного учня. У наступних стовпцях відображаються загальна кількість балів, відгуки вікторини, оцінок, опубліковані час, запитання вікторини, бали для окремих запитань і відгуки для окремих запитань.

Примітки.:
-
Ідентифікатор відповідаю виключний для кожного учня.
-
Будь-які зміни, внесені до даних вікторини Excel, не змінює вміст вікторини.
-
Якщо дозволити вікторину приймати анонімні відповіді, імена та адреси електронної пошти не відображатимуться.
Надання спільного доступу до результатів іншим користувачам
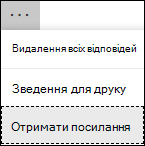
-
Виберіть вкладку Відповіді.
-
Виберіть Додаткові параметри

-
Натисніть кнопку Копіювати.
Якщо вставити це посилання, будь-який користувач із посиланням зможе переглянути зведення відповідей для вікторини.
Примітки.:
-
Якщо ви працюєте над тестом із певними викладачами навчального закладу, лише ви, як власник вікторини, можете створити зведене посилання для вікторини, якщо воно ще не існує. Співавтори все одно можуть копіювати зведене посилання та надавати до нього спільний доступ, але не можуть його створити самостійно. В інших режимах співпраці, не встановлених для певних користувачів в організації, співавтори можуть створювати нові зведені посилання.
-
Також зверніть увагу: якщо ви надате спільний доступ до відповідей на вікторину будь-кому у навчальному закладі, а потім вирішили надати до них спільний доступ лише певним користувачам навчального закладу, будь-яке наявне посилання для спільного доступу до зведення матиме доступ будь-хто з вашої школи або поза її межами. Ви можете видалити наявне зведене посилання, щоб вимкнути його, що призведе до зменшення доступу до даних відповіді. Для цього перейдіть на вкладку Відповіді та виберіть > Додаткові параметри

Відгук для Microsoft Forms
Ми хочемо вас почути! Щоб надіслати відгук про Microsoft Forms, перейдіть до правого верхнього кута форми та виберіть Додаткові параметри форми 










