Перевіряти орфографію можна в усіх програмах Microsoft Office, а в більшості також і граматику.
Використовуєте Microsoft 365 ? Вас може зацікавити нова потужна функція Редактор в Word! Докладні відомості див. в статті Помічник-редактор.
Запуск перевірки правопису
Щоб почати перевірку орфографії та граматики в документі, просто натисніть клавішу F7.
Щоб отримати докладні відомості, клацніть заголовки нижче.
Більшість програм Office автоматично перевіряє наявність можливих орфографічних і граматичних помилок під час введення, тому для їх відображення не потрібно нічого робити.
Примітки.:
-
Автоматична перевірка орфографії та граматики недоступна в Access, Excel і Project. Можна запустити перевірку орфографії вручну, натиснувши клавішу F7.
-
Автоматична перевірка граматики доступна лише в Outlook, Word, PowerPoint 2013 (або новіших версіях).
Office позначає можливі орфографічні помилки червоною хвилястою лінією, а потенційні граматичні помилки позначаються синьою хвилястою лінією.
Якщо орфографічні або граматичні помилки не позначаються, імовірно, автоматичну перевірку вимкнено. Ви можете ввімкнути автоматичну перевірку орфографії та граматики.
Коли з’являться орфографічні або граматичні помилки, для виправлення яких вам потрібна допомога, клацніть правою кнопкою миші підкреслене слово або фразу та виберіть один із параметрів, щоб виправити помилку.
Якщо Office позначає слова як такі, що містять помилку, але вони написані належним чином, виберіть Додати до словника, щоб вважати їх правильними. Докладні відомості про це див. у статті Додавання слів до орфографічного словника або змінення їх у ньому.
Щоб програма Office не позначала можливі помилки хвилястою лінією, поки ви працюєте, можна вимкнути автоматичну перевірку орфографії та граматики.
-
Відкрийте вікно параметрів перевірки правопису.
-
У OneNote, Outlook, PowerPoint, Publisher, Visio та Word відкрийте меню Файл, виберіть пункт Параметри та перейдіть на вкладку Правопис.
-
У програмі InfoPath на вкладці Основне клацніть стрілку поряд із пунктом Орфографія, а потім виберіть команду Параметри перевірки орфографії.
-
У програмі Outlook у меню Файл виберіть пункт Параметри, перейдіть на вкладку Пошта та натисніть кнопку Орфографія та автовиправлення.
-
-
Установіть або зніміть прапорець Автоматично перевіряти орфографію. У програмах, де передбачено автоматичну перевірку граматики, ви також можете встановити або зняти прапорець Позначати граматичні помилки під час введення.
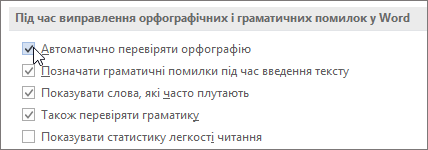
Примітка.: У Word можна ввімкнути або вимкнути перевірку орфографії лише для поточного документа або для всіх нових документів. Виберіть один із варіантів у списку Виняткові ситуації для, а потім установіть або зніміть прапорці Приховати орфографічні помилки лише в цьому документі та Приховати граматичні помилки лише в цьому документі.
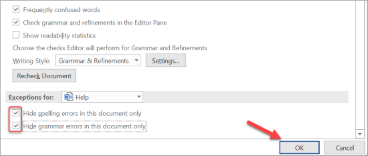
За потреби ви можете вимкнути перевірку граматики в Office, що відбувається автоматично або під час перевірки орфографії.
-
Відкрийте вікно параметрів перевірки правопису.
-
У OneNote, Outlook, PowerPoint, Publisher, Visio та Word відкрийте меню Файл, виберіть пункт Параметри та перейдіть на вкладку Правопис.
-
У програмі InfoPath на вкладці Основне клацніть стрілку поряд із пунктом Орфографія, а потім виберіть команду Параметри перевірки орфографії.
-
У програмі Outlook у меню Файл виберіть пункт Параметри, перейдіть на вкладку Пошта та натисніть кнопку Орфографія та автовиправлення.
-
-
Зніміть прапорці Позначати граматичні помилки під час введення тексту й Також перевіряти граматику.
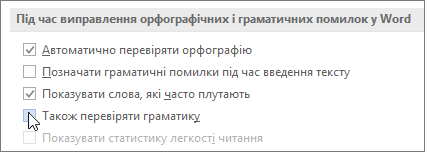
Примітка.: Не в усіх програмах Office доступні обидва параметри.
У програмах Word і PowerPoint 2013 (і новіших версіях) можна примусово запустити повторну перевірку слів і граматики, пропущених під час попередньої перевірки. Для цього виконайте наведені нижче дії.
-
Відкрийте документ або елемент, який потрібно перевірити.
-
У меню Файл виберіть Параметри > Правопис > Повторно перевірити документ. В Outlook виберіть Файл > Параметри > Пошта > Орфографія та автовиправлення.
-
Коли з’явиться попередження про скидання параметрів перевірки правопису, натисніть кнопку Так.
-
Натисніть кнопку OK, щоб повернутися до документа, а потім знову запустіть перевірку правопису.
Додаткові відомості
Перевірити орфографію та граматику для іншої мови.
Перевірка легкості читання документа
Перевірка правопису не працює належним чином
Вибір параметрів граматики та стилю письма в Office 2013 і попередніх версіях
Додавання слів до словника засобу перевірки орфографії
Засіб перевірки орфографії або граматики не перевіряє належним чином іншомовні слова
Перевірка орфографії перед надсиланням повідомлення в програмі Outlook
Дізнайтеся, як отримати більше від Редактор за допомогою Microsoft 365
Програми Office для Mac автоматично перевіряють наявність можливих орфографічних і граматичних помилок під час введення тексту. Якщо потрібно перевірити орфографію та граматику, доки не завершите писати, можна вимкнути автоматичну перевірку або перевірити орфографію та граматику відразу.
Word
Автоматична перевірка орфографії та граматики під час введення тексту
Word позначає можливі орфографічні помилки червоною хвилястою лінією, а потенційні граматичні помилки позначаються зеленою хвилястою лінією.
Порада.: Якщо орфографічні або граматичні помилки не позначено, можливо, знадобиться ввімкнути автоматичну перевірку орфографії та граматики, як описано в наступній процедурі.
Якщо відображається орфографічна або граматична помилка, клацніть слово або фразу в елементі керування та виберіть один із параметрів.
Якщо Word неправильно позначив слово як неправильне та потрібно додати його до словника, щоб Word правильно розпізнавали його в майбутньому, див. статтю Додавання або редагування слів у словнику для перевірки орфографії.
-
У меню Word виберіть пункт Параметри > правопис & граматики.
-
У діалоговому вікні Правопис & граматики в розділі Орфографія встановіть або зніміть прапорець Автоматично перевіряти орфографію .
-
У розділі Граматика встановіть або зніміть прапорець Перевіряти граматику під час введення .
-
Закрийте діалогове вікно, щоб зберегти зміни.
-
На вкладці Рецензування натисніть кнопку Правопис і граматика.
-
Якщо Word виявить потенційну помилку, відкриється діалогове вікно Правопис & граматики, орфографічні помилки відображатимуться як червоний текст, а граматичні помилки відображатимуться як зелений текст.
-
Щоб виправити помилку, виконайте одну з таких дій:
-
Введіть виправлення в полі та натисніть кнопку Змінити.
-
У розділі Пропозиції виберіть потрібне слово та натисніть кнопку Змінити.
Щоб пропустити помилку, виконайте одну з таких дій:
-
Натисніть кнопку Пропустити , щоб пропустити лише цей екземпляр помилки.
-
Натисніть кнопку Пропустити все , щоб пропустити всі екземпляри помилки.
-
Для граматичної помилки натисніть кнопку Наступне речення , щоб пропустити цей екземпляр помилки та перейти до наступної помилки.
Щоб пропустити слово з помилкою в усіх документах, натисніть кнопку Додати , щоб додати його до словника. Це можна зробити лише у випадку орфографічних помилок. Настроювані граматичні правила до словника додати не можна.
-
-
Коли ви виправите, пропустите або пропустите помилку, Word перейдете до наступного. Коли програма Word завершить перевірку документа, з’явиться повідомлення про те, що перевірку орфографії та граматики завершено.
-
Натисніть кнопку OK, щоб повернутися до документа.
Ви можете очистити або скинути список пропущених слів і граматики, щоб Word перевірите наявність орфографічних і граматичних помилок, які ви раніше проігнорували.
Примітка.: Список пропущених слів і граматики скидається лише для документа, який відкрито на даний момент. Будь-які орфографічні або граматичні проблеми, про які ви сказали Word ігнорувати в інших документах, не буде порушено.
-
Відкрийте документ, який потрібно перевірити.
-
У меню Знаряддя наведіть вказівник миші на пункт Правопис і граматика, а потім виберіть скинути пропущені слова та граматику.

Word відображає попередження про скидання параметрів перевірки орфографії та перевірки граматики.
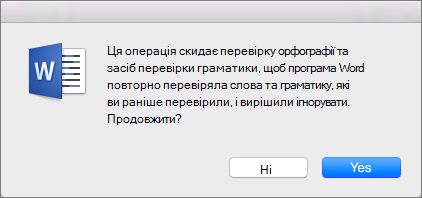
-
Натисніть кнопку Так , щоб продовжити.
-
Перейдіть на вкладку Рецензування та натисніть кнопку Правопис & граматики , щоб перевірити орфографію та граматику.
Програма Outlook
Автоматична перевірка орфографії та граматики під час введення тексту
За замовчуванням outlook перевіряє наявність орфографічних помилок під час введення тексту. Outlook використовує пунктирне червоне підкреслення, щоб позначити можливі орфографічні помилки та пунктирну зелену лінію, щоб указати можливі граматичні помилки.
-
Коли відобразиться слово з пунктирною підкресленою лінією, клацніть слово або фразу в елементі керування та виберіть один із варіантів.
-
У контекстному меню виконайте одну з таких дій:
-
Клацніть одне з здогадок у верхній частині контекстного меню.
-
Натисніть кнопку Пропустити орфографію , щоб пропустити один екземпляр слова.
-
Натисніть кнопку Learn Spelling (Дізнатися орфографію ), щоб додати слово до словника орфографії.
-
Відкривши повідомлення електронної пошти, виконайте наведені нижче дії.
-
Щоб програма Outlook виправляє орфографічні помилки автоматично, у меню Outlook виберіть пункт Параметри. Клацніть орфографія та граматика в розділі Особисті настройки. Установіть прапорець Поруч із пунктомАвтоматично перевірятиорфографію.
-
Щоб увімкнути або вимкнути автоматичну перевірку граматики, у меню Outlook виберіть пункт Параметри. Клацніть орфографія та граматика в розділі Особисті настройки. Установіть прапорець Поруч із пунктом Перевіряти граматику під час введення тексту.
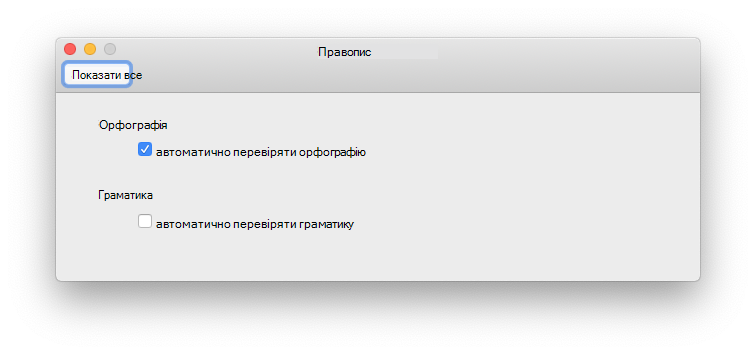
Ви можете виправити всі орфографічні та граматичні помилки одночасно після завершення створення повідомлення або інших елементи.
-
У меню Редагування наведіть вказівник миші на пункт Правопис і граматика, а потім виберіть пункт Правопис і граматика...
-
Виконайте одну з таких дій:
-
У списку варіантів виберіть потрібне слово або введіть нову орфографію в полі вгорі, а потім натисніть кнопку Змінити.
-
Натисніть кнопку Пропустити , щоб пропустити це слово та перейти до наступного слова з помилкою.
-
Натисніть кнопку Додати , щоб додати слово до словника перевірки орфографії.
-
Порада.: Сполучення клавіш для пропуску до наступної орфографічних або граматичних помилок – 
PowerPoint
У програмі PowerPoint можна перевіряти орфографію, але перевіряти граматику не можна.
Автоматична перевірка орфографії під час введення тексту
PowerPoint автоматично перевіряє та позначає можливі орфографічні помилки хвилястою червоною лінією.
Порада.: Якщо орфографічні помилки не позначено, можливо, знадобиться ввімкнути автоматичну перевірку орфографії, як описано в наступній процедурі.
Коли з'явиться орфографічна помилка, клацніть слово або фразу правою кнопкою миші або клацніть їх правою кнопкою миші та виберіть один із запропонованих варіантів.
-
У меню PowerPoint виберіть Пункт Параметри > Орфографія.
-
У діалоговому вікні Орфографія встановіть або зніміть прапорець Автоматично перевіряти орфографію .
-
На вкладці Рецензування натисніть кнопку Орфографія.
-
Якщо Програма PowerPoint виявить потенційну помилку, відкриється область Орфографія та відобразяться орфографічні помилки.
-
Щоб виправити помилку, виконайте одну з таких дій:
-
Виправте помилку на слайді.
-
В області Орфографія виберіть одне із запропонованих слів і натисніть кнопку Змінити.
Щоб пропустити помилку, виконайте одну з таких дій:
-
Натисніть кнопку Пропустити , щоб пропустити лише цей екземпляр помилки.
-
Натисніть кнопку Пропустити все , щоб пропустити всі екземпляри помилки.
-
Натисніть кнопку Додати , щоб пропустити слово з помилкою в усіх документах і додати його до словника.
-
-
Коли ви виправите, пропустите або пропустите помилку, PowerPoint перейде до наступного. Коли PowerPoint завершить перевірку презентації, відобразиться повідомлення про те, що перевірку орфографії завершено.
-
Натисніть кнопку OK , щоб повернутися до презентації.
Excel
Перевіряти орфографію в Excel, але перевіряти граматику не можна.
Перевірка орфографії відразу
-
На вкладці Рецензування натисніть кнопку Орфографія.
Примітка.: Діалогове вікно Орфографія не відкриється, якщо орфографічні помилки не виявлено, або якщо слово, яке ви намагаєтеся додати, уже існує у словнику.
-
Виконайте одну з наведених нижче дій.
Дія
Інструкція
Змінення слова
У розділі Пропозиції виберіть потрібне слово та натисніть кнопку Змінити.
Змінення всіх екземплярів цього слова в цьому документі
У розділі Пропозиції виберіть потрібне слово та натисніть кнопку Змінити все.
Пропустити це слово та перейти до наступного слова з помилкою
Натисніть кнопку Пропустити один раз.
Пропустити всі екземпляри цього слова в цьому документі та перейти до наступного слова з помилкою
Натисніть кнопку Пропустити все.










