Перевірення орфографії перед надсиланням повідомлення
Редактор Microsoft зручно інтегровано в багато версій Outlook. Редактор пропонуємо уточнення для ясності, лаконічності, інклюзивної мови тощо. За допомогою панелі настройок Редактор можна настроїти параметри Редактор, зокрема мову перевірки правопису.
Примітка.: Редактор можуть бути недоступні в усіх класичних версіях Outlook. У цих версіях орфографію в повідомленні електронної пошти можна будь-коли перевірити, натиснувши кнопку Перевірити > правопис & граматики.
Не знаєте, яка версія використовується? Див. статтю Яка в мене версія Outlook?
Примітка.: Якщо кроки на цій вкладці Створити Outlook не допомогли, можливо, ви ще не використовуєте нову програму Outlook для Windows. Виберіть класичну програму Outlook і виконайте ці кроки.
Використання Редактор під час створення повідомлення
-
Щоб використовувати Редактор, на вкладці Повідомлення в групі Параметри натисніть кнопку Редактор.
-
Область Редактор класифікує орфографічні, граматичні та стилістичні проблеми.
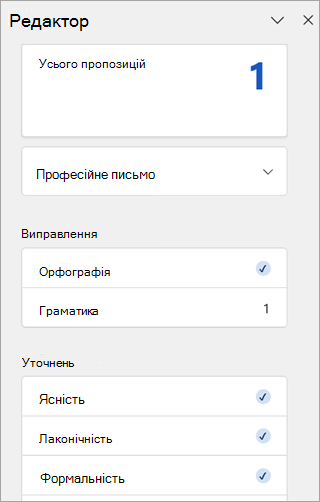
-
Клацніть кожну категорію, щоб вирішити проблеми.
Примітка.: Якщо ви передумаєте ігнорувати пропущену проблему, закрийте та знову відкрийте документ і поверніться до Редактор. Редактор знову знайде проблему.
Переглянути пропозиції
Щоб зосередитися на найважливіших питаннях, виберіть тип виправлення або уточнення, наприклад Граматика або Clarity. Потім скористайтеся стрілками у верхній частині області, щоб переглянути кожну проблему такого типу.
Виберіть пропозицію, щоб включити її в документ. Якщо вам не сподобалась пропозиція, натисніть кнопку Пропустити один раз. Або, якщо ви ніколи не хочете, щоб цей тип пропозиції, виберіть Не перевіряти на наявність цієї проблеми.
Примітка.: Якщо ви передумаєте ігнорувати пропущену проблему, закрийте та знову відкрийте документ і поверніться до Редактор. Редактор знову знайде проблему.

Увімкнення та вимкнення певних типів пропозицій Редактор
-
У чернетці повідомлення електронної пошти на спрощеній стрічці виберіть меню переповнення (...).
На класичній стрічці клацніть піктограму Редактор. -
Використовуючи список меню, виберіть Редактор > Редактор Настройки.
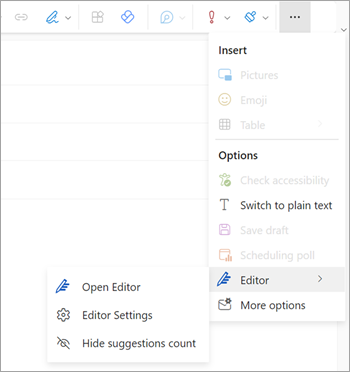
-
Відобразиться панель настройок Редактор Microsoft. Натискайте кнопки, увімкнуті або вимкнені відповідно до своїх уподобань. За потреби можна вибрати пункт Скинути до значення за замовчуванням.
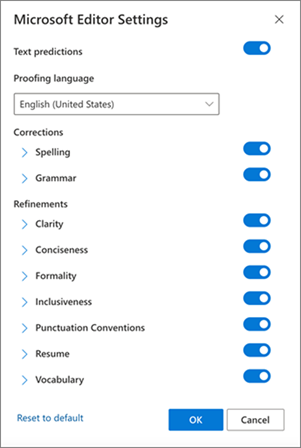
-
Натисніть кнопку OK , щоб повернутися до чернетки.
Керування пропозиціями Редактор
Коли ви створюєте електронний лист, Редактор Microsoft пропонує в режимі реального часу пропоновані зміни. Цей номер відображається під областю створення повідомлення електронної пошти. Якщо варіанти не визначено, піктограма Редактор відображається в тому самому розташуванні.


Відображення Редактор варіантів можна вимкнути, як показано нижче.
-
На стрічці Outlook виберіть меню переповнення (...).
-
У списку меню переповнення виберіть Редактор.
-
У суміжному списку виберіть приховати кількість пропозицій.
Змінення мови перевірки правопису
Під час створення повідомлення електронної пошти за допомогою спрощеної стрічки виберіть меню переповнення (...). На класичній стрічці виберіть Редактор.
-
Перейдіть до Редактор > Редактор настройок.
-
Знайдіть поле Мова перевірки правопису .
-
Клацніть стрілку вниз, щоб відобразити список доступних мов.
-
Прокрутіть сторінку, щоб знайти та вибрати мову.
-
Дозвольте системі виконати повторну перевірку за допомогою щойно вибраної мови.
Примітка.: Вибір мови перевірки правопису, який виконується в межах створення повідомлення електронної пошти, застосовуватиметься лише до цієї чернетки електронної пошти.
Класична версія Microsoft 365 Outlook: використання Редактор під час створення повідомлення
Якщо у вас є Outlook для Microsoft 365, ви маєте доступ до Редактор Microsoft.
-
Під час створення повідомлення електронної пошти за допомогою спрощеної стрічки виберіть меню переповнення (...). На класичній стрічці виберіть Редактор.
-
Перегляньте рекомендації в області Редактор.
Класична версія Outlook 2019–2016: використання правопису & граматики
Щоб тримати цю команду під рукою, додайте її до панелі швидкого доступу.
Щоб не перевіряти орфографію в кожному повідомленні вручну й не хвилюватися, що ви можете забути про це, налаштуйте в Outlook автоматичну перевірку.
-
Клацніть елементи Файл > Параметри > Пошта.
-
У розділі Створення повідомлень установіть прапорець Завжди перевіряти орфографію перед надсиланням.
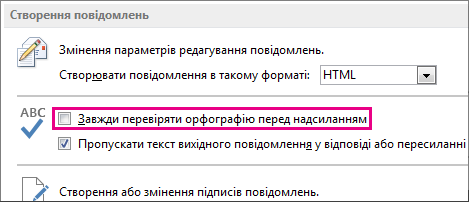
Тепер, якщо натиснути кнопку Надіслати, програма Outlook перевірить орфографію автоматично. Якщо помилок не виявлено, повідомлення буде надіслано. Якщо потрібно внести в нього додаткові зміни, натисніть кнопку Скасувати, щоб припинити перевірення, а потім – кнопку Ні.
Шукаєте інструкції з перевірки орфографії дляMicrosoft 365 Outlook – інтернет-версія Outlook або Outlook.com? Див. статтю Перевірка орфографії, граматики та чіткості в Outlook.com та інтернет-версія Outlook.
Використання Редактор під час створення повідомлення
-
Щоб використовувати Редактор, на вкладці Повідомлення в групі Параметри натисніть кнопку Редактор.
-
Область Редактор класифікує орфографічні, граматичні та стилістичні проблеми.
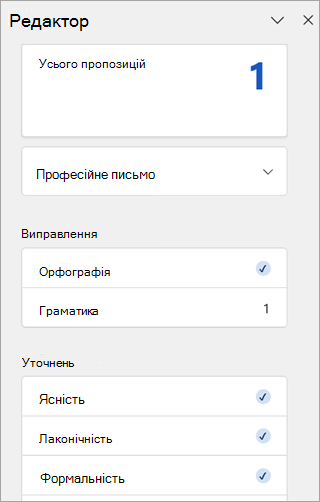
-
Клацніть кожну категорію, щоб вирішити проблеми.
Примітка.: Якщо ви передумаєте ігнорувати пропущену проблему, закрийте та знову відкрийте документ і поверніться до Редактор. Редактор знову знайде проблему.
Переглянути пропозиції
Щоб зосередитися на найважливіших питаннях, виберіть тип виправлення або уточнення, наприклад Граматика або Clarity. Потім скористайтеся стрілками у верхній частині області, щоб переглянути кожну проблему такого типу.
Виберіть пропозицію, щоб включити її в документ. Якщо вам не сподобалась пропозиція, натисніть кнопку Пропустити один раз. Або, якщо ви ніколи не хочете, щоб цей тип пропозиції, виберіть Не перевіряти на наявність цієї проблеми.
Примітка.: Якщо ви передумаєте ігнорувати пропущену проблему, закрийте та знову відкрийте документ і поверніться до Редактор. Редактор знову знайде проблему.
Увімкнення та вимкнення певних типів пропозицій Редактор
-
У чернетці повідомлення електронної пошти на спрощеній стрічці виберіть меню переповнення (...).
На класичній стрічці клацніть піктограму Редактор. -
Використовуючи список меню, виберіть Редактор > Редактор Настройки.
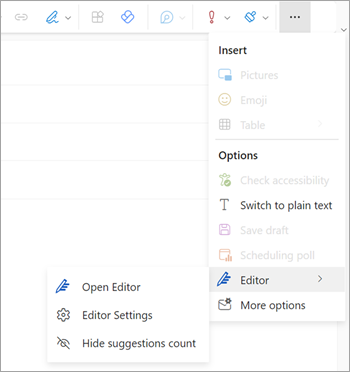
-
Відобразиться панель настройок Редактор Microsoft. Натискайте кнопки, увімкнуті або вимкнені відповідно до своїх уподобань. За потреби можна вибрати пункт Скинути до значення за замовчуванням.
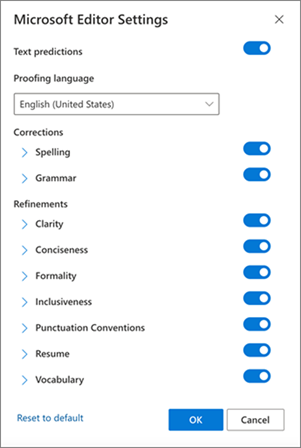
-
Натисніть кнопку OK , щоб повернутися до чернетки.
Керування пропозиціями Редактор
Коли ви створюєте електронний лист, Редактор Microsoft пропонує в режимі реального часу пропоновані зміни. Цей номер відображається під областю створення повідомлення електронної пошти. Якщо варіанти не визначено, піктограма Редактор відображається в тому самому розташуванні.


Відображення Редактор варіантів можна вимкнути, як показано нижче.
-
На стрічці Outlook виберіть меню переповнення (...).
-
У списку меню переповнення виберіть Редактор.
-
У суміжному списку виберіть приховати кількість пропозицій.
Змінення мови перевірки правопису
Під час створення повідомлення електронної пошти за допомогою спрощеної стрічки виберіть меню переповнення (...). На класичній стрічці виберіть Редактор.
-
Перейдіть до Редактор > Редактор настройок.
-
Знайдіть поле Мова перевірки правопису .
-
Клацніть стрілку вниз, щоб відобразити список доступних мов.
-
Прокрутіть сторінку, щоб знайти та вибрати мову.
-
Дозвольте системі виконати повторну перевірку за допомогою щойно вибраної мови.
Примітка.: Вибір мови перевірки правопису, який виконується в межах створення повідомлення електронної пошти, застосовуватиметься лише до цієї чернетки електронної пошти.
Схожі статті
Перевірка граматики, орфографічних помилок та інших параметрів у програмі Word
Редактор Microsoft перевіряє граматику та багато іншого в документах, пошті та в Інтернеті










