Примітка.: Ми хочемо надавати найновіший вміст довідки рідною мовою користувачів якомога швидше. Цю сторінку перекладено за допомогою засобу автоматичного перекладу, тому вона може містити смислові, синтаксичні або граматичні помилки. Ми вважаємо, що цей вміст стане вам у пригоді. Повідомте нас, чи була інформація корисною, унизу цієї сторінки. Для зручності цю статтю можна переглянути англійською мовою.
Примітка.: Ця стаття зробила свою роботу та скоро буде видалена. Щоб не з’являлися повідомлення "Сторінку не знайдено", ми видаляємо посилання, про які знаємо. Якщо ви створили посилання на цю сторінку, видаліть їх. Так ми разом зробимо Інтернет кращим.
Нижче наведено деякі основні завдання та відомості, які допоможуть вам дізнатися, як використовувати SharePoint Foundation 2010.
У цій статті
Що таке SharePoint Foundation?
SharePoint Foundation – базова технологія для всіх сайтів SharePoint. Вона безкоштовна й у попередніх версіях мала назву Windows SharePoint Services. Ви можете використовувати технологію SharePoint Foundation для швидкого створення різних типів сайтів, на яких можна спільно працювати з веб-сторінками, документами, списками, календарями та даними.
Частини сайту SharePoint
Сайт – це декілька пов’язаних веб-сторінок, на яких група може працювати над проектами, проводити наради та обмінюватись інформацією. Наприклад, група може мати власний сайт, де зберігаються розклади, файли та процедурні відомості. Усі сайти SharePoint мають спільні елементи, з якими слід ознайомитися перед початком роботи: списки, бібліотеки, веб-частини та подання.
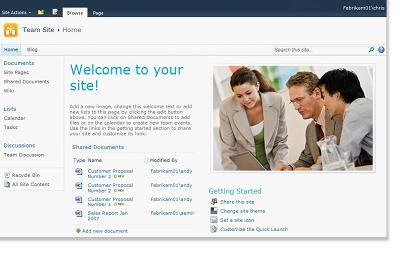
Списки Список — це компонент веб-сайту, де організація може зберігати, розповсюджувати та впорядковувати інформацію. Наприклад, можна створити список завдань для відстеження призначених робіт або подій групи в календарі. Також можна проводити опитування й обговорення на дошці обговорень.
Бібліотеки Бібліотека — це особливий тип списку, у якому зберігаються файли та відомості про них. Способом перегляду, відстеження, упорядкування та створення документів у бібліотеках можна керувати.
Подання За допомогою подань можна переглядати найважливіші файли у списку чи бібліотеці або файли, які найточніше відповідають певній меті. Наприклад, можна створити подання всіх елементів списку, які стосуються певного відділу, або виділити певні документи в бібліотеці. Ви можете створити кілька подань списку або бібліотеки, і користувачі вибиратимуть потрібні їм подання. Також для відображення подання списку або бібліотеки на окремій сторінці сайту можна використовувати веб-частину.
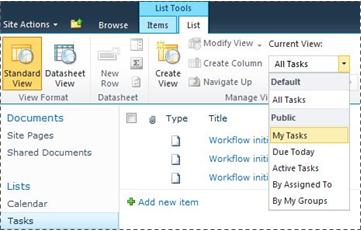
Веб-частин Веб-частини – це модульний інформації, яка утворює основні стандартного блока більшості сторінок на сайті. Якщо у вас є дозвіл на редагування сторінок на сайті, за допомогою веб-частин для настроювання сайту для відображення зображень та діаграми, фрагменти інших веб-сторінок, списки документів, настроювані подання бізнес-даних і багато іншого.
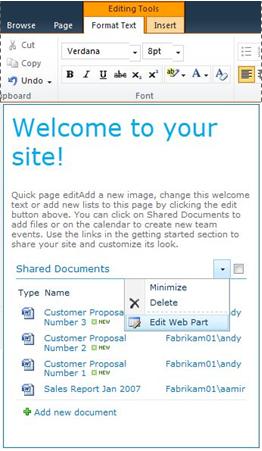
Особливості сайту, які впливають на роботу з ним
Особливості інсталяції та настроювання програми SharePoint впливають на вигляд вашого сайту та на те, які параметри на ньому доступні.
Дозволи Якщо вам призначено рівень дозволів "Повний доступ", ви отримуєте повний набір параметрів керування сайтом. Якщо ж призначено рівень дозволів "Участь" або "Читання", у вашому розпорядженні менше параметрів, а доступ до вмісту сайту обмежено. Багато параметрів, описаних у цій статті, недоступні для користувачів із рівнем дозволів "Читання": їм дозволено читати вміст, але не вносити до нього зміни. Оскільки дозволи гнучкі та настроювані, ваша організація може мати власні унікальні настройки.
Настроювання Можливо, ваша організація настроїла для сайту дозволи, фірмову символіку й навіть навігацію. Організації можуть переміщати елементи керування (наприклад, меню "Дії сайту") до іншого розташування на сторінці. Крім цього, організація могла відмовитися від використання стрічки, яку впроваджено у випуску SharePoint 2010.
Додавання вмісту на сайт
За допомогою браузера можна додавати елементи до списків і файли до бібліотек. Кнопки для виконання найпоширеніших дій розміщено на стрічці, яка знаходиться у верхній частині більшості сторінок сайту.

Кнопки на стрічці можуть бути неактивні з таких причин:
-
Дію не можна застосувати, або вона залежить від іншої дії. Наприклад, перш ніж узяти документ на редагування, потрібно встановити відповідний прапорець.
-
У вас немає дозволу на виконання завдання.
-
Функцію не ввімкнуто для сайту. Наприклад, на сайті не ввімкнуто робочі цикли.
У бібліотеці можна також зберігати файли деяких клієнтських програм, сумісних зі службами SharePoint Foundation. Наприклад, під час роботи у програмі Word можна зберегти документ Microsoft Word у бібліотеці на сайті SharePoint.
Щоб додати елемент до списку або файл до бібліотеки, потрібно мати дозвіл на внесення даних до списку або бібліотеки. Щоб отримати додаткові відомості про використання дозволів і рівнів дозволів в організації, зверніться до власника або адміністратора сайту.
Якщо ви додали елемент або файл, інші користувачі, які мають дозвіл на читання списку, можуть переглядати елемент або файл (якщо для нього не потрібне затвердження). Якщо елемент або файл потрібно затвердити, він зберігатиметься у списку або бібліотеці у стані очікування, доки користувач із відповідними дозволами не затвердить його. Якщо під час додавання елемента або файлу користувач переглядає список або бібліотеку, може знадобитись оновити вікно браузера для відображення нового елемента або файлу.
У бібліотеках і списках можна також використовувати функції електронної пошти, якщо на сайті ввімкнуто підтримку вхідних і вихідних повідомлень електронної пошти. Деякі списки (наприклад, календарі, оголошення, блоґи та дошки обговорень) можна настроїти так, щоб користувачі могли додавати до них вміст, надсилаючи повідомлення електронної пошти. Інші списки, зокрема завдання та списки відстеження питань, можна настроїти на надсилання повідомлень електронної пошти користувачам, яким призначено певні елементи.
Крім додавання вмісту до наявних списків і бібліотек, ви можете мати дозвіл на створення нових списків і бібліотек. Почати можна із шаблонів списків і бібліотек. Залежно від рівня дозволів можна також створити й настроїти нові сторінки та сайти.
Списки
Хоча є різні типи списків, процедура додавання до них елементів однакова, тому не потрібно вивчати нові методи роботи з різними типами списків. Елемент списку містить текст у низці стовпців, але в деяких списках до елементів можна додавати вкладення.
Додавання елемента до списку
-
У списку, до якого потрібно додати елемент, виберіть на стрічці вкладку Елементи. (Для календаря це вкладка Події.)
-
Виберіть команду Створити елемент (Створити подію в календарі).
Порада.: Ще один швидкий спосіб додавання події до календаря – виділити дату в календарі та натиснути кнопку Додати.
-
Заповніть обов’язкові поля та за необхідності додаткові поля.
-
Натисніть кнопку Зберегти.
Редагування або видалення елемента списку
-
Наведіть вказівник на елемент і встановіть прапорець поруч із ним.
Порада.: Дії можна виконувати з кількома елементами, якщо встановити кілька прапорців.
-
На стрічці на вкладці Елементи виберіть команду Редагувати елемент або Видалити елемент відповідно.
На сайтах багатьох типів створено стандартні списки. До цих списків за промовчанням належать різні списки, від дошки обговорень до списку календаря. Якщо у вас є дозвіл, можна також створити списки на основі шаблонів списків кількох типів, використавши наявні в них настройки та структуру.
Створення списку
-
Щоб створити список, натисніть кнопку меню Дії сайту

Примітка.: Якщо меню Дії сайту або параметр створення не відображено, можливо, у вас не має дозволу на створення списку.
-
На сторінці "Створення" виберіть тип списку, який потрібно створити. Наприклад, Посилання.
-
Введіть Ім’я списку, заповніть інші потрібні поля та натисніть кнопку Створити.
Бібліотеки
Бібліотека – це розташування на сайті, у якому можна створювати, збирати, оновлювати файли та керувати ними разом з учасниками групи. У кожній бібліотеці відображається список файлів і основні відомості про них, що допомагає використовувати файли для спільної роботи.
До бібліотеки можна додати файл, завантаживши його із браузера. Після додавання файлу до бібліотеки інші користувачі з відповідним дозволом можуть його переглядати. Якщо під час додавання файлу користувач переглядає бібліотеку, може знадобитись оновити вікно браузера для відображення нового файлу.
Якщо ви використовуєте програми, сумісної із SharePoint Foundation, можна створити новий файл на основі шаблона під час роботи в бібліотеці. Можна також збереження файлу в бібліотеці з іншої програми, наприклад програми SharePoint Workspace або Microsoft Word.
Додавання файлу до бібліотеки
-
У бібліотеці, до якої потрібно додати файл, на стрічці виберіть вкладку Документи.
-
Натисніть кнопку Передати документ.
-
Виберіть документ і натисніть кнопку ОК.
Порада.: Якщо ви використовуєте програми, сумісної із SharePoint Server 2010, наприклад Microsoft Word 2010, який можна перетягнути документи із провідника Windows у діалогове вікно Передати документ .
Редагування або видалення файлів бібліотеки
-
Укажіть на файл і встановіть прапорець у полі, яке з’явиться поруч із файлом.
-
На вкладці Документи стрічки натисніть відповідно кнопку Редагувати документ або Видалити документ.
Після створення сайтів багатьох типів створюється бібліотека за промовчанням Спільні документи. Спільні документи – це бібліотека документів, призначена для зберігання файлів кількох типів. За наявності дозволу на керування списками можна створити інші бібліотеки, наприклад бібліотеку рисунків для зберігання зображень.
Створення бібліотеки документів
-
Створення бібліотеки документів, натисніть кнопку меню Дії сайту

Примітка.: Якщо меню Дії сайту або параметр створення бібліотеки не відображаються, можливо, у вас немає дозволу на створення бібліотеки.
-
Введіть Ім’я бібліотеки, заповніть інші необхідні поля та натисніть кнопку Створити.
Примітка.: Щоб переглянути інші типи бібліотек, які можна створити, відкрийте меню Дії сайту та виберіть пункт Додаткові параметри. Наведіть вказівник миші на параметр бібліотеки, щоб переглянути його опис.
Сайти та сторінки
Сайт може бути призначено для виконання типових дій, наприклад зберігання розкладів, рекомендацій, файлів та інших часто використовуваних групою відомостей. Сайт може мати спеціальну мету, наприклад відстеження наради або розміщення блогу, в якому співробітники установи часто публікують новини та ідеї.
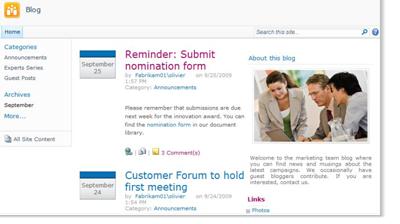
Організація може розділити вміст сайту на кілька окремо керованих сайтів, використовуючи сторінки, підсайти й сайти верхнього рівня. Наприклад, кожен підрозділ організації може мати власний сайт групи.
До сайтів можна додавати вміст, приєднуючи списки та бібліотеки. За наявності дозволу до сайту можна також додавати сторінки. Крім цього, можна додавати сторінки веб-частин, які дають змогу швидко додавати динамічний вміст за допомогою веб-частин.
Якщо потрібно створити нові сайти, можна скористатись одним із кількох типів шаблонів сайту як основою для нового сайту. Можливість створення сайтів і підсайтів залежить від настройок сайтів та дозволів на їх створення, установлених організацією.
Створення сайту
-
Щоб створити сайт, натисніть кнопку меню Дії сайту

Примітка.: Якщо меню Дії сайту або параметр створення не відображаються, можливо, у вас не має дозволу на створення сайту.
-
У полі Назва введіть назву сайту, а в полі URL-ім’я – його URL-ім’я.
-
У розділі Вибір шаблону виберіть шаблон сайту.
-
Виберіть інші потрібні параметри та натисніть кнопку Створити.
Керування вмістом сайту та робота з ним
Існує кілька способів упорядкування та розширення вмісту списків, бібліотек і сайтів, які дають змогу підвищити ефективність роботи групи. Деякі функції допомагають групі краще здійснювати пошук даних і працювати з ними, а інші – керувати доступом до даних.
Перехід до потрібного вмісту
За допомогою елементів навігації можна переходити до потрібного вмісту. Можна настроїти два елементи навігації: основну панель посилань і панель швидкого запуску.
За допомогою сторінки параметрів для кожного списку або бібліотеки, можна вибрати, які списків і бібліотек, які відображаються на панелі швидкого запуску. Можна також змінити порядок посилань, додати або видалити посилання і додавання або видалення розділів, у якій їх упорядковувати. Наприклад, якщо у вас забагато списків у розділі список , можна додати новий розділ для Списки завдань , де можна додати посилання списки завдань. Ви можете зробити всі ці зміни до панелі швидкого запуску в браузері, сторінок, сумісної із програмою SharePoint Foundation 2010. Можна навіть додати посилання до сторінок за межами сайту.
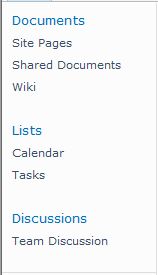
Основна панель посилань надає можливість користувачам певного сайту переходити на інші сайти колекції сайтів за допомогою відображення рядка вкладок у верхній частині кожної сторінки сайту. Під час створення нового сайту можна вибрати, чи слід додати сайт до основної панелі посилань батьківського сайту або використовувати основну панель посилань батьківського сайту.

Якщо на сайті використовується унікальна основна панель посилань, можна настроїти посилання, які на ній відображаються. Усі сайти, створені в межах батьківського сайту, також можуть відображатися на основній панелі посилань, якщо вони настроєні на успадкування основної панелі посилань батьківського сайту. Ви також можете додати посилання на інші сайти за межами колекції сайтів.
Керування доступом до вмісту
Власник або адміністратор сайту може надати певні рівні дозволів користувачам і групам SharePoint, до яких входять користувачі. Дозволи можуть застосовуватися до сайту, списків і бібліотек на сайті й елементів у списках і бібліотеках.
Для різних об’єктів можна призначати різні рівні дозволів (наприклад, для окремих сайтів, списків, бібліотек, папок у списку або бібліотеці, елементів списків або документів).
Упорядкування списків і бібліотек
Спосіб упорядкування списків і бібліотек залежить від потреб вашої групи та методів, яким надається перевага під час зберігання й пошуку відомостей. Використовуючи планування, можна настроїти структуру, яка найкраще відповідає вимогам організації.
Інформація у списках і бібліотеках зберігається у стовпцях (наприклад, "Назва", "Прізвище" або "Компанія"). Стовпці можна використовувати для сортування й фільтрування елементів, як і в електронних таблицях, клацаючи заголовки стовпців у списку або бібліотеці. Ви також можете використовувати подання для перегляду найважливіших елементів у списку або бібліотеці.
Змінення подання списку або бібліотеки
-
У списку або бібліотеці, у яких потрібно змінити подання, на стрічці перейдіть на вкладку Список або Бібліотека.
-
У групі Керування поданнями в розділі Поточне подання клацніть стрілку поруч зі списком подань і виберіть подання.
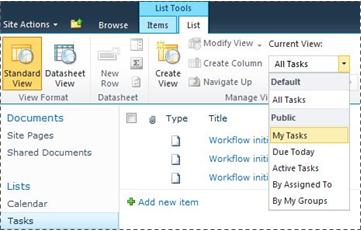
Щоб зберігати додаткові відомості про елементи списку або файли в бібліотеці, можна додати стовпці для полегшення сортування, групування та створення кількох подань списку. Наприклад, можна сортувати список за датою завершення або групувати елементи за назвою відділу.
Існує кілька типів стовпців, які можна створити, зокрема однорядковий текст, розкривний список параметрів, число, обчислюване з інших стовпців, або навіть ім’я та фотографія користувача на сайті.
Створення стовпця
-
У списку або бібліотеці, до яких потрібно додати файл, на стрічці перейдіть на вкладку Список або Бібліотека.
-
Натисніть кнопку Створити стовпець.
-
Введіть ім’я та виберіть тип стовпця.
-
Виберіть додаткові настройки й натисніть кнопку ОК.
За допомогою стовпців у списку або бібліотеці можна також створити подання для певних відділи потрібні відомості, які вони найбільше цікавлять, таких як завдання з найвищим пріоритетом або всіх елементів, призначених кожному працівнику. Відомості про створення та змінення подання у статті створення, змінення, або видалити подання.
За допомогою деяких функцій списків група співробітників може ефективніше створювати елементи в кількох списках або бібліотеках і керувати ними. Наприклад, можна створити стовпець із відомостями про елементи списків і надати до нього спільний доступ з інших списків. Або, щоб надати доступ до файлу в кількох бібліотеках, його можна легко скопіювати до інших бібліотек на сайті. Якщо файл змінено, може з’явитися запит на його оновлення.
Додаткові відомості про керування великими списками й бібліотеками про керування великими списками та бібліотеками на сайті SharePoint.
Використання спеціальних можливостей
Сайти розроблено в такий спосіб, щоб для отримання доступу до списків, бібліотек та інших компонентів потрібно було натиснути кілька клавіш. Більш доступний режим полегшує користувачам доступних технологій взаємодію з меню та різними елементами керування. За допомогою посилань Перейти до основного вмісту користувачі можуть пропустити повторювані посилання переходів і перейти до більш значущого вмісту на сторінці.
Розмітку заголовків створено для кращого визначення структури та полегшення переходів для користувачів, які працюють із невізуальними екранами. Для завантажених на сайт зображень передбачено визначення настроюваного тексту заміщення. Наприклад, настроюваний текст заміщення можна призначити зображенню, яке відображається на домашній сторінці веб-частини зображень сайту, або рисунку, доданому до бібліотеки рисунків. Для перегляду сайтів використовуються параметри високої контрастності, передбачені в операційній системі Windows для користувачів зі слабким зором.
Для отримання додаткових відомостей про перегляд сайтів і використання більш доступного режиму див. Спеціальні можливості.
Відстеження версій
Список або бібліотеку можна настроїти для відстеження версій, щоб мати змогу відновити попередню версію, якщо користувач допустив помилку, а також переглянути журнал версій змін. У разі відстеження версій буде збережено виправлення, внесені до елементів або файлів, та їх властивості. Це дає змогу ефективніше керувати вмістом під час його редагування, а також відновити попередню версію, якщо в поточній версії допущено помилку. Керування версіями використовується, якщо над проектом працюють кілька користувачів або розробка та рецензування даних включають кілька етапів.
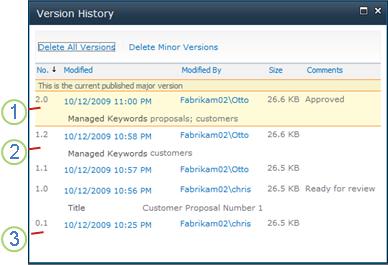
1. Поточну опубліковану основну версію виділено; номером версії є ціле число.
2. Версія створюється в разі змінення властивостей або метаданих.
3. Перша версія файлу є завжди номером проміжної версії 0.1.
Керування версіями доступне для елементів усіх стандартних списків (включно з календарями, списками відстеження питань і настроюваними списками) і для всіх типів файлів, які можуть зберігатися в бібліотеках (включно зі сторінками веб-частин).
Співавторство документів
Документ Word або презентацію PowerPoint можуть одночасно редагувати два або більше користувачів. Ця нова функція дає змогу зчитувати та записувати частини файлу, який зберігається на сайті SharePoint. Наприклад, ви можете працювати над одним абзацом у документі Word, у той час як ваш колега працює над іншим абзацом того самого документа.
Отримання повідомлень про зміни
Завдяки технології RSS можна розповсюджувати та отримувати інформацію (включно з оновленнями списків і бібліотек) у стандартизованому форматі. Стандартизований формат файлів XML дає змогу переглядати інформацію за допомогою багатьох різних програм. Для отримання відомостей про зміни, внесені до вмісту, можна також підписатися на списки та бібліотеки, настроївши оповіщення.
Група може використовувати інформаційні канали для настроювання вмісту відповідно до вимог учасників групи, які підписалися на ці канали, а також як зворотні посилання на свої веб-сайти. За допомогою RSS-каналів можна легко відстежувати роботу групи й оновлення проекту. Більше не потрібно переглядати численні веб-сайти групи, оскільки останні новини або оновлення з цих сайтів надходитимуть автоматично.
Керування робочим процесом
З використанням робочих процесів можна спільно працювати з документами та керувати завданнями проекту, виконуючи на сайті спеціальні бізнес-процеси над документами й елементами. За допомогою робочих процесів установи можуть забезпечувати узгодженість бізнес-процесів. Використання робочих процесів може також покращити продуктивність роботи організації за допомогою керування завданнями та кроками, пов’язаними з певними бізнес-процесами. Це дає змогу користувачам, які виконують ці завдання, зосередитися на виконанні роботи, а не на керуванні робочим процесом.
Завдяки робочим циклам можна оптимізувати грошові та часові витрати, необхідні для узгодження загальних бізнес-процесів (наприклад, затвердження проекту або рецензування документа), через керування та відстеження завдань, задіяних у цих процесах. Наприклад, організація може створювати й розгортати базовий настроюваний робочий цикл для керування процесом затвердження чернеток документів у бібліотеці документів.
Робота з типами вмісту
У списку або бібліотеці може підтримуватися кілька типів вмісту. Типи вмісту дають змогу організаціям ефективніше впорядковувати, обробляти великі обсяги вмісту та керувати ними. Якщо список або бібліотеку настроєно на використання кількох типів вмісту, типи вмісту можна додати зі списку часто використовуваних доступних варіантів, таких як Маркетингові презентації або Контракти.
Після додавання типу вмісту до списку або бібліотеки вони можуть містити елементи цього типу. За допомогою кнопки Створити елемент у цьому списку або бібліотеці можна створити нові елементи цього типу.
Одна з основних переваг типів вмісту для списків і бібліотек полягає в тому, що вони дають змогу списку або бібліотеці містити елементи чи документи кількох різних типів, кожен із яких може мати унікальні метадані, політики або модулі поведінки. Докладніші відомості про роботу з типами вмісту подано у статті Використання типів вмісту для керування вмістом на сайті SharePoint.










