Lync допомагає залишатися на зв'язку з важливими для вас людьми за допомогою миттєвих повідомлень, електронної пошти, аудіо- та відеовикликів, постійних чатів, мережних нарад і презентацій.
У цій статті описано основні завдання Lync, щоб почати роботу. Якщо тут немає потрібних відомостей, див. статтю Запитання й відповіді про програму Lync.
Пошук і додавання контакту
У Lync контакти – це онлайнові ідентичності користувачів, з якими ви взаємодієте найчастіше. Вони є ключовою частиною Lync досвіду. Перш за все потрібно почати використовувати Lync – створити список контактів.
-
У полі пошуку в головному вікні Lync введіть ім'я, адресу електронної пошти або номер телефону особи, яку потрібно додати.
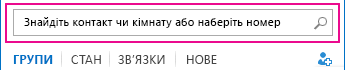
-
Коли з'явиться список контактів, наведіть вказівник миші на зображення (або область відображення зображення) особи та натисніть кнопку Додаткові параметри.

-
Укажіть на елемент Додати до списку контактів і виберіть групу, щоб додати до неї контакт.
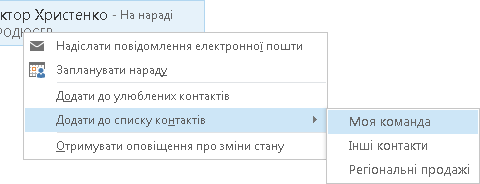
Надсилання миттєвого повідомлення
Щоб розпочати сеанс обміну миттєвими повідомленнями, виконайте наведені нижче дії.
-
У списку контактів або через пошук знайдіть особу, якій буде надіслано миттєве повідомлення. Потім виконайте одну з наведених нижче дій.
-
Двічі клацніть у будь-якому місці опису контакту.
-
Правою кнопкою миші клацніть опис контакту та виберіть команду Надіслати миттєве повідомлення.
-
Наведіть вказівник миші на зображення контакту в списку контактів і натисніть кнопку Миттєве повідомлення в меню швидкого Lync.

-
Введіть повідомлення в текстове поле в нижній частині вікна та натисніть клавішу Enter.
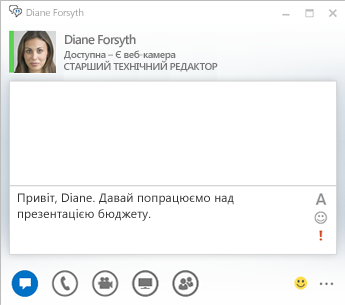
-
(Необов’язково) Ось як додавати особливий вміст і настроювати вигляд повідомлення:
-
Надіслати файл або зображення можна, виконавши одну з наступних дій.
-
Перетягніть файл або зображення з комп’ютера до вікна повідомлення або області введення тексту.
-
Скопіюйте файл або зображення з будь-якої програми Office і вставте його у вікно повідомлення або область введення тексту.
-
Натисніть клавішу Print Screen на клавіатурі, щоб записати зображення безпосередньо зі свого екрана, а потім вставте його у вікно повідомлення або область введення тексту.
Примітка.: У надісланому повідомленні відображатиметься мініатюрне зображення доданого файлу або зображення. Щоб відкрити файл або переглянути зображення в повному розмірі, одержувач має клацнути Зберегти або копіювати і передати файл на свій комп’ютер.
-
-
Копіюйте та вставляйте посилання з інших продуктів Microsoft Office безпосередньо в область миттєвого повідомлення. (Використовуйте повні URL-адреси розташувань, на які посилаєтесь.)
-
Клацніть піктограму шрифту

-
Клацніть піктограму емограми

-
Клацніть піктограму пріоритету

-
-
Натисніть клавішу Enter, щоб відправити миттєве повідомлення.
Перевірка аудіопристрою
Перш ніж використовувати Lync, щоб здійснити виклик або приєднатися до конференції, настройте аудіопристрій і перевірте якість. Для цього можна скористатися мікрофоном і динаміками комп’ютера або ж підключити гарнітуру.
-
Натисніть кнопку Вибрати основний пристрій у нижньому лівому куті Lync.
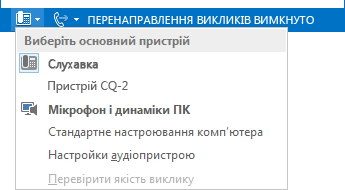
-
Виберіть пункт Настройки аудіопристрою.
-
Відкрийте меню в розділі Вибір пристрою для здійснення аудіовикликів.
-
Якщо у вас установлено кілька аудіопристроїв, виберіть один із них.
-
У розділі Настроювання пристрою перетягніть повзунок, щоб настроїти динаміки та мікрофон.
-
Клацніть зелену стрілку поруч із зображенням динаміка, щоб прослухати зразок звукового сигналу.
Перевірте та настройте мікрофон. Синій індикатор допоможе вам вибрати потрібний рівень гучності. Якщо у вас є слухавка (або настільний телефон), підніміть її та скажіть щось у неї. Якщо ви використовуєте гарнітуру, говоріть у мікрофон.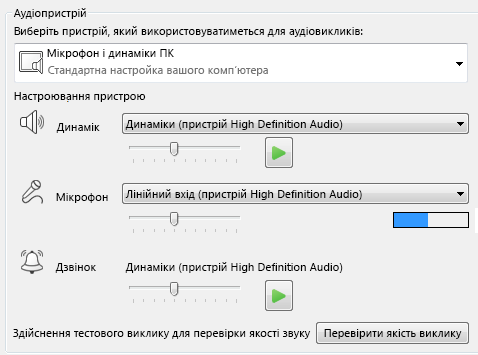
Здійснення виклику
-
У списку контактів наведіть вказівник миші на особу, якій потрібно подзвонити.
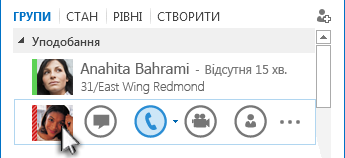
-
Клацніть піктограму Телефон, щоб здійснити виклик контакту.
–або–
Клацніть стрілку поруч із піктограмою Телефон і виберіть інший номер.
Здійснення виклику за допомогою цифрової клавішної панелі
-
У головному вікні Lync перейдіть на вкладку Телефон.
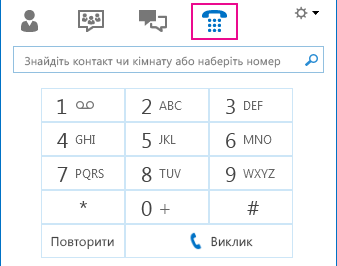
-
Наберіть потрібний номер телефону на цифровій клавішній панелі або введіть його в рядок пошуку.
-
Натисніть кнопку Викликати.
Відповідь на виклик
Коли будь-яка особа викликає вас, на екрані з’являється спливаюче оповіщення.
Виконайте одну з наведених нижче дій.
-
Щоб відповісти на виклик, клацніть будь-де в області фотографії.
-
Щоб відхилити виклик і переадресувати його на голосову пошту, натисніть кнопку Ігнорувати.
-
Або натисніть кнопку Параметри, щоб виконати наведені нижче дії.
-
Переадресувати виклик на голосову пошту.
-
Перенаправити виклик, вибравши телефон призначення: Мобільний або Домашній.
-
Відповісти миттєвим повідомленням замість аудіо- або відеовиклику
-
Установити стан Не турбувати, щоб відхилити поточний виклик і не приймати подальші.
-
Якщо ви отримали відеовиклик, на який бажаєте дати аудіовідповідь, виберіть пункт Відповісти в голосовому режимі.
-
Надання спільного доступу до робочого стола або програми
Lync дає змогу надавати спільний доступ до інформації на комп'ютері кількома способами:
Спільний доступ до робочого стола. Використовується, якщо потрібно переключатися між програмами або спільно працювати з документами в різних програмах.
Спільний доступ до програми. Використовується, якщо потрібно надати спільний доступ до певних програм або документів, заблокувавши можливість перегляду іншого вмісту свого робочого стола.
-
Зупиніть вказівник миші на кнопці презентації (монітор) > вкладці Презентація .
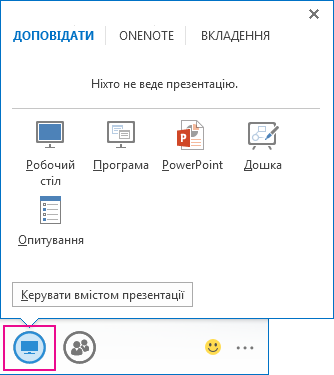
-
Двічі клацніть елемент Робочий стіл , щоб надати спільний доступ до вмісту робочого стола.
-
Виберіть пункт Програма й укажіть програми або документи для спільного використання.
-
-
Стан Lync зміниться на Презентація, і ви не отримуватимете миттєві повідомлення або виклики.
-
Щоб припинити спільне використання або передати керування цією функцією іншим учасникам, скористайтеся панеллю інструментів спільного доступу у верхній частині екрана.










