
У цій статті
Загальні відомості про SharePoint Foundation і SharePoint Server
SharePoint 2010 – це базова технологія для SharePoint сайтів, доступних безкоштовно та називається служби Windows SharePoint Services попередніх версіях. SharePoint Server 2010 базується на технології SharePoint Foundation, що забезпечує узгоджену знайому структуру для списків і бібліотек, адміністрування сайту та настроювання сайту. Усі функції, доступні в SharePoint Foundation, також доступні у SharePoint Server 2010.
Проте SharePoint Server 2010 розширюється SharePoint Foundation, надаючи додаткові функції та можливості. Наприклад, як сервер SharePoint, так і SharePoint – це шаблони сайтів для співпраці з колегами на сайтах груп, блоґах і робочих областях для нарад. Однак сервер SharePoint містить розширені функції соціальних обчислень, такі як позначки та канали новин, які допомагають користувачам в організації виявляти, упорядковувати й переміщатись інформацією та ділитися нею з колегами. Аналогічно, сервер SharePoint Server поліпшує технологію пошуку від SharePoint Foundation до функцій, корисних для працівників у великих організаціях, таких як можливість пошуку бізнес-даних в SAP, Siebel та інших бізнес-програмах.
Обидва сервери SharePoint Foundation і SharePoint Server призначені для ефективної роботи з іншими програмами, серверами та технологіями, зокрема програмами Microsoft Office системи. Наприклад, можна зробити сайт, список або бібліотеку в автономному режимі в робочій області SharePoint, працювати з вмістом сайту, коли ви від'єднаєтеся від мережі, а потім автоматично синхронізуйте зміни, коли підключення буде відновлено. Виконувати багато завдань можна SharePoint у звичних Microsoft Office програмах. Наприклад, ви можете ініціювати робочий цикл або брати участь у ому, щоб затверджувати звіт про витрати з Microsoft Word.
Можливості SharePoint Server
Можливості сервера SharePoint Server 2010 орієнтовано на шість областей. У цій статті коротко описано всі ці можливості, а потім наведено посилання на пов'язані статті, у яких можна дізнатися більше.
Співпраця та соціальні обчислення
Програма SharePoint Server 2010 розширює функції співпраці SharePoint Foundation, пропонування простого створення вмісту з браузера або від знайомих програм, як-от Microsoft Word, допомагає користувачам пов'язано ресурси з позначками та оцінками, а також допомагає користувачам швидше знаходити відповіді в каналах новин і пошуку людей.
Одне з основних місць, де можна скористатися цими можливостями, – це «Мій сайт». Особистий сайт – це ваш SharePoint, на якому можна обмінюватися документами, посиланнями та відомостями про себе в онлайн-профілі. Крім того, можна знадобиться блоґ про теми, які вас цікавлять, або знайти необхідну для роботи інформацію.
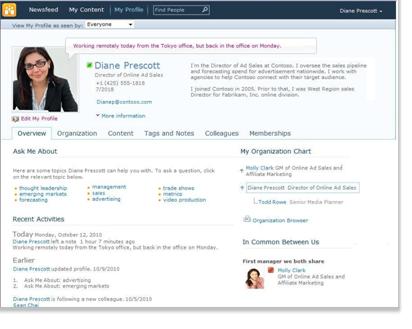
Ви самі вирішуєте, до яких відомостей потрібно надати спільний доступ, і які відомості зберігати в таємниці на «Моєму сайті». Потім можна позначати посилання на відомості та знаходити відомості, які батьки позначають інші користувачі або до яких вони побачили в їхніх каналах новин. Докладні відомості про керування відомостями на «Моєму сайті» див. в розділі Керування відомостями, які ділляються з «Мого сайту» та профілю.
SharePoint Server 2010 також дає змогу брати участь у будь-якому місці, пропонуючи багатий інтерфейс робочої області SharePoint під час онлайнової роботи або відключення від мережі та звільняючи від неї користувачів для співпраці на ходу.
Керування корпоративним вмістом
Керування корпоративним вмістом (ECM) від корпорації Майкрософт допомагає організаціям подолати проблеми, пов'ені з великими обсягами некерований вміст. SharePoint Server 2010 – це центральна частина рішення Microsoft ECM, яке розширює керування вмістом для кожного працівника в організації через інтеграцію зі знайомими засобами, наприклад системою Microsoft Office. Рішення Microsoft ECM надає можливості для керування усього життєвого циклу вмісту – від створення, до редагування та спільної роботи до завершення терміну дії (на одній об'єднуваній платформі).
SharePoint Server 2010 дає організаціям змогу керувати весь життєвий цикл вмісту, надаючи окремі набори функцій, які дають організаціям змогу досягати таких цілей:
-
Керування різноманітним вмістом Завдяки можливостям керування документами в SharePoint Server 2010 організації можуть об'єднувати різноманітний вміст із кількох розташень у централізованому керованому сховищі з узгодженою категоризацією. Нова функція наборів документів дає змогу вашій організації створювати робочі продукти, які діяли в кількох документах, і керувати ними. Інтегровані можливості пошуку допомагають користувачам знаходити й використовувати цю інформацію, а також надавати до неї спільний доступ. Такі можливості керування метаданими , як нова функція сховища термінів, можуть допомогти організаціям централізно керувати метаданими на всіх сайтах. Метадані – це відомості про дані, які використовуються, щоб визначати, структурувати, виявляти та керувати інформацією. Нова підтримка навігації на основі метаданих і можливість вбудовування полів метаданих у документи покращують пошук і виявлення інформації. Вміст також можна захистити від несанкціонованого доступу. Засоби для співпраці, такі як робочий цикл, допомагають користувачам ефективніше створювати, переглядати та затверджувати документи.
-
Задовольняє відповідність вимогам і юридичним вимогам Можливості керування записами на сервері SharePoint Server 2010 дають змогу організаціям зберігати й захищати бізнес-записи на місці поруч із записами, що виконуються, або в заблокованому центральному сховищі. Організації можуть застосовувати політики терміну дії до записів, щоб забезпечити їх збереження протягом відповідного періоду часу відповідно до нормативних вимог або корпоративних бізнес-політик, тим самим понизуючи юридичний ризик для організації. Контрольні журнали надають доказ правильності внутрішнім і зовнішнім аудиторам, що записи зберігаються належним чином. Утримання можна розмістити на основі певних записів у юридичному виявленні, щоб запобігти їхнього знищення.
-
Ефективне керування кількома веб-сайтами Можливості керування веб-вмістом на сервері SharePoint Server 2010 дають змогу користувачам публікувати веб-вміст за допомогою простого у використанні засобу створення вмісту та вбудованого процесу затвердження. Працівники можуть своєчасно передавати на веб-сайти вміст, зокрема зображення, аудіо- та відеозаписи, без широкої підтримки IT-персоналу. Нова підтримка мультимедійних даних містить нову бібліотеку активів із багатими поданнями та елементами вибору. підтримка відео у вигляді SharePoint типу вмісту, інфраструктури потокового передавання відео та мультимедійного програвача Silverlight, що підігрівується. Шаблони у вигляді головних сторінок і макетів сторінок дають змогу організаціям застосовувати узгоджену брендинг до сторінок. Вбудовані функції веб-аналітики підтримують звіти "Дорожній рух", "Пошук" і "Інвенталізація". SharePoint Server 2010 також передбачає єдину інфраструктуру розгортання та керування для сайтів інтрамережі, мережі екстранет і Інтернету, а також для багатомовних сайтів.
Корпоративний пошук
Програма SharePoint Server 2010 забезпечує потужну інфраструктуру пошуку, яка забезпечує додаткові можливості для продуктивної роботи, як-от керування корпоративним вмістом і співпраця, що допомагає користувачам швидше отримувати кращі відповіді та покращувати вплив знань і досвіду.
Під час пошуку враховується ваш особистий контекст і допомагає уточнити пошук за допомогою інтерактивної навігації, яка допоможе вам отримати потрібні відомості. SharePoint Server розширює можливості пошуку в більшій частині джерел вмісту та типів вмісту, щоб підключатися до всіх відомостей підприємства, зокрема корпоративних програм, таких як SAP, Siebel або настроювані бази даних, і розповсюджувати інформацію для користувачів, яким вона потрібна.
Бізнес-аналітика
Бізнес-аналетика – це набір методологій, технологій і процесів, які приймають відомості, збережені в організаційних системах, і робить її ефективним, помістивши її в руки людей, яким вона найбільше потрібна, щоб приймати обґрунтовані рішення. Як ключова частина платформи бізнес-аналітики Microsoft програма SharePoint Server 2010 може розширити можливості бізнес-аналітики для всіх користувачів в організації, щоб усі могли отримати доступ до потрібних даних, щоб приймати правильні рішення.
Імовірно, організація зберігає дані в різних форматах, наприклад базах даних, повідомленнях електронної пошти та файлах електронних таблиць. SharePoint Server 2010 допомагає видобути дані з різних джерел і представити їх таким чином, щоб полегшити аналіз і прийняття рішень.
служби Excel Services надайте рішенням публікувати книги на сайті, надавати до Excel спільний доступ і керувати SharePoint ними. Інші користувачі в організації можуть змінювати значення клітинок, формули та форматування у браузері під час аналізу даних.
служби PerformancePoint Services в SharePoint Server 2010 можна збільшити видимість основних цілей і показників організації, а також збільшити глибину аналізу та аналізу. Ви або інші користувачі у вашій організації можете створювати й використовувати інтерактивні приладні дошки з систем показників, звітів і фільтрів, щоб знаходити тенденції. Ви також можете додати функціональні діаграми до своїх сайтів SharePoint і підключити діаграми до даних із різноманітних джерел, таких як списки SharePoint, списки зовнішніх даних, служби підключення до бізнес-даних, служби Excel Services або інші веб-частини.
Портали
Завдяки SharePoint Server 2010 організації можуть створювати й вести сайти порталів для кожного аспекту свого бізнесу (портали корпоративної інтрамережі, корпоративні веб-сайти Інтернету та сайти порталу ділення). Корпоративна інтрамережа та портали ділення можуть підключати окремі сайти в організації та об'єднувати доступ до наявних бізнес-програм. Teams користувачів і користувачів в організації можуть використовувати сайт порталу для доступу до експертних і інформаційних програм і бізнес-програм, необхідних для виконання своїх завдань.
Окремі особи в організації, які використовують сайт порталу, можуть скористатися сайтами "Мій сайт". «Мій сайт» – це особистий сайт, на який можна централізовані відомості про те, як керувати документами, вмістом, посиланнями та контактами та зберігати їх. «Мій сайт» слугує точкою контакту для інших користувачів у вашій організації, щоб знаходити інформацію про вас, свої навички та інтереси. Мої сайти містять функції соціальних обчислень, згадані вище в цій статті.
SharePoint Server 2010 також включає функції, які організації можуть використовувати, щоб персоналізувати можливості сайту порталу для окремих користувачів, наприклад націлювання вмісту на певні типи користувачів. Ваша організація може додатково настроювати сайт порталу, використовуючи програму для веб-дизайну, сумісну з SharePoint, наприклад SharePoint Server 2010.
Бізнес-процеси та форми
SharePoint Server 2010 містить багато функцій, які допоможуть інтегрувати та прискорити бізнес-процеси. Робочі цикли можуть ухвалити витрати на координування поширених бізнес-процесів, як-от затвердження проекту або рецензування документів, за допомогою керування й відстеження завдань, пов'язаних із цими процесами. SharePoint Server 2010 містить кілька попередньо визначених робочих циклів, які можна використовувати без зайвих зумовлень або налаштовувати відповідно до своїх потреб. За допомогою конструктора SharePoint можна також створювати настроювані робочі цикли, які підтримують унікальні бізнес-процеси.
Також можна створювати форми на основі браузера та збирати дані з організацій, які не використовують Microsoft InfoPath 2010.
Частини сайту SharePoint
Сайт – це група пов'язаних веб-сторінок, на яких організація може працювати над проектами, проводити наради та обмінюватися інформацією. Наприклад, робоча група може мати власний сайт, на якому зберігаються графіки, файли та робоча інформація. Сайт групи може входити до складу великого сайту порталу організації, на якому відділи, як-от відділи відділу кадрів, записують і публікують відомості та ресурси для решти організації.
Усі SharePoint сайтів мають спільні елементи, про які слід знати, щоб почати роботу: списки, бібліотеки, веб-частини та подання.
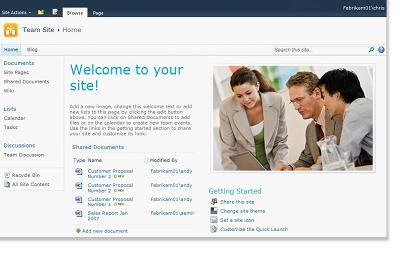
Списки Список – це компонент веб-сайту, у якому організація може зберігати інформацію, надавати до неї спільний доступ і керувати нею. Наприклад, можна створити список завдань, щоб відстежувати робочі призначення або події групи в календарі. Також можна проводити опитування або проводити обговорення на дошці обговорень.
Бібліотеки. Бібліотека – це спеціальний тип списку, у якому зберігаються файли, а також відомості про файли. У бібліотеках можна керувати переглядом, відстеженням, керованим файлом і створенням файлів.
Подання Подання використовуються для перегляду найважливіших елементів списку або бібліотеки. Наприклад, можна створити подання всіх елементів у списку, які застосовуються до певного відділу, або для виділення певних документів у бібліотеці. Ви можете створити кілька подань списку або бібліотеки, з яких користувачі можуть вибирати. Веб-частину також можна використовувати, щоб відображати подання списку або бібліотеки на окремій сторінці сайту.
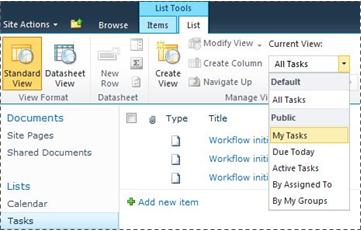
Веб-частини Веб-частина – це модульна одиниця інформації, базовий стандартний блок більшості сторінок сайту. Мивши дозвіл редагувати сторінки на сайті, можна використовувати веб-частини, щоб настроїти сайт для відображення зображень і діаграм, частин інших веб-сторінок, списків документів, настроюваних подань бізнес-даних тощо.
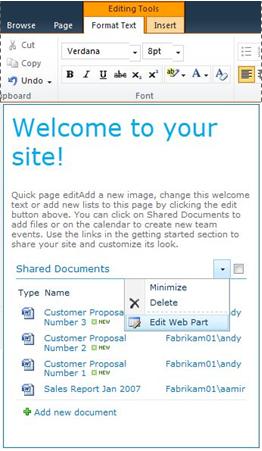
Особливості сайту, які впливають на роботу
Особливості інсталяції та настроювання параметрів SharePoint впливають на те, що ви бачите та які параметри доступні для вас на сайті.
Дозволи Якщо вам призначено рівень дозволів Повний доступ за замовчуванням, можна керувати сайтом у повному обсязі. Якщо вас призначено рівень дозволів "Внесок" або "Читання", параметри та доступ до вмісту сайту обмежені. Багато варіантів, описаних у цій статті, недоступні для користувачів із рівнем дозволів Читання, що дає змогу користувачам читати вміст, але не вносити до нього зміни. Дозволи призначено для гнучкого налаштування, тому ваша організація може мати власні унікальні параметри.
Налаштування Можливо, організація настроїла дозволи й брендинг сайту, або навіть настроїли навігацію на сайті та перемістили елементи керування, як-от меню Дії сайту, до іншого розташування на сторінці. Так само, можливо, організація вирішила не використовувати функції стрічки, представлені в SharePoint 2010 року.
Версія SharePoint У цій статті описано, як почати роботу SharePoint Server 2010. Якщо використовується попередня версія програми SharePoint, див. довідку з цієї версії.
Додавання вмісту до сайту
Щоб додавати елементи до списків і файли до бібліотек, використовується веб-браузер. Кнопки, які використовуються для виконання найпоширеніших дій, розташовано на стрічці у верхній частині сторінки більшості сторінок сайту.

Кнопки на стрічці можуть бути неірваговими з таких причин:
-
Дія не застосовується або залежить від деяких інших дій. Наприклад, щоб можна було переглянути документ, потрібно встановити прапорець для нього.
-
У вас немає дозволу на виконання завдання.
-
Цю функцію не активовано для сайту. Наприклад, на сайті може бути не активовано робочі цикли.
Також можна зберігати файли в бібліотеці деяких клієнтських програм, сумісних із SharePoint Server. Наприклад, працюючи в програмі Word, Microsoft Word документ можна зберегти SharePoint бібліотеці на сайті.
Щоб додати елемент до списку або файл до бібліотеки, потрібно мати рівень дозволів "Участь" для списку чи бібліотеки. Щоб отримати додаткові відомості про те, як в організації використовуються дозволи та рівні дозволів, зверніться до власника сайту або адміністратора.
Коли елемент або файл додано, інші користувачі, які мають дозвіл на читання списку, можуть переглянути цей елемент або файл (якщо він не потребує затвердження). Якщо елемент або файл потребує затвердження, він зберігатиметься у списку чи бібліотеці у стані очікування, доки його затвердить власник відповідних дозволів. Якщо під час додавання елемента або файлу користувач переглядає список або бібліотеку, для відображення нового елемента або файлу може знадобитись оновити вікно браузера.
У списках і бібліотеках також можна скористатися функціями електронної пошти, якщо на сайті активовано вхідну або вихідну пошту. Деякі списки, такі як календарі, оголошення, блоґи й дошки обговорень, можна настроїти так, щоб до них можна було додавати вміст електронною поштою. Інші списки, такі як завдання та списки відстеження питань, можна настроїти так, щоб надсилати повідомлення електронної пошти користувачам, коли їм призначаються елементи.
Окрім додавання вмісту до наявних списків і бібліотек, за наявності відповідного дозволу можна створювати нові списки та бібліотеки. Розпочати можна із шаблонів списків і бібліотек. Залежно від рівня дозволів можна також створити та настроїти нові сторінки й сайти.
Списки
Хоча існують різні типи списків, процедура додавання елементів до них схожа, тому вам не потрібно вивчати кілька нових методів роботи з різними типами списків. Елемент списку містить текст у низці стовпців, але в деяких списках можна додавати вкладення до елемента.
Додавання елемента до списку
-
У списку, до якого потрібно додати елемент, перейдіть на вкладку Елементи на стрічці. (Це вкладка Події для календаря.)
-
Натисніть кнопку Створити елемент (для календаря – Створити подію).
Порада.: Ще один швидкий спосіб додати подію до календаря – вказати дату в календарі та натиснути кнопку Додати.
-
Заповніть обов'язкові поля та всі інші, які потрібно заповнити.
-
Натисніть кнопку Зберегти.
Редагування або видалення елемента в списку
-
Наведіть вказівник миші на елемент і встановіть прапорець, який з'явиться поруч з елементом.
Порада.: Дії з кількома елементами можна виконувати, якщо встановити кілька прапорців.
-
На вкладці Елементи стрічки натисніть кнопку Редагувати елемент абоВидалити елемент відповідно.
На сайтах багатьох типів деякі списки створюються автоматично. Це стандартний діапазон списків: від дошки обговорень до списку календарів. Майте на це дозвіл, ви також можете створювати списки з кількох типів шаблонів, які надають структуру й параметри, що забезпечують початок для вас.
Створення списку
-
Щоб створити список, відкрийте меню Дії сайту та

Примітка.: Якщо меню Дії сайту не відображається або параметр створення не відображається, можливо, у вас немає дозволу на створення списку.
-
На сторінці Створення виберіть тип списку, який потрібно створити. Наприклад, посилання.
-
Введіть Ім'я списку, заповніть усі інші поля, які потрібно заповнити, і натисніть кнопку Створити.
Бібліотеки
Бібліотека — це розташування на сайті, у якому можна створювати, збирати, оновлювати файли та керувати ними разом з учасниками групи. У кожній бібліотеці відображається список файлів і основні відомості про них, що допомагає користувачам плідно співпрацювати.
До бібліотеки можна додати файл, завантаживши його з браузера. Після додавання файлу до бібліотеки його з'являться інші користувачі з відповідним дозволом. Якщо файл додається, коли ви вже переглядаєте бібліотеку, може знадобитись оновити вікно браузера, щоб побачити цей новий файл.
Якщо використовується програма, сумісна із SharePoint Server, під час роботи в бібліотеці можна створити новий файл на основі шаблону. Ви також можете зберегти файл у бібліотеці з іншої програми, наприклад робочої SharePoint або Microsoft Word.
Додавання файлу до бібліотеки
-
У бібліотеці, до якої потрібно додати файл, перейдіть на вкладку Документи на стрічці.
-
Виберіть Upload документ.
-
Перейдіть до документа та натисніть кнопку OK.
Порада.: Якщо використовується програма, сумісна з SharePoint Server 2010, наприклад Microsoft Word 2010, документи можна перетягнути з Windows Explorer до діалогового вікна Upload Документ".
Редагування або видалення файлу в бібліотеці
-
Наведіть вказівник миші на файл і встановіть прапорець поруч із потрібним файлом.
-
На стрічці на вкладці Документи натисніть кнопку Редагувати документ абоВидалити документ.
Коли створюються сайти багатьох типів, створюється стандартна бібліотека під назвою "Спільні документи". Спільні документи – це бібліотека документів, яку можна використовувати для зберігання кількох типів файлів. Якщо у вас є дозвіл на керування списками, можна створити інші бібліотеки, наприклад бібліотеку зображень для зберігання зображень.
Створення бібліотеки документів
-
Щоб створити бібліотеку документів, у меню Дії сайту

Примітка.: Якщо меню Дії сайту не відображається або параметр створення не відображається, можливо, у вас немає дозволу на створення бібліотеки.
-
Введіть Ім'я бібліотеки, заповніть усі інші поля, які потрібно заповнити, і натисніть кнопку Створити.
Щоб переглянути бібліотеки інших типів, які можна створити, клацніть Дії сайту, а потім – Додаткові параметри створення. Наведіть вказівник миші на варіант бібліотеки, щоб переглянути її опис.
Створення бібліотеки іншого типу
-
Щоб створити бібліотеку, відкрийте меню Дії сайту

Примітка.: Якщо меню Дії сайту не відображається або параметр створення не відображається, можливо, у вас немає дозволу на створення бібліотеки.
-
Наведіть вказівник миші на варіант бібліотеки, щоб переглянути її опис.
-
Введіть Ім'я бібліотеки, заповніть усі інші поля, які потрібно заповнити, і натисніть кнопку Створити.
Щоб установити такі параметри, як відображення бібліотеки на панелі швидкого запуску, натисніть кнопку Додаткові параметри , перш ніж натиснути кнопку Створити.
Видалення бібліотеки
-
Клацніть ім'я бібліотеки на панелі швидкого запуску або послідовно виберіть

-
Виконайте одну з таких дій:
-
Для бібліотеки зображень у Настройки меню

-
Що стосується інших бібліотек, у розділі Знаряддя бібліотеки перейдіть на вкладку Бібліотека, а потім у групі Настройки клацніть Настройки бібліотеки.
-
-
У розділі Дозволи та керування, виберіть Видалити цю бібліотеку <тип бібліотеки>.
-
Коли вам буде запропоновано підтвердити видалення, натисніть кнопку OK, якщо ви впевнені, що бібліотеку необхідно видалити.
Сайти та сторінки
Сайт може слугувати для загальних цілей на зразок зберігання розкладів, рекомендацій, файлів та інших відомостей, які часто використовуються в робочій групі. З іншого боку, сайт може мати спеціальне призначення: відстеження наради або розміщення блоґу, де працівник організації часто публікує новини та ідеї.
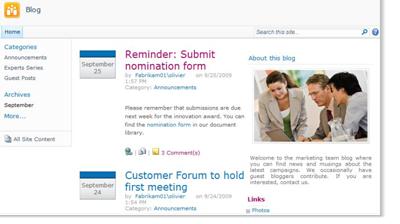
Організація може розділити вміст сайту на кілька окремо керованих сайтів, використовуючи сторінки, підсайти й сайти верхнього рівня. Наприклад, кожен підрозділ організації може мати власний сайт групи, який входить до складу більшого сайту порталу.
На сайти можна вставляти вміст, додаючи списки й бібліотеки. Маючи дозвіл, до сайту можна також додавати сторінки. Буває доцільно додавати сторінки веб-частин, які дають змогу швидко вставляти динамічний вміст, використовуючи веб-частини.
Щоб створити новий сайт, можна вибрати один із кількох типів шаблонів сайтів. Можливість створення сайтів і підсайтів залежить від настройок сайтів і дозволів організації на їх створення. Щоб отримати додаткові відомості про те, як організація керує дозволами на доступ до сайтів, зверніться до власника або адміністратора сайту.
Створення сайту
-
Щоб створити сайт, відкрийте меню Дії сайту та

Примітка.: Якщо меню Дії сайту не відображається або параметр створення не відображається, можливо, у вас немає дозволу на створення сайту.
-
Введіть заголовок іURL-ім'я сайту.
-
У розділі Вибір шаблону виберіть шаблон сайту.
-
Виберіть інші потрібні параметри, а потім натисніть кнопку Створити.
Створення сторінки
Примітка.: Дії зі створення сторінки залежать від типу сайту, на який ви зараз працюєте, чи ввімкнуто функції публікації та чи вимагається затвердження для публікації сторінок.
-
Щоб створити сторінку, у меню Дії сайту виберіть

Примітка.: Якщо меню Дії сайту не відображається або параметр створення не відображається, можливо, у вас немає дозволу на створення сторінки.
-
Введіть ім'я сторінки та натисніть кнопку Створити.
-
На новій сторінці, яку ви створили, виконайте одну або кілька з таких дій:
-
Щоб додати текст, введіть або скопіюйте текст у текстове поле.
-
Щоб відформатувати текст, перейдіть на вкладку Формат тексту на стрічці та натисніть кнопку.
-
Щоб вставити веб-частину або наявний список, перейдіть на вкладку Вставлення, натисніть відповідну кнопку, виберіть потрібну веб-частину або список і натисніть кнопку Додати.
-
Щоб вставити новий список, перейдіть на вкладку Вставлення, введіть назву списку, клацніть тип списку, щоб вибрати його, а потім натисніть кнопку OK.
-
-
Завершивши редагування сторінки, натисніть кнопку Зберегти на стрічці.
Редагування сторінки
-
Щоб відредагувати сторінку, натисніть кнопку Редагувати на стрічці.
Примітка.: Якщо кнопка Редагувати не відображається, можливо, у вас немає дозволу на редагування сторінки.
-
Виконайте одну або кілька з таких дій:
-
Щоб додати текст, введіть або скопіюйте текст у текстове поле.
-
Щоб відформатувати текст, перейдіть на вкладку Формат тексту на стрічці та натисніть кнопку.
-
Щоб вставити веб-частину або наявний список, перейдіть на вкладку Вставлення, натисніть відповідну кнопку, виберіть потрібну веб-частину або список і натисніть кнопку Додати.
-
Щоб вставити новий список, перейдіть на вкладку Вставлення, введіть назву списку, клацніть тип списку, щоб вибрати його, а потім натисніть кнопку OK.
-
-
Завершивши редагування сторінки, натисніть кнопку Зберегти на стрічці.
Керування вмістом сайту та робота з ним
Керувати вмістом списків, бібліотек і сайтів і розширювати його вміст можна кількома способами. Деякі функції допомагають команді знаходити інформацію та працювати ефективніше. Інші функції допомагають керувати доступом до інформації.
Перехід до потрібного вмісту
Елементи навігації допомагають користувачам переходити до потрібного їм вмісту. Настроювати можна два елементи навігації: основну панель посилань і панель швидкого запуску.
Використовуючи сторінки настройок кожного списку або бібліотеки, можна вибрати списки й бібліотеки, які відображатимуться на панелі швидкого запуску. Крім того, можна змінювати порядок посилань, додавати й видаляти їх, а також додавати й видаляти розділи, у які впорядковано посилання. Наприклад, якщо розділ Список містить забагато списків, посилання на списки завдань можна виокремити в окремий розділ Списки завдань. Усі ці зміни до панелі швидкого запуску можна внести в браузері, сумісному з SharePoint Server 2010. Можна навіть додавати посилання на сторінки інших сайтів.
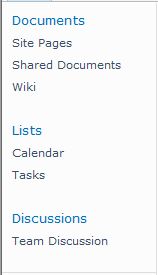
Основна панель посилань відображає вгорі кожної сторінки сайту рядок вкладок, які дають користувачам певного сайту змогу переходити на інші сайти колекції сайтів. Під час створення нового сайту можна вказати, чи відображати сайт на основній панелі посилань батьківського сайту та чи використовувати основну панель посилань батьківського сайту.

Якщо на сайті використовується унікальна основна панель посилань, можна настроїти посилання, які відображатимуться на основній панелі посилань сайту. Будь-які сайти, створені в батьківському сайті, також можуть відображатися на основній панелі посилань, якщо для сайтів настроєно успадкування основної панелі посилань батьківського сайту. Також можна додати посилання на інші сайти за межами колекції сайтів.
Керування доступом до вмісту
Власник або адміністратор сайту може надати певні рівні дозволів користувачам і групам SharePoint, до яких входять користувачі. Дозволи можуть застосовуватися до сайту, списків і бібліотек на сайті, а також елементів у списках і бібліотеках.
Для різних об'єктів (наприклад, певних сайтів, списків, бібліотек, папок у списку або бібліотеці, елемента списку або документа) можна призначати різні рівні дозволів.
Упорядкування списків і бібліотек
Спосіб упорядкування списків і бібліотек залежить від потреб групи, а також від способу зберігання та пошуку відомостей. Присвятивши деякий час плануванню, можна налаштувати структуру, яка найкраще підходить для організації.
Відомості в списках і бібліотеках зберігаються в стовпцях, наприклад "Назва", "Прізвище" або "Компанія". Стовпці можна використовувати для сортування та фільтрування елементів, як в електронній таблиці, клацнувши заголовки стовпців у списку або бібліотеці. Також можна використовувати подання, щоб переглядати найважливіші елементи в списку або бібліотеці.
Змінення подання списку або бібліотеки
-
У списку або бібліотеці, де потрібно змінити подання, перейдіть на вкладку Список або Бібліотека на стрічці.
-
У групі Керування поданнями в розділі Поточне подання клацніть стрілку поруч зі списком подань і виберіть подання.
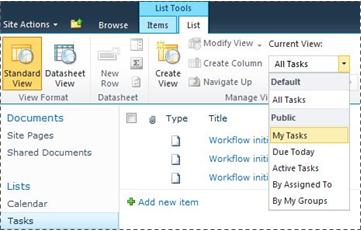
Якщо потрібно зберегти додаткові відомості про елементи списку або файли в бібліотеці, можна додати стовпці, щоб сортувати, групувати та створювати кілька подань списку. Наприклад, можна відсортувати список за терміном або згрупувати елементи за іменем підрозділу.
Можна створювати стовпці різних типів, зокрема однорядковий текст, розкривний список варіантів, обчислюване з інших стовпців число, або навіть ім’я та фотографія особи на сайті тощо.
Створення стовпця
-
У списку або бібліотеці, до якої потрібно додати файл, перейдіть на вкладку Списокабо Бібліотека на стрічці.
-
Натисніть кнопку Створити стовпець.
-
Введіть ім'я стовпця та виберіть тип стовпця.
-
Виберіть будь-які додаткові настройки та натисніть кнопку OK.
Крім того, за допомогою стовпців у списку або бібліотеці можна створювати подання, щоб певні відділи знаходили найважливішу інформацію, наприклад завдання з найвищим пріоритетом або всі елементи, призначені кожному користувачеві. Відомості про створення та змінення подань див. в статті Створення, змінення та видалення подання.
Деякі функції списків допомагають команді ефективно створювати елементи та керувати ними в кількох списках або бібліотеках. Наприклад, можна створити стовпець, який містить відомості про елементи списку, а потім надати до нього спільний доступ в інших списках. Або, якщо потрібно зробити файл доступним у кількох бібліотеках, його можна легко скопіювати до інших бібліотек на сайті. Якщо файл зміниться, може бути запропоновано оновити його.
Використання функцій спеціальних можливостей
Сайти розроблено так, щоб для доступу до списків, бібліотек та інших компонентів було достатньо натиснути кілька клавіш. Доступніший режим полегшує користувачам спеціальних можливостей взаємодію з меню та різними елементами керування. За допомогою посилань Перейти до основного вмісту користувачі можуть пропускати повторювані навігаційні посилання й переходити до змістовніших частин сторінки.
Розмітка заголовків покращує структурування вмісту й полегшує переходи для користувачів, які використовують невізуальні екрани. Для переданих на сайт зображень можна визначати настроюваний текст заміщення. Наприклад, його можна призначити зображенню, яке відображається на домашній сторінці веб-частини зображення сайту, або доданому до бібліотеки зображень. Для перегляду сайтів параметри високої контрастості в Windows добре працюють для користувачів зі слабким зором.
Відстеження версій
Можливо, список або бібліотеку настроєно на відстеження версій, щоб можна було відновити попередню версію в разі помилки та переглянути журнал версій змін. Коли відстежуються версії, виправлення елементів або файлів і їхні властивості зберігаються. Це дає змогу ефективніше керувати вмістом під час редагування та навіть відновлення попередньої версії, якщо ви прийняли помилку в поточній версії. Керування версіями особливо корисне, коли кілька користувачів працюють разом над проектами або коли відомості проходять кілька етапів розробки та перегляду.
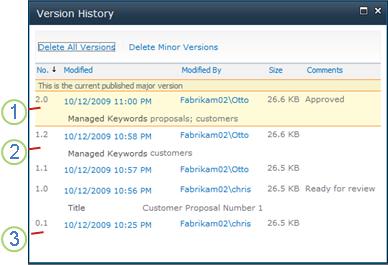
1. Поточна опублікована основна версія виділяється. Її номер – число до крапки.
2. Версія створюється, коли змінюються властивості або метадані.
3. Перша версія файлу – завжди проміжна. Її номер – 0.1.
Керування версіями доступне для елементів списку всіх стандартних типів (зокрема календарів, списків відстеження питань і настроюваних списків) і для всіх типів файлів, які можна зберігати в бібліотеках, включно зі сторінками веб-частин.
Спільне редагування документів
Кілька користувачів можуть редагувати документ Word PowerPoint презентацію одночасно. Ця нова функція дає змогу читати та записувати частини файлу, збережені в SharePoint. Наприклад, ви можете працювати над одним абзацом у документі Word, а колега працює над іншим абзацом того самого документа й одночасно.
Інформування про зміни
Технологія RSS – це зручний спосіб розповсюджувати й отримувати інформацію (включно з оновленнями списків і бібліотек) у стандартизованому форматі. Стандартизований формат файлу XML дає змогу переглядати цю інформацію в багатьох різних програмах. Крім того, можна підписатися на списки й бібліотеки, надавши оповіщення, щоб дізнаватися про змінення вмісту.
Робоча група може використовувати інформаційні канали, щоб настроювати вміст для передплатників, а також як зворотні посилання на свої веб-сайти. Використовуючи канали RSS, можна легко відстежувати успіхи робочої групи й оновлення проекту. Переглядати численні веб-сайти робочої групи вже не потрібно: останні новини або оновлення з цих сайтів надходитимуть автоматично.
Керування робочим циклом
Робочі цикли – це впровадження спеціальних бізнес-процесів щодо документів і елементів на сайті, що допомагає користувачам спільно працювати з документами й керувати завданнями за проектом. За допомогою робочих циклів організації можуть забезпечувати узгодженість бізнес-процесів. Використання робочих циклів може також покращити ефективність і продуктивність організації, бо забезпечує керування завданнями та кроками, які пов’язані з певними бізнес-процесами. Це дає змогу користувачам, які виконують ці завдання, зосередитися на виконанні роботи, а не на керуванні робочим циклом.
Робочі цикли можуть уніфікувати витрати й час, необхідні для координування поширених бізнес-процесів, як-от затвердження проекту або рецензування документів, за допомогою керування й відстеження людських завдань, пов'язаних із цими процесами. Наприклад, організація може використовувати попередньо визначений робочий цикл затвердження або створити й розгорнути настроюваний робочий цикл, щоб керувати іншим бізнес-процесом.
Робота з типами вмісту
Список або бібліотека може підтримувати кілька типів вмісту. Типи вмісту дають змогу організаціям ефективніше впорядковувати, обробляти великі обсяги вмісту та керувати ними. Якщо список або бібліотеку настроєно на використання кількох типів вмісту, типи вмісту можна додавати зі списку доступних варіантів, що часто використовуються в організації, наприклад Маркетингові презентації або Контракти.
Список або бібліотека, до яких додано певний тип вмісту, можуть містити елементи цього типу. Користувачі можуть створювати нові елементи такого типу за допомогою кнопки Створити елемент у цьому списку або бібліотеці.
Одна з основних переваг типів вмісту для списків і бібліотек полягає в тому, що вони змушують одного списку або бібліотеки містити кілька типів елементів або документів, кожна з яких може мати унікальні метадані, політики або поведінку. Докладні відомості про те, як працювати з типами вмісту, див. в статтях Загальні відомості про типи вмісту та публікацію типів вмісту.










