Програма Word 2016 допомагає створювати документи професійної якості. Вона дає можливість ефективніше створювати та впорядковувати документи.
Створюючи документ у програмі Word, можна вирішити, з чого почати: з пустого документа чи зручного шаблону. Подальші основні кроки створення документів і надання доступу до них залишилися без змін. Потужні засоби редагування та рецензування програми Word допомагають створити бездоганний документ спільно з іншими користувачами.
Порада.: Щоб дізнатися про нові можливості, див. статтю Нові можливості програми Word 2016.
Створення документа
Часто простіше створити новий документ на основі шаблону, ніж із пустої сторінки. Шаблони Word із попередньо настроєними темами та стилями готові до використання. Вам потрібно лише додати вміст.
Щоразу після запуску програми Word можна вибирати шаблон із колекції. Клацніть категорію, щоб переглянути більше шаблонів, або пошукайте інші шаблони в Інтернеті.
Щоб ближче ознайомитися з будь-яким шаблоном, клацніть його. Відкриється велике вікно попереднього перегляду.
Якщо ви не хочете використовувати шаблон, натисніть кнопку Новий документ.
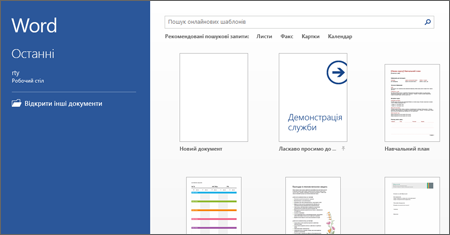
Відкриття документа
Щоразу після запуску програми Word у стовпці ліворуч відображається список останніх використаних документів. Якщо в цьому списку немає потрібного документа, виберіть пункт Відкрити інші документи.
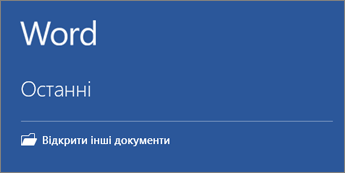
Якщо програму Word уже відкрито, відкрийте меню Файл, виберіть команду Відкрити та знайдіть розташування файлу.
Якщо відкрити документ, створений у попередніх версіях Word, у рядку заголовка вікна документа відобразиться режим сумісності. Ви можете працювати в режимі сумісності або оновити документ, щоб використовувати Word 2016.
Збереження документа
Ось як зберегти документ уперше.
-
На вкладці Файл виберіть команду Зберегти як.
-
Знайдіть розташування, у якому потрібно зберегти документ.
Примітка.: Щоб зберегти документ на комп'ютері, виберіть папку в розділі Цей ПК або натисніть кнопку Огляд. Щоб зберегти документ в Інтернеті, виберіть онлайнове розташування в розділі Зберегти як або натисніть кнопку Додати розташування. Зберігши файли в Інтернеті, можна надавати до них спільний доступ, коментувати та спільно опрацьовувати в реальному часі.
-
Натисніть кнопку Зберегти.
Примітка.: Програма Word автоматично зберігає файли у форматі DOCX. Щоб зберегти документ в іншому форматі, клацніть список Тип файлу та виберіть потрібний формат.
Щоб зберегти документ у процесі роботи над ним, натисніть кнопку Зберегти на панелі швидкого доступу.
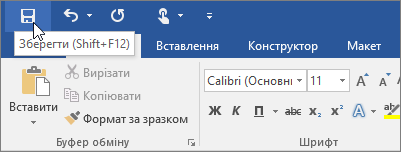
Читання документів
Документ можна відкрити в поданні Режим читання, щоб приховати більшість кнопок та інструментів і читати, ні на що не відволікаючись.
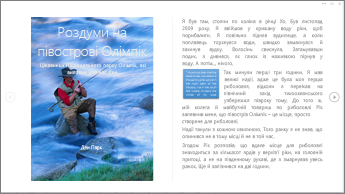
-
Відкрийте документ, який потрібно прочитати.
Примітка.: Деякі документи, наприклад захищені документи або вкладення, автоматично відкриваються в поданні Режим читання.
-
Виберіть вкладку Вигляд і натисніть кнопку Режим читання.
-
Ось як можна переходити від однієї сторінки документа до іншої.
-
Клацайте стрілки зліва та справа на сторінці.
-
Натискайте клавіші Page Up і Page Down або ПРОБІЛ і Backspace на клавіатурі. Можна також використовувати клавіші зі стрілками або коліщатко прокручування миші.
-
На пристрої із сенсорним екраном проводьте пальцем вліво або вправо.
Порада.: Щоб повернутися до редагування документа, послідовно виберіть елементи Подання > Редагувати документ.
-
Виправлення
Коли ви співпрацюєте над документом з іншими користувачами або редагуєте його самі, можна ввімкнути функцію Виправлення, щоб бачити всі зміни. Програма Word позначатиме всі додані, видалені, переміщені елементи та зміни форматування.
-
Відкрийте документ для рецензування.
-
Перейдіть на вкладку Рецензування, натисніть кнопку Виправлення та виберіть пункт Виправлення.
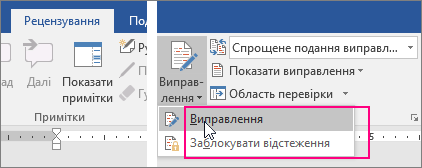
Докладні відомості див. в статті Відстеження змін .
Друк документа
В одному й тому ж вікні можна переглянути, як виглядатиме надрукований документ, настроїти параметри друку та задіяти команду друку.
-
На вкладці Файл виберіть пункт Друк.
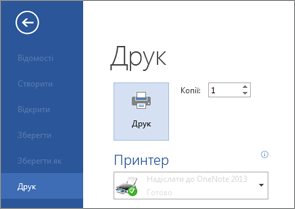
-
Виконайте такі дії.
-
У розділі Друк у полі Копії введіть потрібну кількість копій.
-
Переконайтеся, що в розділі Принтер вибрано потрібний принтер.
-
У розділі Параметри вибрано настройки друку, задані за промовчанням для вказаного принтера. Щоб змінити настройку, просто клацніть її та виберіть нову.
-
-
Вибравши потрібні настройки, натисніть кнопку Друк.
Докладні відомості див. в статті Друк документа.
Додаткові можливості
Докладні відомості про те, як використовувати програму Word, див. в статті Нові можливості програми Word 2016.
За допомогою Інтернет-версія Word ви використовуєте браузер, щоб створювати, переглядати та редагувати особисті документи, які зберігаються в службі OneDrive. Якщо організація або навчальний заклад мають планMicrosoft 365 або сайт SharePoint, почніть використовувати Інтернет-версія Word, створивши або зберігши документи в бібліотеках на сайті. Зберегти зміни
Внесені зміни зберігаються в програмі Word автоматично. Погляньте на рядок стану в нижньому лівому куті Інтернет-версія Word. У ньому відображається текст Збережено або Збереження.
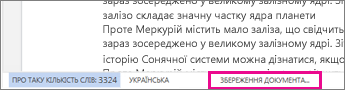
Спільний доступ до документів в Інтернеті
Оскільки документ зберігається в Інтернеті, до нього можна надати спільний доступ, надіславши посилання замість вкладення електронної пошти. Інші користувачі зможуть читати документ у своїх браузерах або на мобільних пристроях.
Послідовно виберіть елементи Файл > Спільний доступ > Поділитися з іншими.
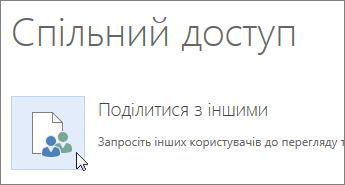
Додавання приміток у браузері
У місці, де додано примітку в документі, з’являється фігурна виноска.
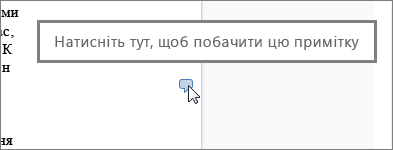
Дайте відповідь на коментарі та видаліть переглянуті елементи.
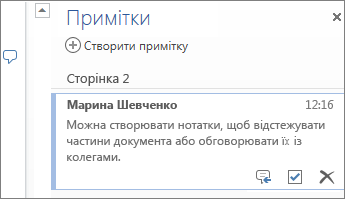
Редагування в браузері
Якщо під час введення даних у документі нічого не відбувається, імовірно, увімкнуто подання читання. Переключитися на подання редагування: натисніть кнопку Редагувати документ > Редагувати у Інтернет-версія Word.
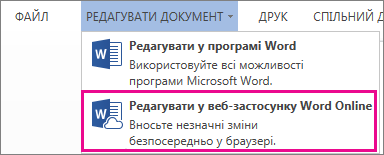
Введіть і відформатуйте текст, додайте зображення, настройте макет сторінки та виконайте інші потрібні дії. Щоб скористатися розширеними функціями редагування, виберіть команду Відкрити в програмі Word.
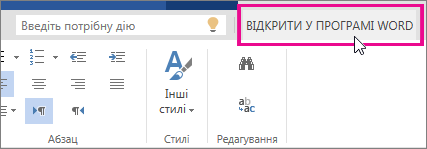
Спільна робота над одним документом
Щоб працювати разом у Інтернет-версія Word, редагуйте документ як зазвичай. Якщо інші користувачі також редагують його, Інтернет-версія Word оповіщає вас про їхню присутність. Можна дізнатися, хто зараз працює над документом, клацнувши на стрічці.
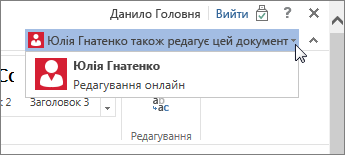
Щоб перейти до місця в документі, яке редагує певний автор, клацніть його ім’я. Внесені іншими користувачами зміни відображаються в міру їх внесення. Вони можуть працювати в Інтернет-версія Word, Word 2010 або новішої версії або Word для Mac 2011.
Додавання колонтитулів
На вкладці Вставлення натисніть кнопку Колонтитули, щоб додати колонтитули до документа.
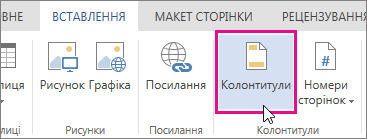
Натисніть кнопку Параметри, щоб вибрати спосіб їх відображення.
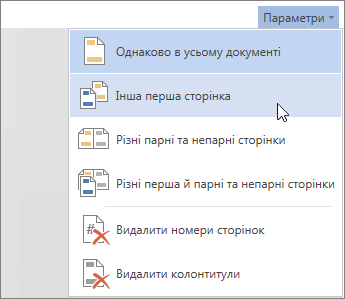
Додавання номерів сторінок
На вкладці Вставлення натисніть кнопку Номери сторінок, а потім у колекції виберіть, де слід відображати їх.
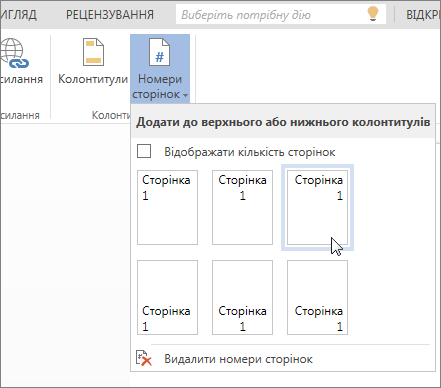
Виберіть елемент Вставити кількість сторінок, щоб відображати номер поточної сторінки та загальну кількість сторінок (сторінка X з Y).
Пошук і замінення тексту
Можна швидко знайти всі екземпляри зазначеного слова або фрази в документі, натиснувши на вкладці Основне кнопку Знайти (або натиснувши клавіші Ctrl+F). Результати відображатимуться поряд із документом, щоб термін можна було переглянути в контексті. Клацнувши результат пошуку, ви перейдете до відповідного входження.
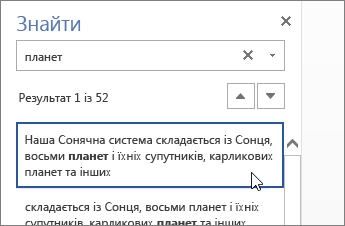
Натисніть кнопку Замінити (або натисніть клавіші Ctrl+H), щоб знайти та замінити текст.
Друк у Інтернет-версія Word
Перейдіть на вкладку Файл і виберіть пункт Друк. Інтернет-версія Word створюється попередній перегляд документа у форматі PDF, у якій зберігається весь макет і форматування документа. Надрукуйте цей файл PDF – він виглядатиме так само, як на екрані.
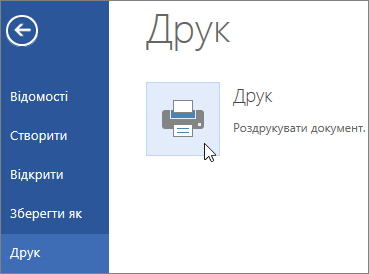
Microsoft Word 2013 – це текстовий редактор, який допоможе вам створювати документи професійної якості. Програма Word призначена для ефективнішого створення та впорядкування документів.
Створюючи документ у програмі Word 2013, насамперед потрібно вирішити, з чого почати: з пустого документа чи зручного шаблону. Подальші основні кроки створення документів і надання доступу до них залишилися без змін. Потужні засоби редагування та рецензування допомагають удосконалювати документ спільно з іншими користувачами.
Порада.: Навчальний курс, який допоможе створити перший документ, див. в статті Створення першого документа Word 2013 року. Відомості про нові функції Word 2013 див. в статті Нові можливості Word 2013 року.
Вибір шаблону
Часто простіше створити новий документ за допомогою шаблону, ніж із пустої сторінки. Шаблони Word із темами та стилями готові до використання. Вам потрібно лише додати вміст.
Щоразу, коли ви починаєте Word 2013, можна вибрати шаблон із колекції, вибрати категорію, щоб переглянути шаблони, які вона містить, або знайти інші шаблони в Інтернеті. (Якщо ви не хочете використовувати шаблон, просто клацніть пустий документ.)
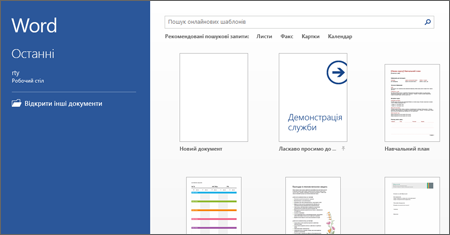
Щоб ближче ознайомитися з будь-яким шаблоном, просто клацніть його. Відкриється велике вікно попереднього перегляду.
Відкриття документа
Щоразу після запуску програми Word у стовпці ліворуч відображається список останніх використаних документів. Якщо в цьому списку немає потрібного документа, виберіть пункт Відкрити інші документи.
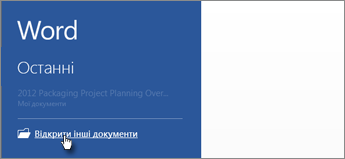
Якщо програму Word уже відкрито, відкрийте меню Файл, виберіть команду Відкрити та знайдіть розташування файлу.
Якщо відкрити документ, створений у попередніх версіях Word, у рядку заголовка вікна документа відобразиться режим сумісності. Ви можете працювати в режимі сумісності або оновити документ, щоб використовувати нові або покращені функції в Word 2013.
Збереження документа
Ось як зберегти документ уперше.
-
Відкрийте вкладку Файл.
-
Виберіть пункт Зберегти як.
-
Знайдіть розташування для збереження документа.
Примітка.: Щоб зберегти документ на комп’ютері, у розділі Комп’ютер виберіть папку або натисніть кнопку Огляд. Щоб зберегти документ в Інтернеті, виберіть розташування в розділі Місця або натисніть кнопку Додати розташування. Зберігши файли в Інтернеті, можна надавати до них спільний доступ, коментувати та спільно опрацьовувати в реальному часі.
-
Натисніть кнопку Зберегти.
Примітка.: Програма Word автоматично зберігає файли у форматі DOCX. Щоб зберегти документ в іншому форматі, клацніть список Тип файлу та виберіть потрібний формат.
Щоб зберегти документ у процесі роботи над ним, натисніть кнопку Зберегти на панелі швидкого доступу.
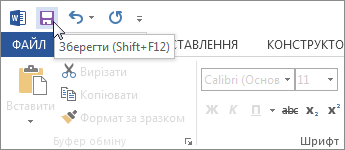
Читання документів
Відкрийте документ у поданні Read Mode, щоб приховати більшість кнопок та інструментів, щоб ви могли поглинути читання, не відволікаючись.
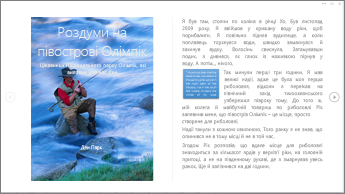
-
Відкрийте документ, який потрібно прочитати.
Примітка.: Деякі документи, наприклад захищені документи або вкладення, автоматично відкриваються в поданні Режим читання.
-
Виберіть вкладку Вигляд і натисніть кнопку Режим читання.
-
Ось як можна переходити від однієї сторінки документа до іншої.
-
Клацайте стрілки зліва та справа на сторінці.
-
Натискайте клавіші Page Up і Page Down або ПРОБІЛ і Backspace на клавіатурі. Можна також використовувати клавіші зі стрілками або коліщатко прокручування миші.
-
На пристрої із сенсорним екраном проводьте пальцем вліво або вправо.
Порада.: Щоб повернутися до редагування документа, послідовно виберіть елементи Подання > Редагувати документ.
-
Виправлення
Коли ви співпрацюєте над документом з іншими користувачами або редагуєте його самі, можна ввімкнути функцію Виправлення, щоб бачити всі зміни. Програма Word позначатиме всі додані, видалені, переміщені елементи та зміни форматування.
-
Відкрийте документ для рецензування.
-
Перейдіть на вкладку Рецензування, натисніть кнопку Виправлення та виберіть пункт Виправлення.
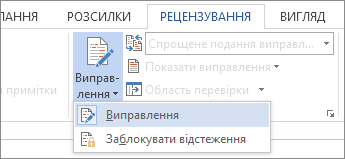
Докладні відомості див. в статті Відстеження змін .
Друк документа
В одному й тому ж вікні можна переглянути, як виглядатиме надрукований документ, настроїти параметри друку та задіяти команду друку.
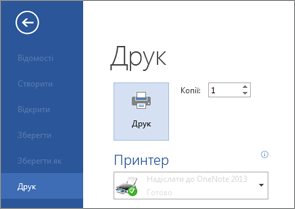
-
Відкрийте меню Файл і виберіть пункт Друк.
-
Виконайте такі дії.
-
У розділі Друк у полі Копії введіть потрібну кількість копій.
-
Переконайтеся, що в розділі Принтер вибрано потрібний принтер.
-
У розділі Параметри вибрано настройки друку, задані за промовчанням для вказаного принтера. Щоб змінити настройку, просто клацніть її та виберіть нову.
-
-
Вибравши потрібні настройки, натисніть кнопку Друк.
Докладніші відомості див. в статті Друк і попередній перегляд документів.
Додаткові можливості
Вийдіть за рамки основних можливостей роботи з документами , створивши зміст або зберігши документ як шаблон.










