Outlook впорядковує електронні листи, календарі, контакти, завдання та списки справ в єдиному розташуванні. Ця організація починається з вашого облікового запису електронної пошти. Тут можна почати роботу з електронними листами, перетворити їх на завдання або зустрічі, а також зберігати відомості про людей, з якими ви взаємодієте в контактах, щоб ніколи не запам'ятовувати адресу електронної пошти або номер телефону. Давайте проглянемо кілька основних завдань.
Початок роботи
Спочатку необхідно настроїти обліковий запис Outlook. Після цього ви можете надсилати й отримувати електронні листи, використовувати календар, створювати контакти та працювати із завданнями Outlook.
Якщо на комп’ютері використовувалася попередня версія програми Outlook, усе налаштується автоматично. В іншому випадку, коли ви вперше запустите Outlook, відкриється майстер автоматичного настроювання облікового запису й відобразяться вказівки.
Спочатку потрібно вказати ім’я, адресу електронної пошти та пароль. Зазвичай цих відомостей достатньо, але якщо програма Outlook не зможе настроїти обліковий запис автоматично, доведеться ввести додаткові відомості, наприклад ім’я поштового сервера. Якщо у вас немає такої інформації, зверніться до постачальника послуг електронної пошти.
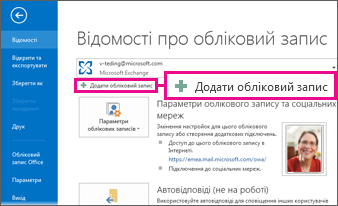
Примітка.: Якщо пізніше ви захочете додати ще один обліковий запис електронної пошти, виберіть елементи Файл > Додати обліковий запис, щоб автоматично його налаштувати.
Панель швидкого доступу
Панель швидкого доступу – це важлива частина вашої Outlook можливості. Крім того, ви можете легко переходити між найкращими функціями Outlook – "Пошта", "Календар", "Люди" та "Завдання". Панель на додачу до стандартних вкладок і стрічок, які містять різноманітні інструменти та параметри, які допоможуть вам використовувати Outlook та керувати ними.
На панелі швидкого доступу, зазвичай розташованій у нижній частині вікна Outlook, залежно від вибраних настройок відображаються імена кнопок (зображення ліворуч) або піктограми (зображення праворуч), пов’язані з іменами функцій.
|
|
|
Змінення елементів на панелі швидкого доступу
Ви можете самостійно вибирати кнопки (або піктограми), які відображаються на панелі швидкого доступу, і навіть порядок їх відображення.
-
Виберіть пункт Додаткові параметри > переходів.
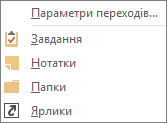
-
У діалоговому вікні Параметри переходів виконайте наведені нижче дії.
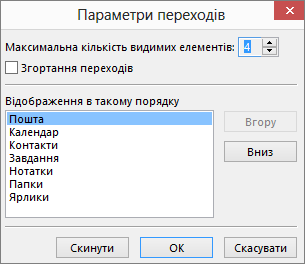
-
Щоб змінити кількість кнопок або піктограм, які відображаються на панелі, збільште або зменште значення параметра Максимальна кількість видимих елементів (стандартне значення: 4).
-
Щоб відображалися лише піктограми без імен функцій, установіть прапорець Згортання переходів.
-
Щоб змінити порядок відображення кнопок або піктограм, виберіть елемент в області Відображення в такому порядку, а потім натисніть кнопку Вгору або Вниз.
-
-
Натисніть кнопку OK.
Порада.: Якщо вам не подобаються внесені зміни або ви просто хочете почати все спочатку, натисніть кнопку Скинути.
Пошта
Електронна пошта дає змогу зв’язуватися з людьми у вашій організації та поза її межами. До повідомлень електронної пошти можна додавати електронний підпис і вкладення.
Створення нового повідомлення електронної пошти
-
Відкрийте будь-яку папку пошти (наприклад, "Вхідні") і натисніть кнопку Створити листа.
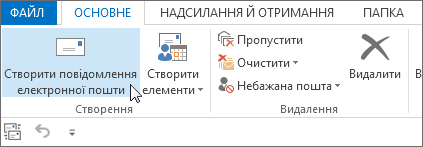
Сполучення клавіш. Щоб створити повідомлення електронної пошти, натисніть клавіші Ctrl+Shift+M.
-
Завершивши роботу над повідомленням, натисніть кнопку Надіслати.
Докладні відомості див. в статті Створення повідомлення електронної пошти.
Додавання підпису електронної пошти до повідомлень
Створіть особисті підписи, які відображатимуться в кінці повідомлення. Підписи можуть містити текст, зображення, Електронна візитка, емблему або навіть зображення рукописного підпису.
Створення підпису
-
У новому повідомленні натисніть кнопку Підпис і виберіть пункт Підписи.

-
На вкладці Електронний підпис натисніть кнопку Створити.
-
Введіть ім’я підпису й натисніть кнопку OK.
-
У розділі Вибрати підпис за замовчуванням виконайте наведені нижче дії.
-
У списку Обліковий запис електронної пошти виберіть обліковий запис електронної пошти, який потрібно пов'язати з підписом.
-
У списку Нові повідомлення виберіть підпис, який потрібно автоматично додавати до всіх нових повідомлень електронної пошти. Якщо автоматично підписувати повідомлення електронної пошти не потрібно, цей параметр можна ігнорувати, оскільки за замовчуванням вибрано значення (немає).
-
У списку Відповіді та переслані повідомлення виберіть підпис, який потрібно автоматично додавати до відповідей і пересланих повідомлень (автоматичний підпис). Можна також залишити варіант (немає), вибраний за замовчуванням.
-
-
У розділі Редагувати підпис введіть підпис і натисніть кнопку OK.
Додавання підпису
-
У новому повідомленні натисніть кнопку Підпис і виберіть необхідний підпис.

Докладні відомості див. в статті Створення та додавання підпису повідомлення електронної пошти.
Пересилання або відповідь на повідомлення електронної пошти
-
На стрічці або в області читання виберіть Відповісти, Відповісти всім або Переслати
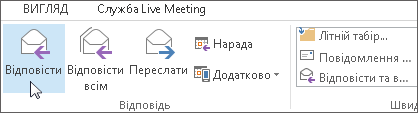
-
У полі Кому, Копія або ПК виконайте одну з наведених нижче дій.
-
Щоб додати одержувача, клацніть у відповідному полі та введіть ім’я одержувача.
-
Щоб видалити одержувача, клацніть у відповідному полі, виберіть ім’я одержувача та натисніть клавішу Delete.
-
Докладні відомості див. в статті Відповідь на повідомлення електронної пошти або його пересилання.
Додавання вкладення до повідомлення електронної пошти
Щоб надати спільний доступ до файлу, вкладіть його в повідомлення електронної пошти. Ви також можете вкладати інші Outlook елементи, наприклад повідомлення, контакти або завдання.
-
Створіть нове повідомлення або виберіть наявне та натисніть кнопку Відповісти, Відповісти всім чи Переслати.
-
У вікні повідомлення перейдіть на вкладку Повідомлення та натисніть кнопку Вкласти файл.

Докладні відомості див. в статті Вкладення файлу, повідомлення, контакту або завдання в повідомлення електронної пошти.
Відкривання або збереження вкладення повідомлення електронної пошти
Відкрити вкладення можна з області читання або з відкритого повідомлення. Відкрите й переглянуте вкладення можна зберегти. Якщо повідомлення містить кілька вкладень, їх можна зберегти разом або окремо.
Відкривання вкладення
Залежно від версії Outlook, що використовується, відкрити вкладення можна кількома способами.
-
Двічі клацніть вкладення.
Додаткові відомості див. в статті Відкриття вкладень.
Збереження вкладення
-
Виберіть вкладення в області читання або у відкритому повідомленні.
-
На вкладці Вкладення в групі Дії натисніть кнопку Зберегти як. Також можна клацнути вкладення правою кнопкою миші та вибрати команду Зберегти як.

Докладні відомості див. в статті Перегляд, відкриття та збереження вкладень.
Інсталяція Outlook для iOS або Android
|
Якщо ви використовуєте Outlook для iOS або Outlook для Android, чернетки автоматично синхронізуються з мобільним пристроєм. Тут можна завершити повідомлення, які ви почали за комп'ютером, легко додавати вкладення з фотографій або камери або використовувати Office Lens, щоб записувати нотатки з дошки під час наради. |
Зустрічі та наради – невід’ємна частина вашого особистого та ділового життя, а календар – ідеальний засіб, щоб керувати ними. Крім того, у програмі Outlook можна настроїти нагадування про заплановані події.
Створення зустрічі в календарі
Зустрічі й наради в програмі Outlook різняться між собою. Зустрічі – це заплановані в календарі дії, для яких не передбачається запрошення інших осіб або залучення ресурсів, як-от конференц-залів або обладнання.

-
У групі Календар натисніть кнопку Створити зустріч. Або виділіть у сітці календаря часовий інтервал, клацніть його правою кнопкою миші та виберіть команду Створити зустріч.

Сполучення клавіш: Щоб створити зустріч, натисніть клавіші Ctrl+Shift+A.
Додаткові відомості див. в статті Планування зустрічі.
Планування наради
Нарада в програмі Outlook – це зустріч із кількома особами, до якої можна залучати ресурси, як-от конференц-зали. Відповіді на надіслані запрошення на наради надходитимуть до папки "Вхідні".
-
У групі Календар натисніть кнопку Створити нараду.

Сполучення клавіш. Щоб створити нове запрошення на нараду з будь-якої папки в програмі Outlook, натисніть клавіші Ctrl+Shift+Q.
Додаткові відомості див. в статті Планування наради з іншими користувачами.
Установлення нагадування
У вікні оповіщення спливають нагадування про важливі події. У програмі Outlook можна настроювати або видаляти нагадування практично для всіх елементів, зокрема для повідомлень електронної пошти, зустрічей і контактів.
Для зустрічей і нарад
-
Відкрийте вікно Зустріч або Нарада, а потім у полі зі списком Нагадування вкажіть, за який час до початку зустрічі або наради потрібно відобразити це нагадування. Щоб вимкнути нагадування, виберіть пункт Немає.
Нагадування для повідомлень електронної пошти, контактів і завдань
-
Натисніть кнопку До виконання та виберіть команду Додати нагадування.
Порада.: Нагадування дають змогу швидко позначити повідомлення електронної пошти як справу до виконання. Після цього повідомлення відображатимуться в списку справ або в папці завдань, але нагадування не буде додано автоматично. Щоб додати нагадування, у списку повідомлень клацніть позначку правою кнопкою миші. Якщо повідомлення відкрито, натисніть кнопку До виконання та виберіть команду Додати нагадування.
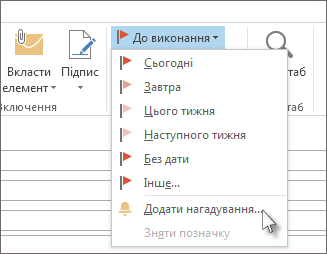
Контакти
Люди – це назва блоку для тих користувачів і компаній, які утворюють ваші ділові та особисті контакти. Користувачі, яких ви додаєте як контакт, повністю дискреційні, а єдині обмеження, які можуть застосовуватися до користувачів, яких ви можете або не можете додати, – це обмеження, які ви або ваша компанія накладаєте. Наприклад, ваша компанія може мати правила щодо листування з певними зовнішніми адресами електронної пошти.
Створення контакту
Контакт може складатися просто з імені та адреси електронної пошти або ж містити докладніші відомості, наприклад поштову адресу, кілька номерів телефонів, зображення, дату народження тощо. До подання "Контакти" можна перейти в нижньому лівому куті програми Outlook.

-
У групі Контакти натисніть кнопку Створити контакт.
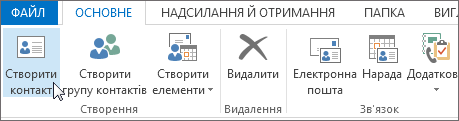
Сполучення клавіш. Щоб створити контакт із будь-якої папки в програмі Outlook, натисніть клавіші Ctrl+Shift+C.
Додаткові відомості див. в статті Створення та додавання контакту.
Отримання списку контактів у своїй адресній книзі Outlook
Варто зберегти копію контактів в адресній книзі. У Outlook 2013 або Outlook 2016 для Windows можна завантажити файл із роздільником-комами (.csv) зі свого пристрою та відкрити його в Excel.
-
Відкрийте програму Outlook, послідовно виберіть елементи Файл > Відкрити та експортувати > Імпорт або експорт.
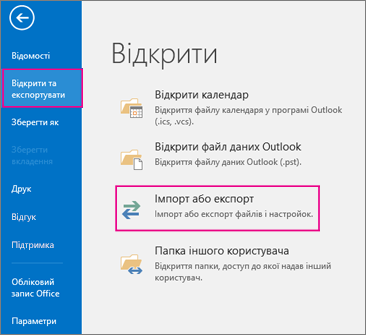
-
У майстрі імпорту й експорту виберіть пункт Експорт до файлу та натисніть кнопку Далі.
-
Виберіть пункт Значення, розділені комами, а потім на сторінці Експорт до файлу – папку Контакти, щоб експортувати її зі свого облікового запису.
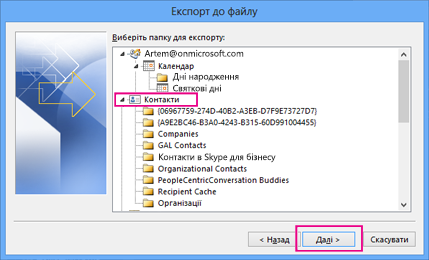
Увага!: Перш ніж продовжити, переконайтеся, що вибрану папку "Контакти" вкладено до вашого облікового запису електронної пошти. Це особливо важливо, якщо ви виконуєте ці дії з чужого комп’ютера.
-
Натисніть кнопки Далі > Огляд і перейдіть до розташування, у якому потрібно зберегти файл CSV.
-
Введіть ім’я файлу та натисніть кнопки OK > Далі.

-
Натисніть кнопку Готово, щоб почати експорт.
Примітка.: У програмі Outlook не відображається повідомлення про завершення експорту.
Відкриття файлу CSV з контактами
Файл CSV з вашими експортованими контактами зазвичай потрібно відкривати в програмі Excel.
-
Перейдіть до розташування, де збережено файл CSV, і відкрийте його.
-
Переконайтеся, що файл містить ваші контакти.

Примітка.: У файлі можуть бути пусті клітинки. Це нормально.
-
Закрийте файл без будь-яких змін, щоб уникнути можливих проблем під час імпорту файлу на іншому пристрої з тією самою версією програми Outlook або іншою службою електронної пошти.
Завдання
Створення завдання
Багато хто веде списки справ на папері, в електронній таблиці або обох форматах одразу. В Outlook можна об’єднувати різноманітні списки, отримувати нагадування та відстежувати перебіг виконання завдань.
-
Відкрийте програму Outlook, а потім на вкладці Основне в групі Створення натисніть кнопку Створити елементи.
-
Виберіть пункт Завдання, заповніть форму належним чином і натисніть кнопку Зберегти й закрити.
Сполучення клавіш. Щоб створити завдання, натисніть клавіші Ctrl+Shift+K.
Докладні відомості див. в статті Створення завдань і справ.
Призначення завдання
-
На панелі швидкого доступу або впанель переходів виберіть

-
Виконайте одну з таких дій:
-
Виберіть

АБО
-
Відкрийте наявне завдання.
-
-
Натисніть кнопку Призначити завдання.
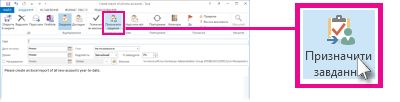
-
У формі завдання виконайте одну з наведених нижче дій.
-
У полі Кому введіть ім’я чи адресу електронної пошти.
-
Додайте тему, виберіть дату початку та термін, а також укажіть стан і важливість, якщо потрібно.
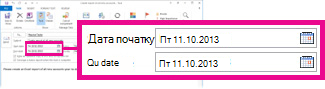
-
Залиште або зніміть стандартні прапорці Зберігати оновлену копію цього завдання у списку завдань і Надсилати мені звіт про стан після завершення завдання.
-
За потреби введіть повідомлення в області вмісту під прапорцями.
-
-
Якщо потрібно повторити завдання, натисніть кнопку Повторення на стрічці, виберіть потрібні параметри в діалоговому вікні Повторення завдання , а потім натисніть кнопку OK.
Примітка.: Якщо призначити повторюване завдання, його копія зберігатиметься в списку завдань, але ніколи не оновлюватиметься. Якщо встановити прапорець Надсилати мені звіт про стан після завершення завдання, звіт надходитиме після завершення кожного екземпляра завдання.
-
Натисніть кнопку Надіслати.
Порада.: Програма Програма Outlook може відстежувати перебіг виконання завдання, призначеного одному користувачу. Якщо потрібно, щоб завдання виконували кілька користувачів, розділіть його на менші частини або призначте кожне завдання окремо. Наприклад, щоб доручити створення звіту трьом співробітникам, створіть три окремі завдання та призначте кожне окреме завдання відповідному колезі.
Прийняття або відхилення призначеного завдання
Призначене вам завдання відображається в папці "Вхідні".
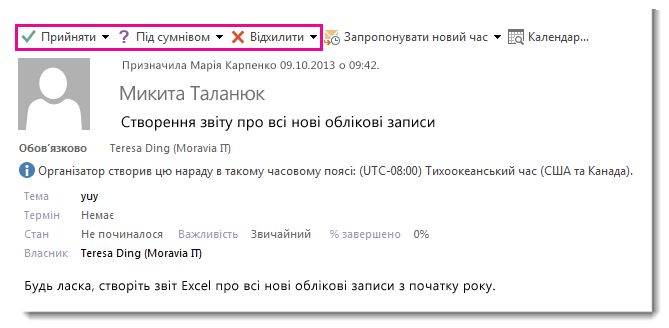
-
В області читання виберіть команду Прийняти або Відхилити.
АБО
Відкрийте завдання, натисніть кнопку Прийняти або Відхилити на стрічці, і незалежно від вибраного параметра виберіть редагувати відповідь перед надсиланням або Надіслати відповідь зараз, а потім натисніть кнопку OK.
Примітка.: Прийняті завдання відображаються у вашому списку завдань Програма Outlook.
Якщо відкрити завдання, можна відповісти, відповісти всім або Переслати особі, яка призначила завдання вам і іншим користувачам. Ви також можете додати примітку в області повідомлення.
Перегляд завдання
-
Відкрийте Outlook, а потім на панелі швидкого доступу виберіть

-
У своєму списку справ або списку завдань двічі клацніть елемент, щоб переглянути його повністю.
Ви можете змінити спосіб відображення завдань будь-коли.
-
На вкладці Основне в групі Поточне подання виберіть інше подання.
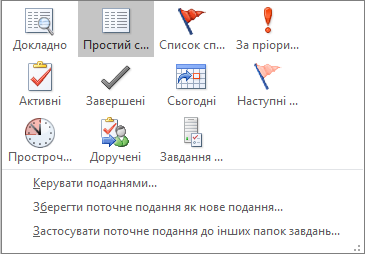
Друк завдання
Ви можете вибрати спосіб відображення завдань, а потім формат для друку завдання: "Таблиця" або "Нотатка". Якщо ви друкуєте одне завдання, то доступний лише один параметр друку: "Нотатка". А якщо ви друкуєте кілька елементів, як-от список справ, то доступним стає й формат "Таблиця".
-
На панелі швидкого доступу виберіть

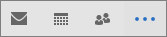
-
Виберіть одне завдання в одній зі своїх папок ( To-Do списку або списку завдань) або виберіть папку.
-
Натисніть кнопку Файл > Друк і виберіть формат (якщо доступний) у розділі настройок.
Друк повідомлення електронної пошти, контакту або елемента календаря
Програма Outlook дає змогу друкувати окремі елементи, як-от повідомлення електронної пошти, контакти чи елементи календаря, а також більші подання, як-от календарі, адресні книги або списки вмісту папок пошти.
-
Виберіть у програмі Outlook папку або елемент, які потрібно надрукувати.
-
Виберіть елементи Файл > Друк.
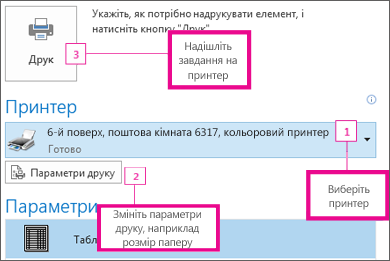
Додаткові відомості див. в статті Друк елементів у програмі Outlook.













