Увага!: Служба Docs.com була у відставку 15 грудня 2017. Щоб отримати докладніші відомості, ознайомтеся з важливою інформацією про Docs.com кінець служби.
Docs.com – це онлайн-галерея, у якій можна публікувати та збирати документи Word, книги Excel, презентації PowerPoint, Office Mix і Sway, блокноти OneNote і файли PDF.
У Docs.com можна легко надавати спільний доступ іншим до того, що вас цікавить, і ваш вміст чудово виглядатиме на будь-якому пристрої. Нижче наведено деякі основні кроки, які допоможуть опублікувати вміст у Docs.com.
Виберіть завдання, до якого потрібно дізнатися більше.
Публікація документів у Docs.com
У Docs.com можна надавати спільний доступ до документів Word, книг Excel, презентацій PowerPoint, Office Mix і Sway, блокнотів OneNote і файлів PDF. Ви можете надати спільний доступ до такого вмісту всьому світу або обмежити його видимість.
Щоб опублікувати документи, виконайте такі дії.
-
Увійдіть у свій обліковий запис Microsoft 365 і перейдіть на сторінку публікування на Docs.com.
-
Виконайте одну з таких дій:
-
Натисніть кнопку Комп’ютер, щоб передати файли Word, Excel, PowerPoint і PDF з локального жорсткого диска.
-
Натисніть кнопку OneDrive, щоб опублікувати файли Word, Excel, PowerPoint або PDF зі свого облікового запису OneDrive.
Примітка.: Цей варіант доступний, лише якщо ви ввійшли під особистим обліковим записом OneDrive. Служба "OneDrive для бізнесу" наразі не підтримується. Якщо ви ввійшли під обліковим записом, виданим організацією, на роботі або в навчальному закладі та використовуєте службу "OneDrive для бізнесу", спочатку скопіюйте або перемістіть файл із цієї служби до локального жорсткого диска, а потім натисніть кнопку Комп’ютер, щоб передати й опублікувати цей файл.
-
Натисніть кнопку Sway, щоб опублікувати презентацію Sway.
-
Натисніть кнопку Office Mix, щоб опублікувати презентацію Office Mix.
-
Натисніть кнопку OneNote, щоб опублікувати блокнот OneNote.
-
Клацніть поле Або введіть URL-адресу: та введіть або вставте URL-адресу, щоб опублікувати веб-посилання.
-
Установлення властивостей опублікованих документів
Якщо опублікувати вміст у Docs.com, відкриється сторінка, де можна вказати зазначені нижче властивості й настройки вмісту.
-
Назва
Ви можете змінити назву документа, щоб ваші аудиторії могли легко знаходити її. -
Автор
Будь ласка, змініть цей параметр, якщо початковий автор документа не відповідний, щоб надати кредит вихідному автору. -
Опис
Короткий опис дає змогу залучити конкретну аудиторію та допомагає пошуковим системам знайти свій документ. -
Фонове зображення
Ви можете змінити вигляд документа на сторінці профілю або колекції, вказавши фонове зображення. Ви можете вибрати його зі свого документа Word або PowerPoint чи встановити окреме зображення з локального диска. -
Видимість
Можна керувати користувачами, які можуть знаходити й переглядати документ. Якщо встановити значення "Загальне в Інтернеті", усі зможуть знаходити й переглядати документ. Засоби пошуку теж зможуть знаходити цей документ, тому він матиме більшу аудиторію. Якщо встановити значення "Обмежений доступ", знаходити й переглядати цей документ зможуть лише ті, хто має пряме посилання. -
Дії з перегляду
Можна керувати тим, які інші користувачі можуть виконувати в документі. Якщо встановити прапорець "Дозволити коментування документа", інші користувачі зможуть додавати коментарі до документа. Якщо встановити прапорець "Дозволити іншим завантажувати ваш документ", вони зможуть його завантажувати. -
Ліцензія
Ви можете керувати тим, як інші користувачі можуть повторно використовувати свій документ, вибравши відповідну ліцензію Creative Commons. Зазвичай, щоб охопити найширшу аудиторію, бажано встановити прапорець "Ліцензія Creative Commons із зазначенням авторства – CC BY". -
Додати до колекції
Ви можете додати документ до своєї колекції, щоб впорядкувати їх і надати спільний доступ до кількох вмісту одночасно в організованому порядку. -
Позначки
Ви можете додати позначки до документа, щоб інші користувачі та пошукові засоби могли легко розуміти, що саме документ. Щоб позначки розпізнавалися належним чином, їх слід відділяти комами. -
Мова
Визначення права мови документа допомагає іншим користувачам і пошуковим системам знайти документ.
Хочете змінити властивості й настройки наявних документів? Тоді перейдіть на сторінку своїх документів і в області Відомості виберіть команду Редагувати відомості.
Примітка.: Відредагувавши властивості опублікованого вмісту, натисніть кнопку Готово, щоб зберегти зміни.
Упорядкування документів за допомогою колекцій
Колекції в Docs.com – це чудовий спосіб упорядкувати й надати кілька документів одночасно. Ви можете будь-коли створити нову колекцію, виконавши такі дії:
-
Увійдіть у свій обліковий запис Microsoft 365 і перейдіть на сторінку свого профілю на Docs.com.
-
Клацніть команду Додати та виберіть пункт Колекцію.
-
Введіть назву колекції, укажіть потрібну видимість і натисніть кнопку Створити колекцію.
-
На сторінці колекції виконайте одну з таких дій.
-
Натисніть кнопку Додати вміст, щоб додати документи й файли, які ви раніше опублікували або вподобали в Docs.com.
-
Натисніть кнопку Опублікувати новий документ, щоб додати документи й файли, які буде опубліковано в Docs.com уперше.
-
-
Виберіть якийсь із документів, які ви опублікували або вподобали.
Збір і координація вмісту за допомогою колекцій
Колекції – це не лише зручний спосіб групувати власні документи й файли. Колекції також дають змогу збирати й відбирати вміст і веб-посилання інших людей. Знайшовши корисний вміст від інших, який потрібно зберегти, можна додати його до власної колекції, виконавши такі дії:
-
Натисніть кнопку Додати до колекції.
-
Виберіть колекції, до яких потрібно додати документ.
Спільний доступ до вмісту
Опублікувавши документи або колекції в Docs.com, можна надати спільний доступ до них у соціальних мережах, щоб охопити ширшу аудиторію. Для цього просто клацніть Поділитися та виберіть одну з підтримуваних соціальних мереж. Якщо потрібно, також можна просто скопіювати посилання та вставити його там, де потрібно надати спільний доступ.
Керування конфіденційністю вмісту, до якого надається спільний доступ
Документ можна зробити видимим лише для обмеженого кола осіб (користувачів із певної школи, шкільного округу або організації). Нижче розповідається про те, як керувати конфіденційністю матеріалів, якими ви бажаєте поділитися.
Новий документ або колекція
Увійдіть у свій обліковий запис Microsoft 365, перейдіть до свого профілю в Docs.com, а потім виконайте наведені нижче дії.
Документ
-
Натисніть кнопку Додати й виберіть пункт Документ.
-
Передайте документ, імпортуйте файл або введіть URL-адресу, щоб надати до них спільний доступ.
-
Натисніть кнопку OK.
-
У розділі Видимість виберіть Організація.
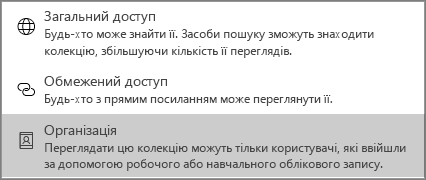
-
Натисніть кнопку Зберегти.
Колекція
-
Натисніть кнопку Додати й виберіть Колекцію.
-
Додайте заголовок колекції та виберіть Організація в розкривному меню.
Переглядати цей вміст зможуть лише ті користувачі, які ввійшли за допомогою облікового запису навчального закладу або організації. Він не відображатиметься в результатах пошуку, а також для користувачів, які не ввійшли таким чином.
Примітка.: Усі елементи в колекції успадковуватимуть значення її параметра видимості. Наприклад, якщо колекція загальнодоступна, документи, файли та посилання в ній також будуть загальнодоступними, незалежно від окремих параметрів видимості кожного з них.
Наявний документ або колекція
-
Увійдіть у свій обліковий запис Microsoft 365, наведіть вказівник миші на будь-який документ або колекцію в Docs.com, а потім натисніть кнопку редагувати.
-
У розділі Видимість виберіть Організація.
-
Натисніть кнопку Зберегти.
Переглядати цей вміст зможуть лише ті користувачі, які ввійшли за допомогою облікового запису навчального закладу або організації. Він не відображатиметься в результатах пошуку, а також для користувачів, які не ввійшли таким чином.
Примітка.: Усі елементи в колекції успадковуватимуть значення її параметра видимості. Наприклад, якщо колекція загальнодоступна, документи, файли та посилання в ній також будуть загальнодоступними, незалежно від окремих параметрів видимості кожного з них.
Вбудовування вмісту
Вбудовуючи документи або колекції, можна надавати спільний доступ до них у наявних блоґах або на веб-сайтах. Ви можете легко отримати код вбудовування для будь-якого опублікованого документа або колекції, виконавши такі дії:
-
Натисніть кнопку Вбудувати.
-
Виберіть один із розмірів.
-
Скопіюйте код у полі Код вбудовування та вставте його туди, де він має відображатися.
Пошук вмісту для використання у своїх потребах
У Docs.com можна знаходити цікавий вміст і документи Office, якими можна скористатися. Щоб знайти такі документи Office:
-
У полі пошуку у верхній частині домашньої сторінки Docs.com введіть одне або кілька ключових слів, які потрібно знайти, і натисніть клавішу Enter.
-
У верхній частині сторінки результатів ви можете відфільтрувати збіги за такими властивостями, як Тип вмісту, Ліцензія та Мова. Ці фільтри можна комбінувати, щоб уточнити результати. Наприклад, ви можете відобразити лише документи Word, написані японською мовою та надані для загальнодоступного користування.
-
Виберіть результат пошуку, щоб переглянути вміст. Інформація про нього з’явиться в Docs.com в області Відомості.
Створення дописів у Журналі
Журнал дає змогу регулярно ділитися своїми думками з іншими. У Журналі можна створювати дописи про опубліковані документи або колекції, надаючи певні додаткові відомості про них.
Щоб створити допис у Журналі, виконайте такі дії.
-
Увійдіть у свій обліковий запис Microsoft 365 і перейдіть на сторінку свого профілю на Docs.com.
-
Клацніть команду Додати та виберіть пункт Допис у журналі.
З Docs.com ви ввійдете у Sway, де можна створити новий допис.
-
Натисніть кнопку Опублікувати.
Якщо ви створите кілька дописів у Журналі, сторінка вашого Журналу відображатиметься для інших користувачів, які відвідають ваш профіль. Ви можете змінити цю настройку, виконавши такі дії.
-
У правому верхньому куті домашньої сторінки Docs.com клацніть піктограму триба й виберіть пункт Параметри.
-
У розділі "Початкова вкладка" виберіть сторінку, яка має відображатися в Docs.com для вашої аудиторії за замовчуванням.
-
Натисніть кнопку Зберегти.
Примітка.: Публікувати дописи в Журналі з мобільних пристроїв зараз не можна. Відвідайте Docs.com на комп’ютері, щоб створювати й редагувати дописи в Журналі.
Персоналізація сторінки профілю
Щоб персоналізувати сторінку свого профілю, ви можете змінити тло сторінки, виконавши такі дії.
-
Увійдіть у свій обліковий запис Microsoft 365 і перейдіть на сторінку свого профілю на Docs.com.
-
Натисніть кнопку Редагувати та виконайте одну з таких дій.
-
Натисніть кнопку Вибрати презентацію Sway, щоб використовувати презентацію Sway як фон.
-
Натисніть кнопку Вибрати зображення, щоб самостійно вибрати файл зображення для тла.
-
Змінення URL-адреси сторінки профілю
Сторінка профілю в Docs.com – це центральне розташування, у якому ви контактуєте зі своєю аудиторією та надаєте спільний доступ до сторінок "Журнал", "Документи", "Колекції" та "Портфоліо".
Опублікувавши принаймні два документи, ви можете отримати персоналізовану URL-адресу для сторінки свого профілю, наприклад docs.com/ваше-ім’я. Персоналізована URL-адреса полегшить пошук вашого вмісту на сайті іншими користувачами.
Щоб створити настроювану URL-адресу, виконайте такі дії.
-
Увійдіть у свій обліковий запис Microsoft 365 і перейдіть на сторінку свого профілю на Docs.com.
-
Натисніть кнопку Поділитися.
-
Виберіть посилання Потрібно змінити адресу вашого профілю?.
-
Введіть символи, які потрібно використовувати як персоналізовану URL-адресу, і натисніть кнопку Зберегти.
Примітка.: Налаштувати URL-адресу для сторінки свого профілю в Docs.com можна лише раз, тому ретельно обирайте її. Якщо створити нову персоналізовану URL-адресу, увесь трафік веб-сайту з вашої початкової адреси автоматично переспрямовуватиметься на нову.
Створення сторінки "Відомості"
Сторінка "Портфоліо" – це ваше онлайнове резюме й чудовий портфель особистих і професійних робіт. На ній інші користувачі, які читають ваші документи й дописи Журналу в Docs.com, можуть бачити відповідний контекст.
Ви можете створити персоналізовану сторінку "Відомості", виконавши такі дії.
-
Увійдіть у свій обліковий запис Microsoft 365 і перейдіть на сторінку свого профілю на Docs.com.
-
Виберіть посилання Відомості.
-
У правому верхньому куті клацніть елемент Редагувати й заповніть початковий шаблон відомостями, якими хочете поділитися з іншими.
-
Натисніть кнопку Опублікувати, щоб зберегти зміни.
Дослідження аудиторії за допомогою аналітики
Знаючи, коли та як переглядають ваш вміст і надають спільний доступ до нього, можна краще планувати публікацію та просування додаткових документів. Аналітика в Docs.com дає змогу дізнатися, скільки людей переглядають ваші документи, звідки приходять відвідувачі та коли вони читають опублікований вміст. Дані Аналітики оновлюються щодоби й містять відомості на рівні колекцій вмісту, а також конкретних документів і файлів.
Щоб переглянути аналітику для колекції вмісту в Docs.com (або для сторінки свого профілю):
-
Увійдіть у свій обліковий запис Microsoft 365 і перейдіть на сторінку свого профілю на Docs.com.
-
Клацніть Аналітика.
Ви також можете переглянути аналітику для конкретного документа або файлу. Ось як це можна зробити.
-
Увійшовши у свій обліковий запис Docs.com, перейдіть до опублікованого документа або файлу, для якого потрібно переглянути дані аналітики.
-
В області Відомості розгорніть заголовок Аналітика (якщо потрібно), щоб переглянути дані для поточного документа або файлу.
Примітка.: Щоб дізнатися більше про аналітику Docs.com, див. цей документ.
Видалення документів і файлів із Docs.com
Щоб видалити будь-які документи або файли з Docs.com:
-
За необхідності ввійдіть у свій обліковий запис Docs.com, а потім перейдіть на сторінку свого профілю.
-
Наведіть вказівник миші на документ або файл, який потрібно видалити, і клацніть Редагувати.
Примітка.: Якщо використовується сенсорний пристрій, торкніться плитки документа або файлу, а потім виберіть Редагувати.
-
Прокрутіть сторінку Редагування відомостей униз і натисніть кнопку Видалити.
-
Коли з’явиться відповідний запит, підтвердьте видалення вибраного документа або файлу, натиснувши Видалити.










