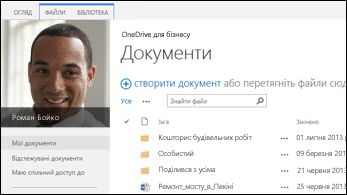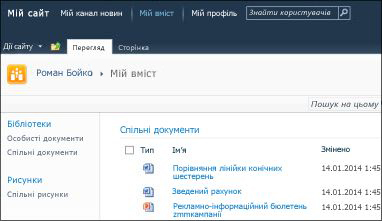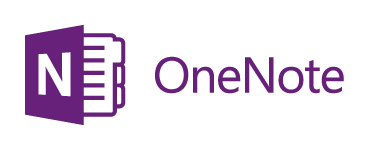Щоб перемістити весь вміст із SharePoint Server 2013 до Microsoft 365, найкращий спосіб почати – це засіб перенесення SharePoint.
Щоб перемістити файли вручну, прочитайте цю статтю. Також можна перемістити файли бібліотеки "Мій сайт" на сервері SharePoint Server 2010 до служби Office 365.
|
Бібліотека OneDrive SharePoint 2013 |
Бібліотеки "Мій сайт" на сервері SharePoint 2010 |
|---|---|
|
|
|
Навіщо переміщувати файли до OneDrive для роботи або навчання в Microsoft 365 ?
OneDrive для роботи або навчання надає хмарний доступ до ваших робочих документів. Це означає, що ви можете отримати доступ до файлів із будь-якого комп’ютера або мобільного пристрою, якщо є інтернет-з’єднання. Крім того, ваша організація змінила налаштування, щоб вибрати OneDrive на панелі переходів, щоб перейти до OneDrive для роботи або навчання.
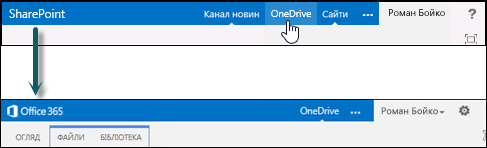
У цій статті
Перехід до OneDrive для роботи або навчання передбачає кілька одноразових завдань. Деякі з цих завдань залежать від файлів і дій у вихідній OneDrive в SharePoint 2013. У наведеній нижче таблиці підсумовано ці завдання, а в наступних розділах надано докладні відомості.
|
Дія |
Опис |
|
|---|---|---|
|
|
Бібліотеку OneDrive настроєно та готово до використання. Але, можливо, у вас є файли в SharePoint, які потрібно перемістити до бібліотеки Microsoft 365. |
|
|
|
Для переміщення блокнотів OneNote потрібно зробити різні кроки. |
|
|
|
Можливо, ви надали спільний доступ до файлів у старій бібліотеці OneDrive SharePoint кількома способами. Файли, переміщені до нової бібліотеки Microsoft 365, – це нові файли. Таким чином, можете виникнути необхідність повторно відкрити спільний доступ до деяких з цих файлів. |
Переміщення файлів із SharePoint до Microsoft 365
Щоб перемістити файли, послідовно виконайте такі завдання.
-
Синхронізація бібліотеки OneDrive на сервері SharePoint Server 2013 із комп'ютером
-
Створення резервної копії папки синхронізованої бібліотеки на комп’ютері
-
Припинення синхронізації бібліотеки OneDrive на сервері SharePoint Server 2013
-
Передавання файлів до синхронізованої бібліотеки Office 365 OneDrive
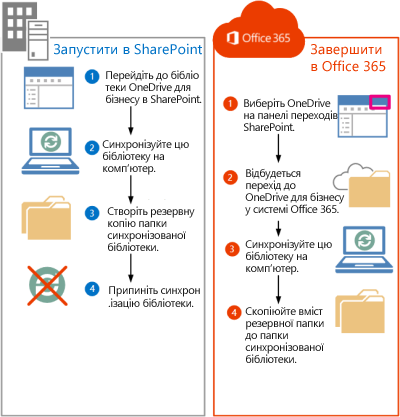
Перехід до OneDrive на сервері SharePoint Server 2013
Якщо вибрати елемент OneDrive на панелі переходів на сервері SharePoint Server 2013, відкриється OneDrive для роботи або навчання. Однак, щоб перемістити файли до OneDrive для роботи або навчання, потрібно перейти до вихідного сховища OneDrive на сайті SharePoint 2013.
-
Увійдіть до SharePoint.
-
Виберіть своє ім’я на панелі переходів, а потім виберіть команду Про мене.
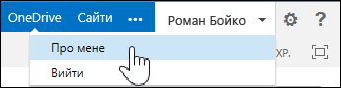
-
Перейдіть до меню Настройки, а потім виберіть елемент Вміст сайту.
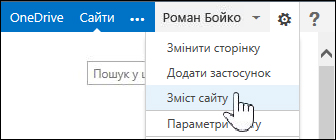
-
На сторінці "Зміст сайту" виберіть елемент Документи.
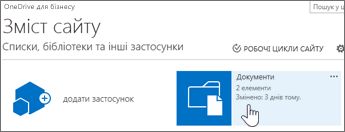
Синхронізація бібліотеки OneDrive SharePoint Server 2013 із комп'ютером
Програма синхронізації OneDrive дає змогу ефективно переміщати файли, оскільки дає змогу працювати з файлами на локальному комп'ютері та не намагатися перемістити файли через мережу. Зверніть увагу на такі важливі відомості про використання програми синхронізації для цього завдання:
-
Програма синхронізації може синхронізувати бібліотеки, які містять до 20 000 елементів. Якщо бібліотека OneDrive на сервері SharePoint Server 2013 містить понад 20 000 елементів, ви не зможете перемістити файли за допомогою програми синхронізації. Докладні відомості та рекомендації див. в статті Моя бібліотека OneDrive містить понад 20 000 елементів.
-
Радимо використовувати найновішу версію програми синхронізації OneDrive. Якщо ви не впевнені в цьому, див. розділ Оновлення програми синхронізатор OneDrive далі в цій статті.
-
Перемістити блокноти OneNote за допомогою програми синхронізації не можна. Відомості про переміщення блокнотів OneNote див. в статті Переміщення блокнотів OneNote до Office 365.
Щоб синхронізувати OneDrive для роботи або навчання з комп'ютером:
-
Перейдіть до вихідного сховища OneDrive на сервері SharePoint Server 2013.
-
Виберіть елемент Синхронізувати у верхній частині сторінки.
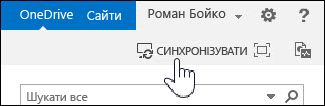
Примітка.: Якщо замість OneDrive програма називається "SkyDrive Pro", це означає, що ви не використовуєте найновішу версію програми синхронізації.
-
Виберіть елемент Синхронізувати зараз.
Якщо вам потрібна остання версія OneDrive, у діалоговому вікні Синхронізація натисніть кнопку Отримати програму OneDrive, яка підходить саме мені .
-
Виберіть елемент Показати мої файли, щоб перейти до папки синхронізованої бібліотеки. Папка з'явиться під вашими уподобаннями Windows і називається "OneDrive".
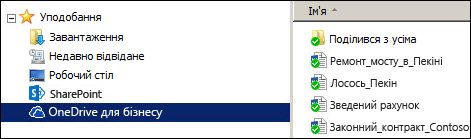
Якщо перед початком виконання цього завдання вже здійснюється синхронізація бібліотеки, ви одразу перейдете до папки синхронізованої бібліотеки після вибору елемента Синхронізувати зараз.
Створення резервної копії папки синхронізованої бібліотеки на комп’ютері
Навіщо створювати копію папки синхронізованої бібліотеки? Вона забезпечить резервну копію бібліотеки OneDrive, і її також буде легше знайти пізніше в Файловий провідник.
-
Створіть нову папку у Файловому провіднику, щоб скопіювати папку синхронізованої бібліотеки. Наприклад:
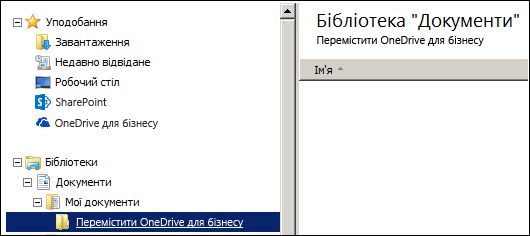
-
Виберіть синхронізовану OneDrive у вподобаннях.
-
Виберіть всі файли та папки, а потім натисніть сполучення клавіш Ctrl+C, щоб скопіювати їх.
-
Виберіть створену папку та натисніть сполучення клавіш Ctrl+V, щоб вставити всі файли й папки.
Оскільки файли в цій папці не синхронізуються зі службою SharePoint, вони мають відображатися без будь-яких індикаторів синхронізації (
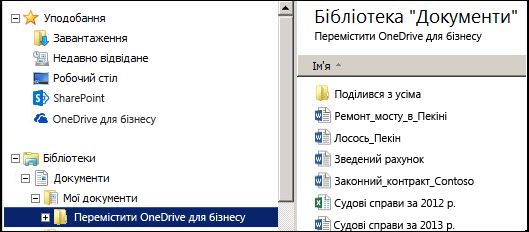
Припинення синхронізації бібліотеки OneDrive SharePoint
Тепер після створення резервної папки, що містить бібліотеку, потрібно припинити синхронізацію бібліотеки SharePoint
-
У системному треї клацніть правою кнопкою миші піктограму програми синхронізації OneDrive, а потім виберіть пункт Зупинити синхронізацію папки...

-
Виберіть OneDrive, а потім – Зупинити синхронізацію.
-
Натисніть кнопку Так, щоб підтвердити припинення синхронізації цієї бібліотеки.
Примітка.: Ви отримаєте повідомлення про те, що цей крок остаточно припиняє синхронізацію, але завжди можна просто натиснути кнопку Синхронізувати в OneDrive, щоб почати синхронізацію пізніше.
Синхронізація бібліотеки Microsoft 365OneDrive з комп'ютером
-
Виберіть елемент "OneDrive" на панелі переходів.

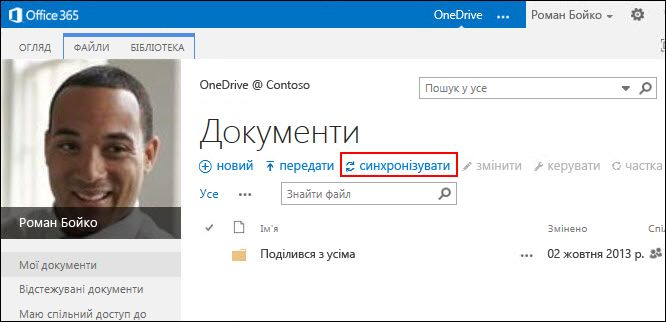
-
Виберіть елемент Синхронізувати.
Відкриється майстер програм синхронізації OneDrive.Примітка.: Якщо замість OneDrive програма називається "SkyDrive Pro", це означає, що ви не використовуєте найновішу версію програми синхронізації. Відомості про оновлення програми див. в розділі Оновлення програми синхронізатор OneDrive далі в цій статті.
-
Виберіть елемент Синхронізувати зараз.
-
Виберіть елемент Показати мої файли, щоб перейти до папки синхронізованої бібліотеки. Папка відображається в уподобаннях Windows і називається "OneDrive @OrganizationName", наприклад:
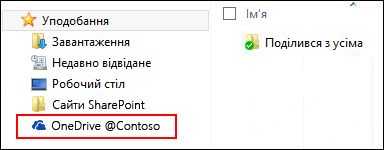
Файли в папці синхронізованої бібліотеки не відображатимуться. Поки що настроєно лише підключення для синхронізації між папкою та бібліотекою Microsoft 365.
Передавання файлів до папки синхронізованої бібліотеки Microsoft 365
-
У Файловому провіднику відкрийте папку, до якої скопійовано файли, завантажені з бібліотеки SharePoint.
-
Перемістити всі файли в цій папці до папки синхронізованої Microsoft 365 бібліотеки.
Порада.: За потреби можна перетягнути файли до папки синхронізованої Microsoft 365 бібліотеки в папці Уподобання.
Увага!: Якщо переміщується багато файлів, ми наполегливо радимо переміщати їх у пакетах до 100 файлів кожний, щоб отримати найкращі результати.
Після переміщення файлів до папки синхронізованої бібліотеки вони автоматично передаються до Microsoft 365. Після завантаження файлів їхні піктограми зміняться, як показано нижче.
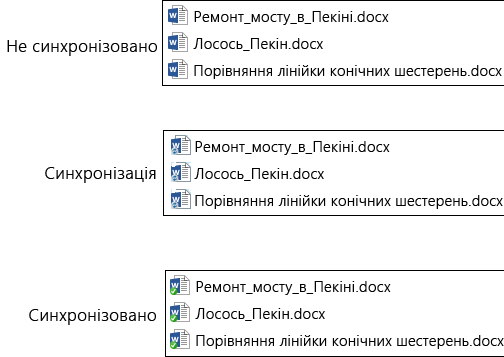
Тепер вони мають відображатися під час відвідування OneDrive на Microsoft 365 у браузері.
Порада.: У браузері можна швидко перейти до бібліотеки. У папці синхронізованої бібліотеки клацніть правою кнопкою миші будь-який файл, виберіть пункт OneDrive для роботи або навчальних закладів, а потім виберіть пункт Перейти до браузера.
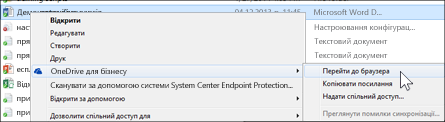
Бібліотека OneDrive містить понад 20 000 елементів
Якщо бібліотека OneDrive містить понад 20 000 елементів, не можна використовувати програму синхронізації, як описано в цій статті, щоб перемістити файли до Microsoft 365.
Кількість елементів у OneDrive складається з файлів і папок у бібліотеці, а також файлів у кошику SharePoint.
Скільки елементів у OneDrive для роботи або навчання?
Щоб переглянути кількість елементів у OneDrive, можна створити подання, яке підраховує кількість елементів. Ви також можете підрахувати кількість файлів і папок у OneDrive за допомогою команди Відкрити у провіднику.
-
Перейдіть до бібліотеки OneDrive на сервері SharePoint Server 2013.
-
На вкладці Бібліотека натисніть кнопку Відкрити у провіднику.
-
У Файловому провіднику клацніть список файлів правою кнопкою миші та виберіть пункт Властивості.
На вкладці Загальні в діалоговому вікні Властивості відображається кількість файлів і папок.
Рекомендації
Якщо це можливо, зменште кількість елементів, які зберігаються в OneDrive, щоб перемістити файли за допомогою програми синхронізації, як описано в цій статті.
Якщо вам дійсно потрібно перемістити понад 20 000 елементів, можна скористатися параметром Відкрити у провіднику, хоча це може зайняти багато часу. Докладні відомості див. в статті Передавання файлів до бібліотеки. Крім того, програміст може створити сценарій, щоб швидше переміщати файли.
Нотатки про переміщення файлів до Microsoft 365
Зверніть увагу на такі відомості про переміщення файлів із SharePoint Server 2013 до Microsoft 365:
-
Файли не зберігають вихідні метадані.
Файли, переміщені з SharePoint Server 2013 до Microsoft 365, розпізнаються як нові файли. Таким чином, ці файли не зберігають такі відомості метаданих, як "Дата змінення" та "Автор змін". -
OOneDrive для роботи або навчання має граничний обсяг сховища 1 ТБ.
-
OneDrive для роботи або навчання обмежує такі типи файлів: ASHX, ASMX, JSON, SOAP, SVC, XAMLX.
Переміщення блокнотів OneNote до Microsoft 365
Програма синхронізації OneDrive не підтримує блокноти OneNote. Щоб перемістити блокноти зі служби SharePoint до Microsoft 365, радимо створювати нові блокноти в Microsoft 365 а потім копіювати розділи з оригінальних блокнотів до нових блокнотів.
-
У OneDrive для роботи або навчання створіть новий блокнот.
Увага!: Назвіть блокнот так само, як вихідний блокнот у службі SharePoint.
-
У службі SharePoint синхронізуйте блокнот, який потрібно перемістити, а потім скопіюйте всі розділи.
-
У OneDrive для роботи або навчання відкрийте новий блокнот і вставте розділи з вихідної книги.
-
Видаліть вихідний блокнот з бібліотеки SharePoint.
Оновлення програми синхронізації OneDrive
Якщо інстальовано програму OneDrive синхронізації за допомогою технології "Office умить", імовірно, ви автоматично отримуватимете оновлення. Щоб перевірити наявність оновлень, виберіть елементи "Файл" ->"Обліковий запис Office" у будь-якій програмі Office, наприклад Word або Excel. Якщо Microsoft Office не використовується, усі оновлення для програми синхронізації отримуються автоматично.
Якщо відомості про office Оновлення не відображаються на сторінці облікового запису програми Office, це означає, що програму OneDrive інстальовано за допомогою msi. У цьому випадку перевірте наявність оновлень за допомогою Windows Update.